- Easeusについて
- 会社情報
- ダウンロードセンター
- お問い合わせ
EaseUS RecExperts
画面上の内容なら、なんでも録画可能な使いやすいスクリーンレコーダー
- キャプチャーの範囲を自分で自由に選択可能
- ディスクプレイ、ウェブカム及び音声を同時に、または別々で記録可能
- オンライン会議、ストリーミング動画/音楽など、1クリックで録画可能

概要:
Robloxゲームを音声と顔で録画する方法をお探しですか?もう探す必要はありません。この投稿では、デスクトップとラップトップで音声と顔でRobloxを録画するための3つのシンプルで便利な方法について説明します。ステップバイステップのチュートリアルに従えば、遅延なく録画を完了できます。
📋背景情報
Robloxはオンラインゲームプラットフォームとしてゲーマーの間で高い評価を得ています。レースやシューティングゲームからシミュレーションやロールプレイングゲームまで、さまざまな種類のさまざまなゲームを楽しむことができます。
このプラットフォームでは、ユーザーが独自のゲームを作成して他のプレイヤーと共有することもでき、多くのゲーマーに愛されるオンラインゲームの集合となり、何度も繰り返しプレイしたくなるような楽しく魅力的な体験を提供しています。
時々、Robloxゲームをプレイしているときに、素晴らしい瞬間を録画したり、ゲームプロセス全体を説明したりして、他のプレイヤーに楽しんでもらえるようにTikTokやYouTubeに投稿したい場合があります。最も効果的な方法は、Robloxゲームを録画することです。
Robloxには、画面の録画のみに使用できる組み込みのスクリーンレコーダーが用意されています。でも、オーディオとウェブカメラの録画が必要な場合は、他のツールを利用してください。
このエッセイでは、EaseUS RecExperts、OBS Studio、Quick Time Playerなど、音声と顔でRobloxを録画するための3つの実行可能で実用的なオプションを紹介します。
Robloxゲームを音声と顔で録画できるツールは3つありますが、システム要件、有効性、難易度、ユーザーインターフェイスなどが異なります。最終決定を下す前に、次の表を参照してください。
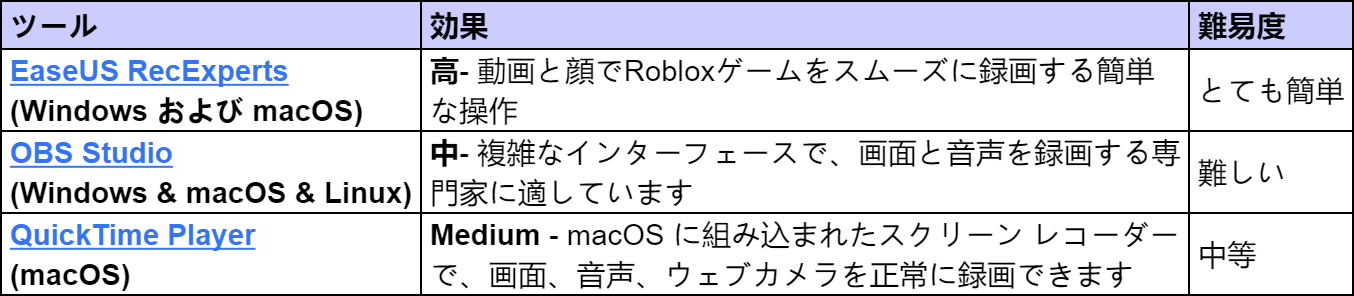
Robloxでスクリーンレコーディングを行う方法を知りたいですか?では、ステップバイステップガイドを見てみましょう。
キーワード:強力、ワンクリックで開始、オールインワンのスクリーンレコーダー、高品質で2D/3Dゲームプレイを記録
EaseUS RecExpertsは、音声とウェブカメラを使った画面録画に関して、多くの人にとって最善の選択肢となるはずです。これは、PCでのゲームプレイの録画、チュートリアルの録画、プレゼンテーション、オンライン会議の録画などができる、強力でプロなmacOSおよびWindows画面録画ツールです。
EaseUS RecExpertsは、画面、マイクとシステムサウンドの音声、カメラを同時に録画する機能など、さまざまな画面録画オプションをサポートしており、Robloxゲームをプレイしているときにメイン画面に自分の顔を表示したり、ゲームアクションを説明して理解を深めたりすることができます。
EaseUS RecExpertsには、Robloxゲームを録画する際に利用できる他の多くの機能があります。
EaseUS RecExpertsはユーザーフレンドリーなインターフェースを備えており、プロセスの開始と終了を簡単に行うことができます。今すぐダウンロードして、以下の手順に従ってRobloxゲームを録画してください。
ステップ1. EaseUS RecExperts を起動し、録画したい内容に応じて「フルスクリーン」「カスタム」「ウィンドウ」「ゲーム」「音声のみ」「Webカメラ」などのモードを選択します。たとえば、チュートリアルや操作手順を録画する場合は、「フルスクリーン」または「ウィンドウ」モードがおすすめです。

ステップ2. ツールバーを使って、「スピーカー」「マイク」「Webカメラ」のオン/オフを切り替えることができます。赤い「REC」ボタンをクリックすると録画が開始されます。

ステップ3. 録画中に内容を調整したいときは、「一時停止」ボタンをクリックして一時的に録画を止めることができます。録画を終了したいときは、「停止」ボタンをクリックしてください。
![]()
ステップ4. 録画が終了すると、プレビュー画面に移動し、録画したファイルの編集や管理ができます。録画中に追加した注釈は、保存された動画にも反映されます。

キーワード:無料、オープンソース、プロ、複雑なインターフェース、専門家向け
OBS Studioは、無料でオープンソースのRobloxゲームレコーダーです。画面録画とライブストリーミングを目的としているため、多くのゲーマーがこれを選んでいます。Windows、macOS、Linuxと互換性があり、すべてのデスクトップコンピューターまたはラップトップコンピューターで使用できます。さらに、YouTube、Twitchなどのさまざまなプラットフォームに録画をアップロードするのにも役立ちます。
OBS Studioは、すでにOBSやStreamlab OBSに慣れている人には理想的ですが、初心者には適していません。OBSを初めて使用する場合は、複雑なインターフェイスデザインに戸惑い、どこから始めればよいのかわからないかもしれません。
📋関連文章:OBSでゲームプレイを録画する方法
方法の難しさが気にならない場合は、この無料プログラムを使用して、プロな設定で画面を録画できます。各手順を正しく実行してください。
ステップ1.コンピューターにOBSをダウンロードしてインストールします。システムと互換性のある対応するバージョンを選択してください。
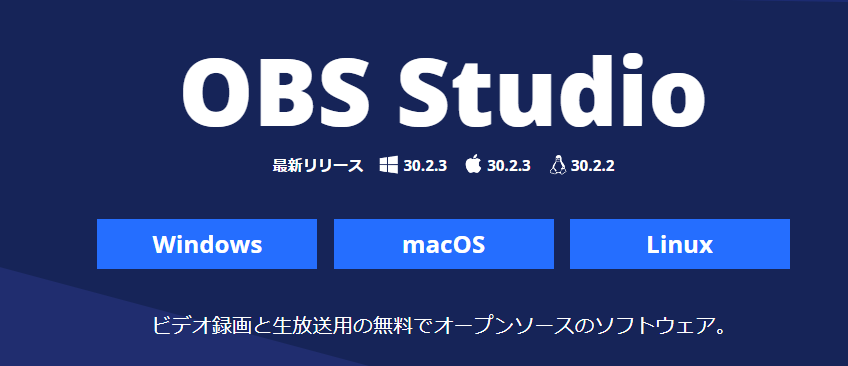
ステップ2.コンピューターのカメラをチェックして、正常に動作することを確認します。
ステップ3.OBSを起動し、バックグラウンドでRobloxゲームプレイを開きます。
ステップ4.「ファイル」>「設定」をクリックして必要に応じて設定を調整し、オーディオソースを選択します。
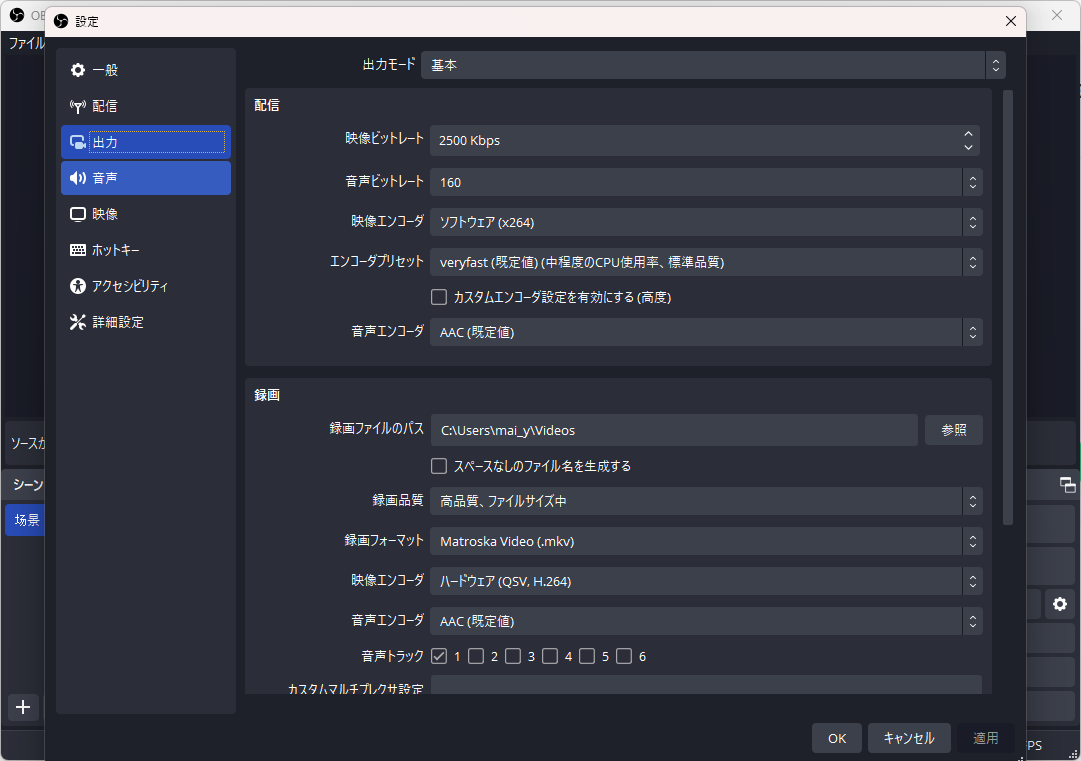
ステップ5.「シーン」タブの下の+アイコンをクリックし、Robloxゲームを記録シーンとして追加します。
ステップ6.「ソース」タブの「+」アイコンをクリックし、「映像キャプチャーデバイス」を選択してカメラを選択します。これで、画面にWebカメラが浮かんでいるのが確認できます。
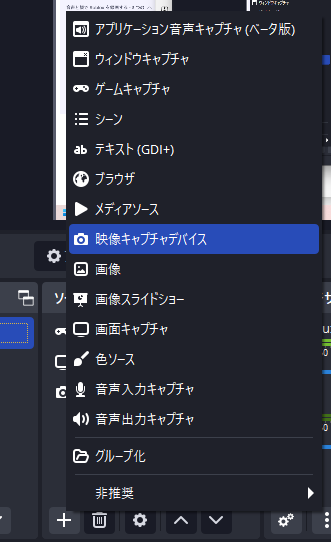
ステップ7.「コントロール」タブの「録画開始」をクリックすると、OBSがオーディオと顔を含むRobloxゲーム画面を録画します。
キーワード:macOSのみ、内蔵スクリーンレコーダー
Macユーザーの場合、Quick Time Playerはビデオを録画するためのもう1つのオプションです。これは、画面、音声、Webカメラを同時に使用してRobloxゲームプレイを録画するためのmacOS組み込みのスクリーンレコーダーです。録画にあなたの顔が映し出されると、視聴者は視聴中により没頭し、面白く感じるでしょう。
Quick Time PlayerはどのMacコンピューターにも適用でき、以下の手順に従ってMacでRobloxゲームを録画できます。
1.QuickTime Player を開いて、メニューバーから「ファイル」>「新規画面収録」の順に選択します。
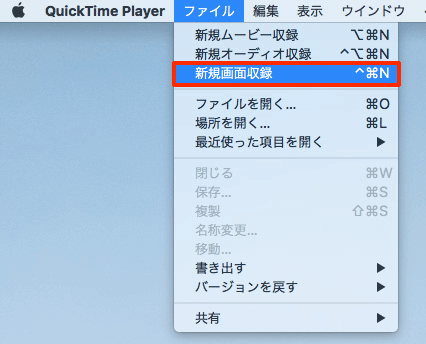
2.録画したい動画をプレイヤーやウェブサイトで開く。収録を開始するには、「録画ボタン」をクリックしてから、画面上の任意の範囲を選択して録画開始します。ここで、全画面録画か、画面の一部分のみの録画か選択します。
3.収録を停止するには、メニューバーにある「停止ボタン」をクリックするか、「command + control + esc」キーを押し、録画を完了します。録画された動画は、macに保存され、YouTube等で共有が可能。
📋関連文章:MacでQuickTime Playerを使って画面と音声を録画する方法
EaseUS RecExperts、OBS Studio、Quick Time Playerは、音声と顔でRobloxを録画できると実証された3つの方法です。Webカメラとオーディオを使用してゲームプレイを録画する場合、これらはすべて問題なく動作します。
難易度と効果を比較すると、ユーザーフレンドリーなインターフェースと簡単な機能を備えたEaseUS RecExpertsが私たちの選択です。数回クリックするだけで簡単に画面を録画できます。
1.Robloxのプレイを録画するにはどうすればよいですか?
Robloxゲームをプレイしながら自分自身を録画するには、カメラオプションを有効にする必要があります。Robloxに組み込まれているスクリーンレコーダーにはこの機能がないため、他のツールを利用する必要があります。EaseUS RecExpertsは、WindowsユーザーとmacOSユーザーの両方にとって、スクリーン録画中に顔と音声を録画するのに最適です。
2.iPad/iPhoneでRobloxをプレイしながら音声を録音するにはどうすればよいですか?
iOSに組み込まれているスクリーンレコーダーを使用して、Robloxのゲーム画面と音声を録画できます。次の手順に従います。
3.Robloxレコーダーのマイクはどのように使用しますか?
残念ながら、Robloxレコーダーにはマイク録音機能がありません。録音中にマイクを使用したい場合は、EaseUS RecExperts、OBS、Quick Time Playerなどの他のツールを使用する必要があります。