- Easeusについて
- 会社情報
- ダウンロードセンター
- お問い合わせ
EaseUS RecExperts
画面上の内容なら、なんでも録画可能な使いやすいスクリーンレコーダー
- キャプチャーの範囲を自分で自由に選択可能
- ディスクプレイ、ウェブカム及び音声を同時に、または別々で記録可能
- オンライン会議、ストリーミング動画/音楽など、1クリックで録画可能

概要:
Google Meetは、Googleが開発したビデオコミュニケーションサービスで、主にオンラインミーティングや授業のために利用されています。COVID-19発生した後、Google Meetで画面共有するのは学生やビジネスパーソン、学術セミナーなどで人気があります。Google Meetを初めて使う方、このアプリで他の人と画面を共有したい方は、本文でいくつかのヒントを学ぶことができます。この記事では、デスクトップとモバイル端末でGoogle Meetの画面を共有する方法と手順をご紹介します。
ステップ1.ブラウザでGoogle Meetの公式サイトにアクセスし、新しい会議を作成をクリックして、新しい会議を開始します。次に、画面を共有したい他の人を誘います。

ステップ2.画面を共有ボタンをクリックします。
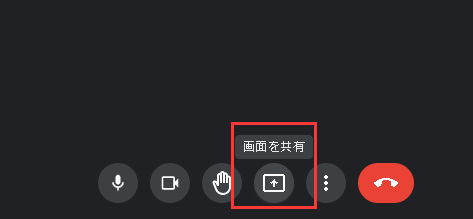
ステップ3.次に、3つのオプションが表示されます。 画面全体、ウィンドウ、そしてタブの選択肢があります。ニーズに合わせて適切なものを選ぶのです。ここでは、画面全体を例にしています。

選択すると、マルチモニターを使用しているかどうかを選択するオプションが表示されます。共有したいものを選択し、共有をクリックします。 画面に表示されているものはすべて共有されることを忘れないでください。

ステップ4.ウィンドウで共有を選択した場合、画面上のアプリケーションウィンドウも選択し、共有ボタンをクリックする必要があります。
ステップ5. 画面共有の活動を終了するには、上部のツールバーで共有停止をクリックします。
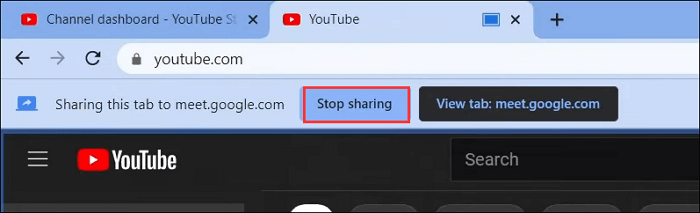
ステップ1. iPhoneでGoogle Meetを開き、新しい会議を作成または参加します。
ステップ2. ミーティングに参加したら、この下にある3つの点をタップして、画面を共有を選択します。
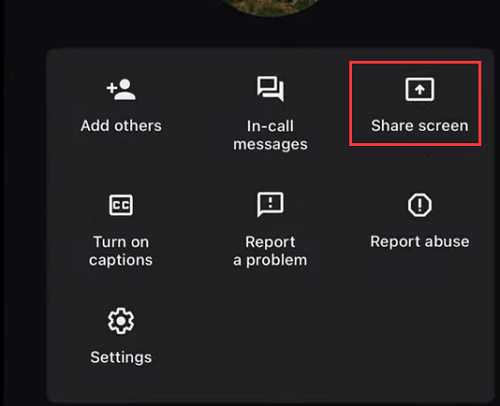
ステップ3. すると、スクリーンキャストのダイアログボックスが表示されます。画面を共有したいアプリを選んで共有開始をタブします。
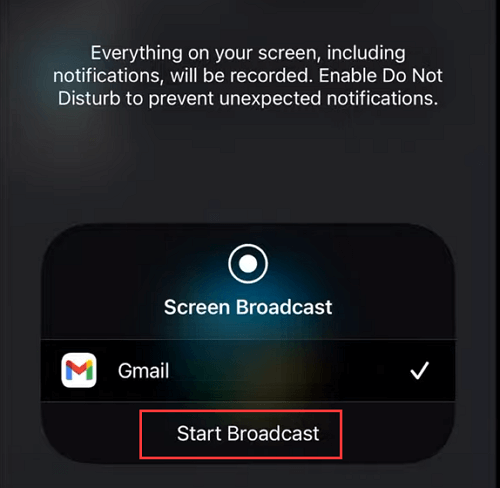
ステップ1.Android端末でGoogle Meetの新しい会議を作成したり、参加したりすることができます。


ステップ2.画面の共有を選択します。

ステップ3.画面を共有をタップすると、次に、画面を他人と共有することができます。そして、画面共有を停止することができます。

Google Meetの画面を音声付きで共有する場合、共有したい内容をキャプチャする最も簡単な方法は画面録画ソフトを使うことです。EaseUS RecExpertsはWindowsとMacで素晴らしく動作する軽量なスクリーンキャプチャソフトの1つです。
このスクリーンレコーダーは、クリックするだけで、画面の一部、画面全体、あるいは複数のモニターが接続されている場合は複数の画面を同時に録画するなど、さまざまなモードで画面をキャプチャすることが可能です。さらに、画面録画の実行中に、マイクの音、システムの音、またはその両方などの音声をキャプチャするオプションも用意されています。また、ビデオ会議、ストリーミングビデオ、オンライン教室のいずれを録画する場合でも、EaseUS RecExpertsを使用すれば、画面録画を完了することができます。
EaseUS RecExpertsのハイライト:
1.時間制限なし、ウォーターマークなし:
録画に時間制限はないので、無制限で画面録画することができます。さらに、無料版でもウォーターマークは入りません。
2.ノイズの低減:
ノイズリダクション機能を搭載した画面録画ソフトです。一度有効にすると、ソフトウェアが自動的にバックグラウンドノイズを低減または除去します。
3.高画質で画面を録画:
本ソフトウェアを使用すれば、最大4K解像度までの高画質な動画を録画することができます。また、GPUアクセラレーション技術に対応し、ローエンドのPCでもラグなく画面をキャプチャすることができます。
4.複数の出力フォーマット:
一度録音したものは、さまざまなフォーマットで保存することができます。
ビデオフォーマット:mp4、avi、mkv、flv、mov
音声フォーマット:mp3、aac、wav、ogg、wmv、flac
画像フォーマット:png、gif
5.録画用編集ツール:
このスクリーンレコーダーは、いくつかの基本的な編集ツールも備えています。録画したファイルをトリミングしたり、オープニングタイトルやエンディングクレジットを追加することができます。
EaseUS RecExpertsでGoogle Meetの共有画面を録画する方法
ステップ1.録音したいセッションに移動します。その後、デバイスでEaseUS RecExpertsを起動します。フルスクリーン録画モードを選択するか、エリア録画モードを選択します。

ステップ2.システム音、マイク音を録音するか、録音しないかを、対応するボタンをクリックして選択します。赤いRECボタンをクリックすると録画が開始されます。

ステップ3.録画を一時停止する場合は、白い二重の縦棒をクリックします。録音を終了するには、赤い四角いマークをクリックします。また、ホットキーF10、F9で録画の一時停止や停止をすることができます。
![]()
ステップ4.録画が完了すると、ポップアップ表示される録画リストでセッションビデオを見ることができます。

デスクトップ、Android、iOSのいずれのユーザーであっても、Googleで画面を共有するための適切なソリューションをこの記事で見つけることができます。さらに、このタスクの代替ソリューションとしてEaseUS RecExpertsを提供しています。このプログラムは、画面上のあらゆるものをキャプチャし、それを友人や同僚と共有するのに役立ちます。
古いバージョンを使用していて、互換性に問題があり、画面共有ができない可能性があります。そのため、まずGoogle Meetアプリをアップデートし、後ほど再度お試しいただくとよいでしょう。
ブラウザでGoogle Meetをご利用の場合は、ブラウザをアップデートするか、Firefox、Chromeなど他のブラウザをお試しください。
はい、Google Meetアプリに画面の共有オプションがあり、上記のチュートリアルに沿ってこの機能を有効にすることができます。
実は、Google Meetでは、プレゼンターが画面共有セッションの他の参加者を見ることができないのです。どうしても見たい場合は、モニターを追加すれば可能です。