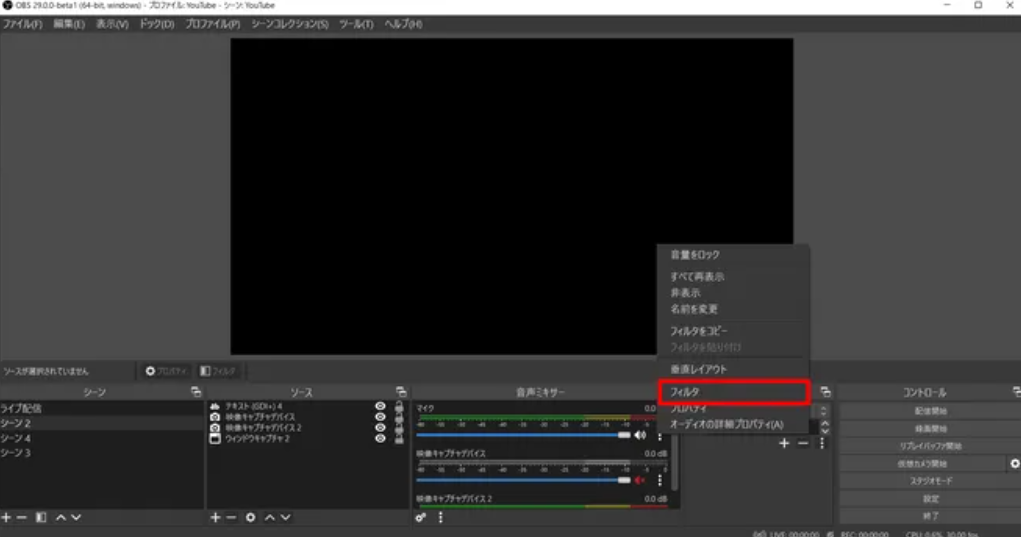- Easeusについて
- 会社情報
- ダウンロードセンター
- お問い合わせ
EaseUS RecExperts
画面上の内容なら、なんでも録画可能な使いやすいスクリーンレコーダー
- キャプチャーの範囲を自分で自由に選択可能
- ディスクプレイ、ウェブカム及び音声を同時に、または別々で記録可能
- オンライン会議、ストリーミング動画/音楽など、1クリックで録画可能

概要:
低スペックPCでも使える、OBSの最適な設定方法をご紹介します。ここでは、OBSのパフォーマンスを向上させるためのベストな方法をお伝えします。
OBSは、ライブ配信用の無料かつオープンソースのソフトウェアです。低スペックPCでも、音声や動画の録画が可能です。しかし、低スペックPCで録画や配信を行うためのOBS設定を調整するのは一筋縄ではいかないことがあります。
この記事では、低スペックPC向けにOBS設定を効果的に調整する方法について解説します。録画や配信機能を最適化するための具体的な手順を詳しくご紹介します。また、フレームレートの調整からビットレートの微調整まで、最適なOBS設定についても触れています。それでは、詳しく見ていきましょう。
オープンソースの画面録画ソフトであるOBSを低スペックPCで使用して動画を録画するのは、少し難しい場合があります。しかし、設定を調整することで、低スペックPCでも録画体験を向上させることが可能です。
録画動画のフレームレートは、特に重要なポイントの1つです。低スペックPCの場合、30FPSまたは24FPSに設定することを推奨します。30FPSと24FPSはどちらも動画制作で広く使われている標準であり、さまざまな媒体でスムーズに再生できるようにします。
手順1. OBS Studioを開き、「ファイル」>「設定」に進みます。
手順2. 「映像」タブを選択します。
手順3. 「FPS共通値」を30に変更します。
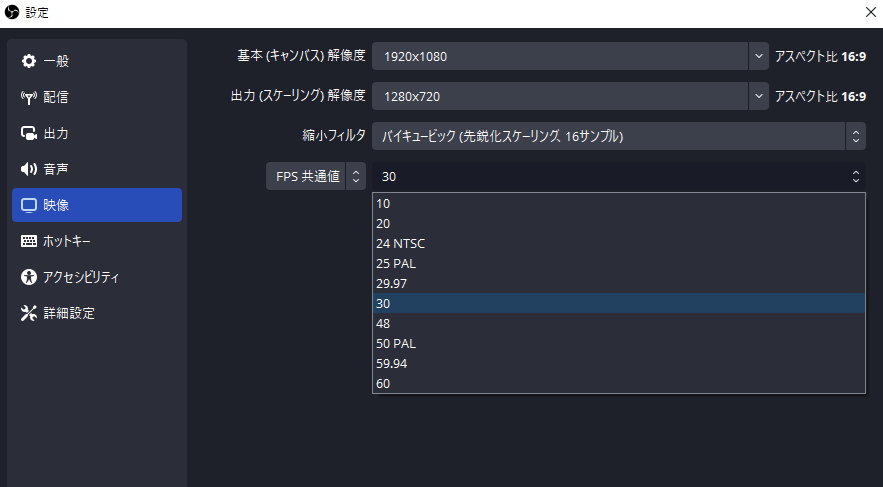
最適なキャンバス解像度を設定しましょう。1280×720pは最高の解像度ではありませんが、ハードウェア性能が限られているシステムでは実用的な選択肢です。低スペックPCに適しており、処理負荷を軽減しながらスムーズな録画体験を維持できます。
手順1. OBS Studioを開き、「ファイル」>「設定」を選択します。
手順2. 「映像」をクリックします。
手順3. 「出力解像度」を1280x720に調整します。
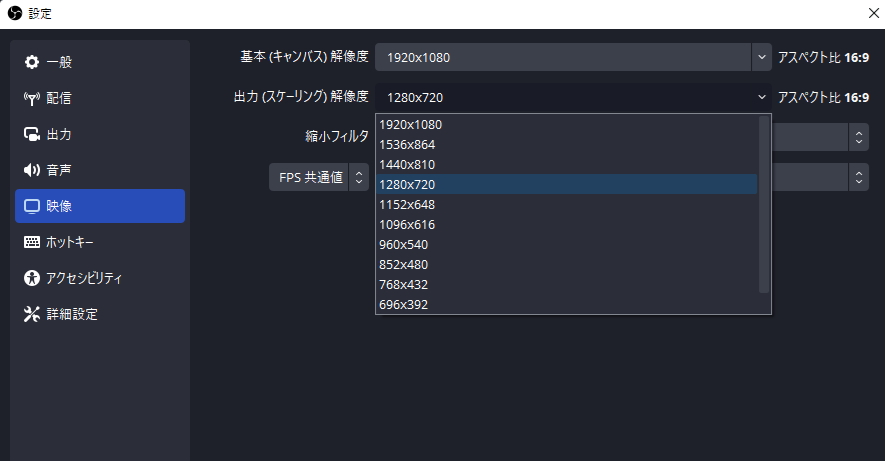
音質とシステム性能のバランスを取るために、適切なサンプルレートを選びましょう。音声録音に推奨されるオプションは、通常44.1kHzまたは48kHzです。44.1kHzは一般的な選択肢ですが、48kHzは44.1kHzよりも高い音質を提供します。音声の品質が重要なシーン、特に音声が全体の体験において大きな役割を果たすゲームや動画の録画には、48kHzが特に有効です。48kHzで録音すると、44.1kHzに比べてわずかに処理能力が必要になる場合がありますが、その差は一般的に最小限です。
手順1. OBS Studioを開き、「ファイル」>「設定」を選択します。
手順2. 「音声」をクリックします。
手順3. サンプルレートを48kHzまたは44.1kHzに調整します。
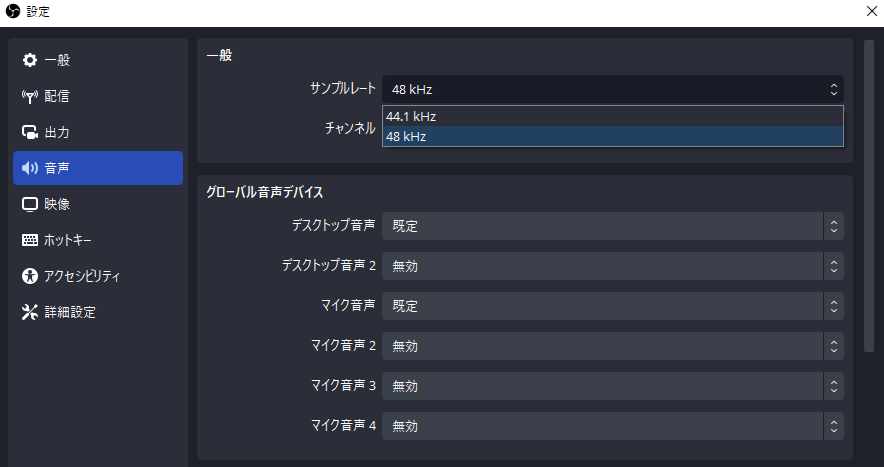
ホットキーの設定は、直接的に動画の品質やシステム性能に影響を与えるわけではありませんが、使いやすさや作業効率を向上させることができます。フレームレートや解像度のように録画パラメータを最適化する設定とは異なり、ホットキーを設定することで、録画の開始や停止など、OBS Studioでの基本操作を簡単に行えるようになります。
手順1. OBSで「ファイル」を開き、「設定」を選択します。
手順2. 「ホットキー」タブに進みます。
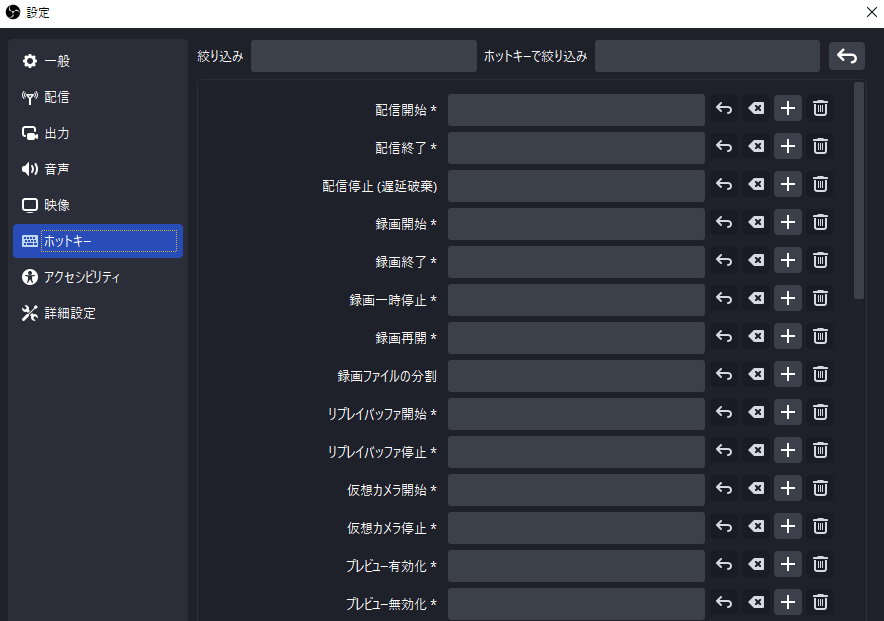
手順3. 録画セッション中によく行う操作を選択します。
手順4. OBS Studio内で実際にホットキーをテストし、意図した通りに動作することを確認することが重要です。
低スペックPCでOBSを使用して配信する際、スムーズで安定した配信を実現するためには、適切な配信設定を選ぶことが重要です。配信は録画と比べて複雑さが増しますが、無理に高い設定を目指さないようにしましょう。安定性と信頼性を重視することがポイントです。以下に、低スペックPC向けに推奨されるOBS配信設定をご紹介します。
OBS Studioで配信する際、パフォーマンスを最適化するためにはビットレート設定を調整することが重要です。プロセッサの性能やインターネット接続の速度は、適切なビットレートを決定する上で大きな役割を果たします。低スペックPCでは、約320kbpsのビットレートで良好な品質の配信が可能です。低解像度で配信する場合は、ビットレートを96kbps程度まで下げることも検討してください。
手順1. OBSの設定を開きます。
手順2. 「一般」を選択します。
手順3. 「出力」に進み、「配信」を選択します。
手順4. ビットレートの設定を調整します。
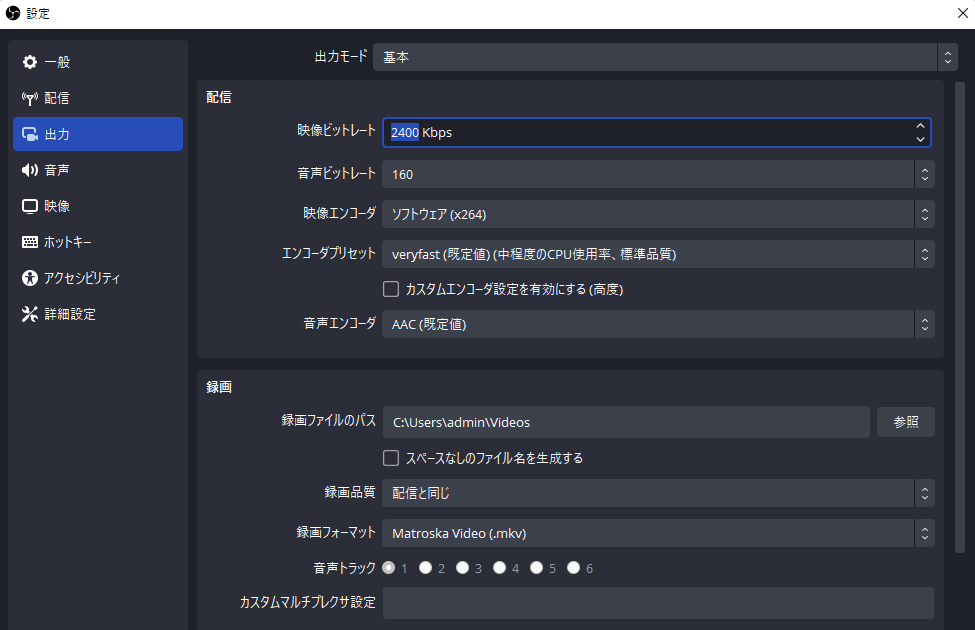
ストリーミングのためのOBSマイクセッティング
ビデオゲームをプレイしているとき、素晴らしい瞬間を他の人と共有したいと思ったことはありませんか?この記事では、ストリーミング用のOBSマイク設定を説明します。続きを読む>>
OBSでビデオソースを調整する手順は以下の通りです:
手順1. パソコンでOBS Studioを開きます。
手順2. 「ソース」セクションの下にある「+」をクリックします。
手順3. 「映像キャプチャデバイス」を選択します。
手順4. ビデオソースに名前を付け、「OK」をクリックします。
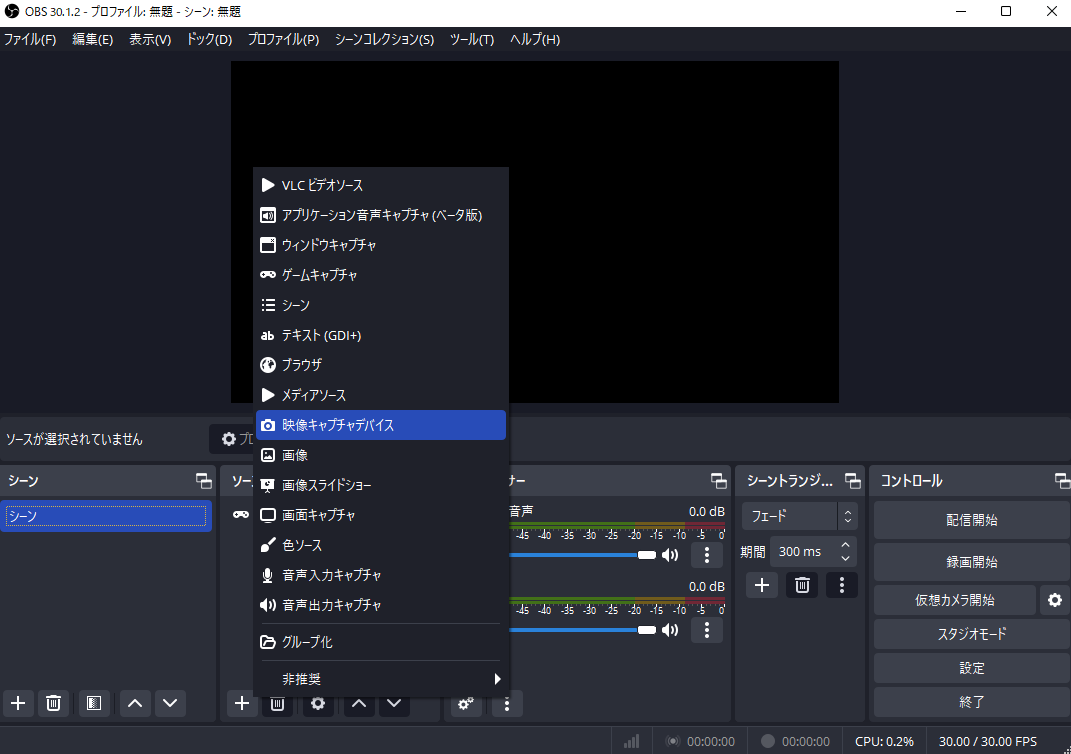
手順5. ドロップダウンメニューからウェブカメラや外部カメラを選択します。
手順6. 解像度、フレームレート、アスペクト比など、好みに合わせて設定を調整します。
ビデオソースとは異なり、オーディオソースにはシーンキャンバス上に配置する視覚的な要素はありません。単純に、目的のオーディオ入力を正しくキャプチャしていることを確認するだけです。
OBSでオーディオソースを調整する手順は以下の通りです:
手順1. OBS Studioを開きます。
手順2. 「ソース」の下にある「+」をクリックします。
手順3. 「音声入力キャプチャ」を選択します。
手順4. オーディオソースに名前を付け(例:マイク)、「OK」をクリックします。
手順5. ドロップダウンメニューからマイクまたは外部オーディオソースを選択します。
手順6. 必要に応じて、音量レベルやノイズ抑制などの追加設定を調整します。
OBS内で配信プラットフォームを選択し、その設定を調整することができます。以下の手順で配信プラットフォームの設定を調整してください。
手順1. パソコンでOBS Studioを開きます。
手順2. 「出力」に進み、「配信」を選択します。
手順3. 配信したいプラットフォームを選択します。
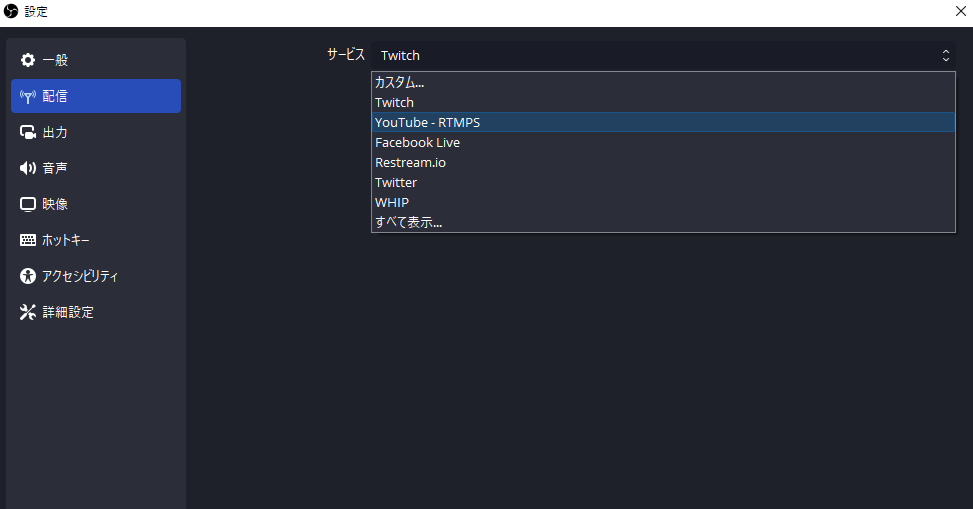
手順4. OBS Studioでは、人気のある配信プラットフォーム向けのプリセットが用意されています。
手順5. 「配信開始」をクリックします。
画面を録画してコンテンツを作成する際には、信頼性の高いツールを使用することが重要です。EaseUS RecExpertsは、高機能な画面録画ソフトウェアです。
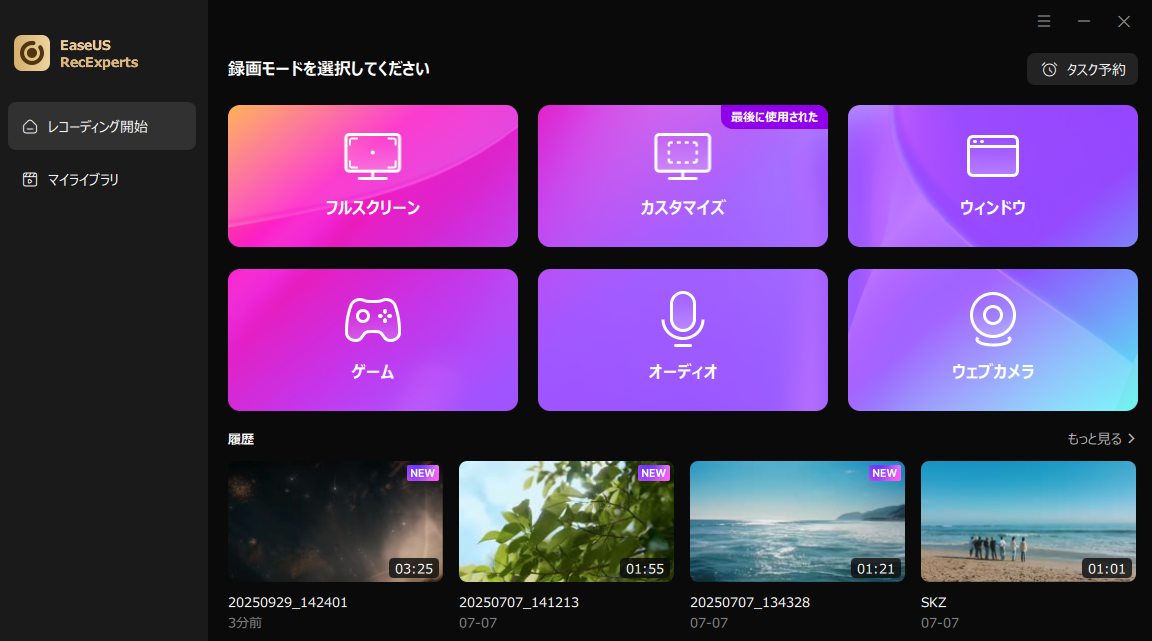
このソフトは、全画面録画や特定のウィンドウだけを録画するなど、さまざまな録画オプションを提供しています。また、スケジュール録画機能を使えば、録画を自動で開始できるため、必要な部分を正確かつ簡単にキャプチャできます。さらに、この画面録画ソフトは自動クリップなどの高度な機能も備えています。加えて、録画を編集したり、注釈を追加したりするための編集ツールも提供されており、録画内容をさらに充実させることができます。
低スペックPCでOBSの設定を調整することは、最適なパフォーマンスを実現するために欠かせません。フレームレートやエンコーディングオプションを慎重に選ぶことで、ハードウェアの制限を克服することができます。適切な設定を行えば、安定性を損なうことなく高品質なコンテンツを配信することが可能です。この記事では、低スペックPCでOBSの設定を最適化するための効果的な手順や戦略を詳しく解説しました。録画や配信を向上させるための推奨設定もご紹介しています。
OBSの設定を探しているとき、戸惑うことがあるかもしれません。ここでは、ローエンドPCのOBS設定に関するよくある質問にお答えします:
1. 低スペックPCで配信するにはどうすればいいですか?
低スペックPCで配信するには、OBSの設定と配信環境を最適化する必要があります。システムへの負担を減らすために、解像度やフレームレートを低めに設定しましょう。高速なインターネット接続があれば、配信時のビットレートを安定して処理できます。また、不要なプログラムやバックグラウンドタスクを閉じて、OBS用のリソースを確保しましょう。
2. OBSをパフォーマンス向上のために最適化するにはどうすればいいですか?
以下の手順でOBSを最適化してください:
3. グラフィックカードなしでOBSを動かすことはできますか?
はい、OBSはグラフィックカードなしでも動作可能です。ただし、低スペックPCではOBSのパフォーマンスが制限される場合があります。ハードウェアエンコーダーの代わりに、x264ソフトウェアエンコーダーを使用してください。
4. 低スペックPCで1080p 60FPSに最適なOBS設定は何ですか?
低スペックPCでは、1080p 60FPSの設定はバッファリング問題を引き起こす可能性があります。解像度を720p、フレームレートを30FPSに設定するのが最適です。システムに負担をかけすぎないように、ビットレートを微調整して配信品質を維持してください。