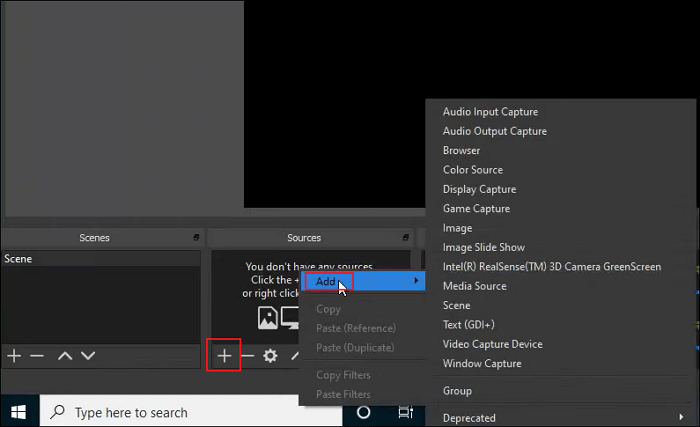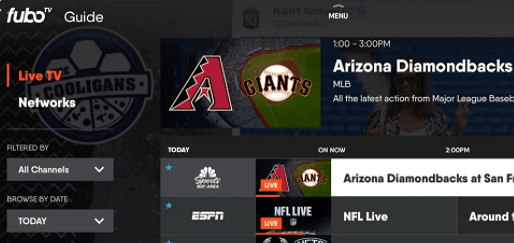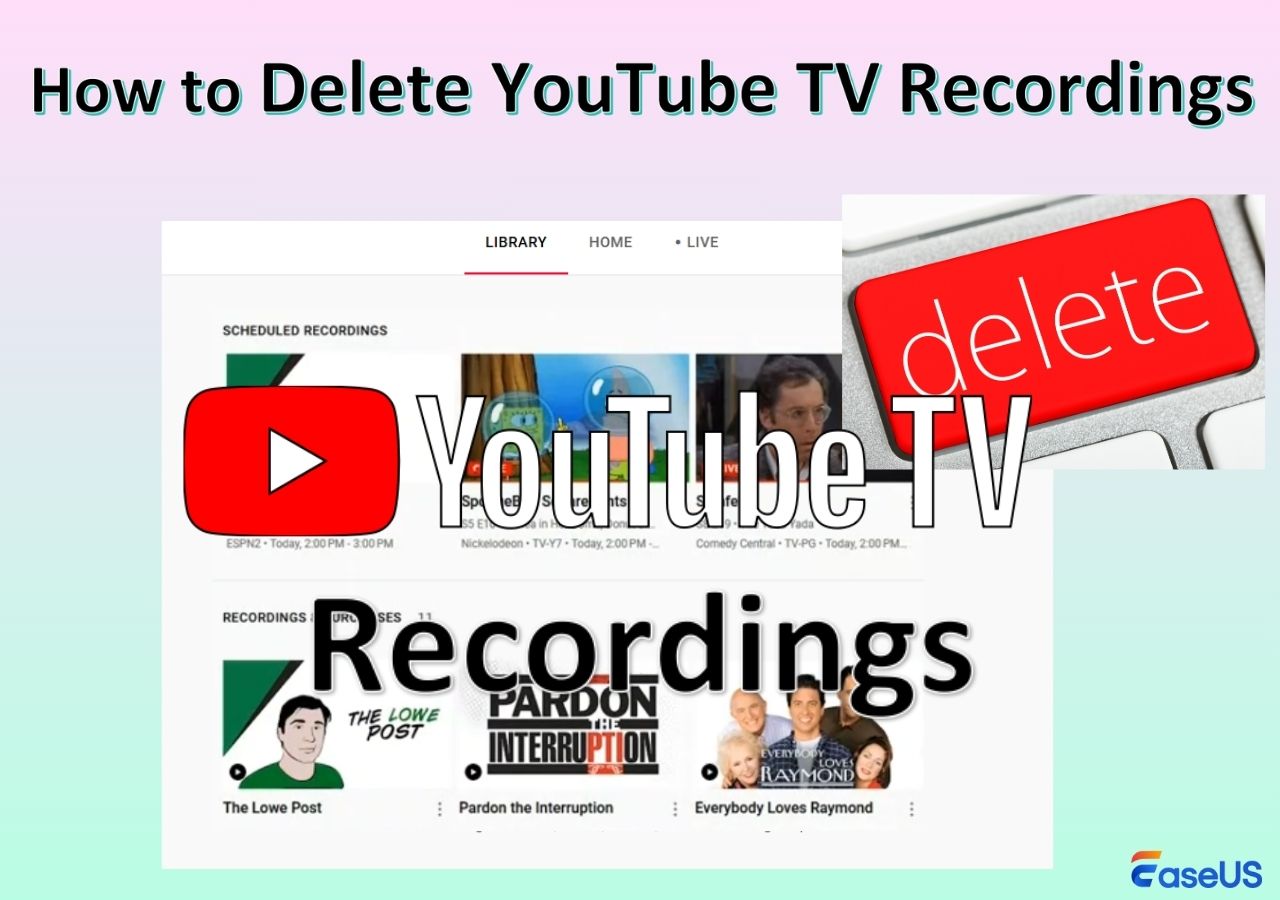-
![]()
Agnes
Agnes已經在EaseUS工作超過4年,有著豐富的技術文章寫作經驗。目前,寫過很多關於資料救援、硬碟分割管理或備份還原相關文章,希望能幫助用戶解決困難。…查看作者資訊 -
![]()
Gina
謝謝閱讀我的文章。希望我的文章能夠幫你輕鬆有效地解決問題。…查看作者資訊 -
![]()
Harrison
希望以簡單易懂的文筆,帶給讀者輕鬆好讀的科技文章~…查看作者資訊 -
![]()
Bruce
贈人玫瑰,手有餘香。希望我的文章能夠幫到您。…查看作者資訊 -
![]()
Ken
網路上的科技文章琳瑯滿目, 希望在您閱讀我的文章後可以幫助到您…查看作者資訊 -
![]()
Zola
一位科技愛好者和人文社科的忠實學者,希望通過科技和大家一起更好地理解世界…查看作者資訊
本文內容
0瀏覽次數 |
0分鐘閱讀
MOV 格式是最常用的視訊檔案類型之一。它經常被用來儲存電影、電視節目、短影音、家庭電影等。打開並播放很簡單,但是如果您需要從影片中提取聲音,該怎麼做?
由於很多人可能不知道答案,我們在這裡提供指南來幫助您從 MOV 檔案中提取音訊。如果您對這個主題感興趣,請繼續閱讀這篇文章。
頁面內容:
- 使用 EaseUS RecExperts 從 MOV 中提取聲音
- 使用 iMovie 從 MOV 中提取聲音
- 使用 Windows Movie Maker 從 MOV 中提取聲音
- 使用 Clideo 從 MOV 中提取聲音
- 透過 VLC 從 MOV 中提取聲音
- 有關從 MOV 提取音訊的常見問題與解答
第 1 部分:使用 EaseUS RecExperts 從 MOV 中提取聲音
EaseUS RecExperts 是一款流行的Windows 螢幕錄影機,可用於播放影片、音訊和影像檔案。例如,你可以用它來播放WAV檔案,播放MP4、MP3、MOV、MKV、WMA等。但沒有多少人知道它還可以用來編輯錄音或影片檔。
使用此工具,您可以剪輯多媒體檔案、從影片中提取音訊以及調整錄音的播放速度。目前,它主要用於從錄製的 MOV 檔案中提取音訊。然後,您就可以匯入第三方 MOV 並根據需要進行編輯。下面我們就來看看它的主要功能。
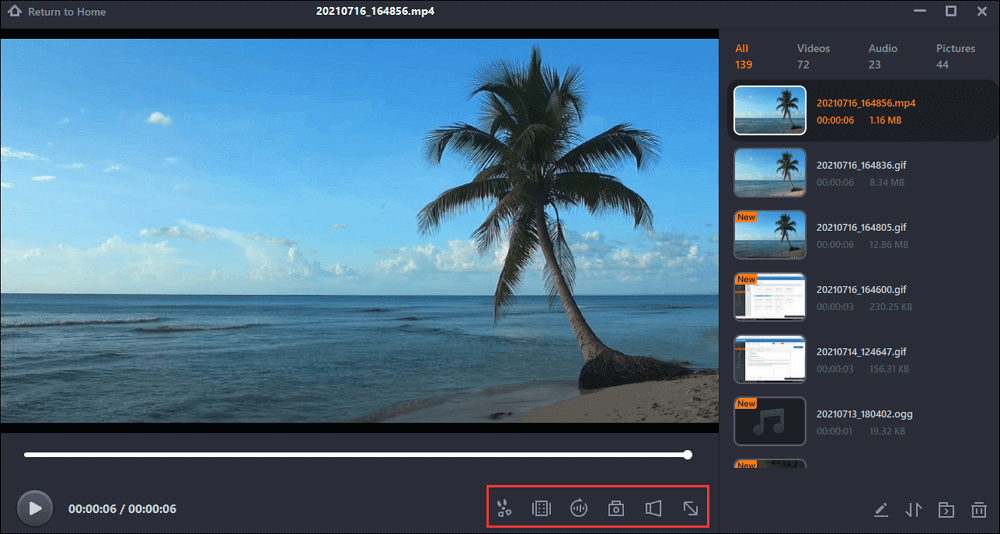
EaseUS RecExperts的主要特點:
- 錄製 Google Meet會議
- 錄下遊戲過程
- 錄製系統聲音和麥克風
- 授課時錄製網路攝影機
- 播放和編輯清單中的錄音
立即從下面的按鈕下載試用!
如何使用它從 MOV 中提取音訊:
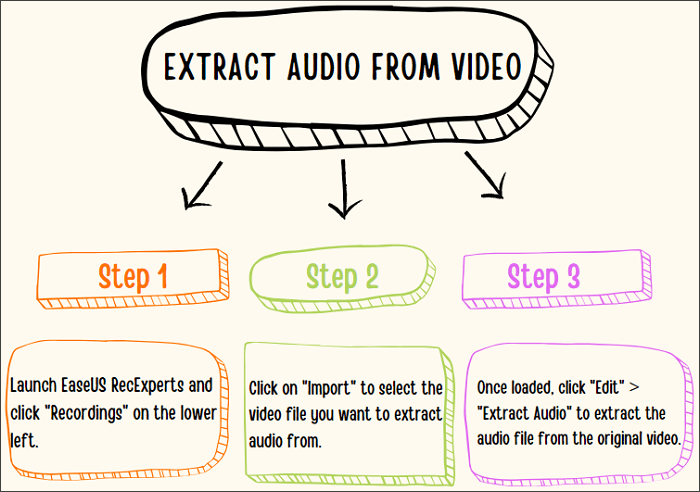
第 2 部分:使用 iMovie 從 MOV 中提取聲音
如果您是 Mac 用戶,對 iMovie 應該很熟悉。它是一款適用於 Mac 和 iOS 用戶的影片編輯應用程式。一般,它內建在 Mac 裡。但如果沒有,您可以透過 Mac 應用程式商店下載。
使用 iMovie,您可以輕鬆瀏覽裝置以播放影片。此外,您還可以將其當做 AVI 播放器,並用它打開 BMP、PNG、JPEG 等圖片。此外,您還可以製作精美的高清電影並立即與您的朋友和家人分享。現在,我們來看看如何使用。
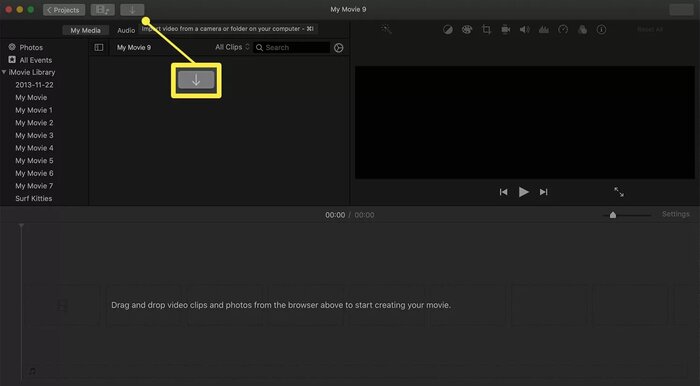
步驟 1. 啟動程式並點選「檔案」選項將影片檔案匯入其中。
步驟 2. 按一下“分享”,然後按一下“匯出”。之後,將彈出“將匯出的檔案另存為”視窗。
步驟 3. 請從視窗中選擇“聲音到 AIFF”,然後按一下“儲存”按鈕將 MOV 中的音訊儲存到 AIFF 音訊檔案。
第 3 部分:使用 Windows Movie Maker 從 MOV 擷取音訊
Windows Movie Maker 是 Microsoft 推出的一款免費影片編輯軟體。它包含在與新 PC 捆綁的 Windows Essentials 軟體中。換句話說,您無需下載即可從電腦取得該程式。
Movie Maker 允許您編輯影片並將其直接發佈到 OneDrive、Facebook、YouTube 和 Flickr。當然,如果不需要共享,您可以將視訊或音訊檔案儲存到電腦上。使用 Windows Movie Maker 從 MOV 等影片中提取音訊的步驟:
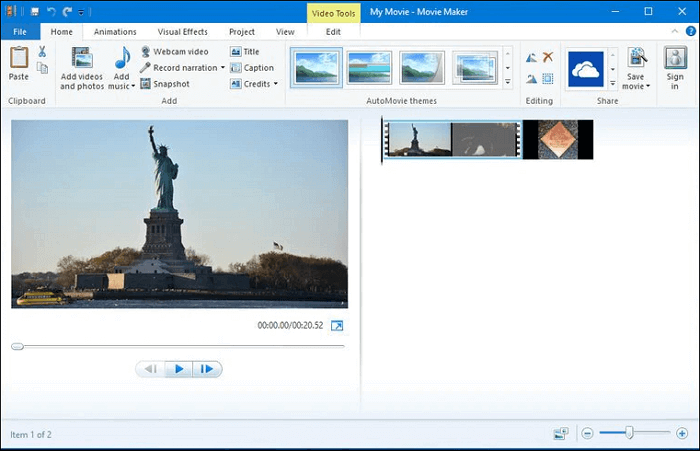
步驟 1. 在電腦上開啟 Movie Maker。點擊“新增影片和照片”並選擇要編輯的影片。
步驟 2. 點選“檔案”>“儲存影片”,然後點選清單底部的“僅限音訊”。
步驟 3. 命名音訊檔案。並且預設為AAC格式儲存。
第 4 部分:使用 Clideo 從 MOV 中提取聲音
如果您無法透過上述工具獲得滿意的結果,您可以嘗試將 MOV 轉換為音訊。Clideo 助您透過三個簡單的步驟將 MOV 轉換為音訊。您可以將 MOV 轉換為 MP3或任何其他音訊格式。
您所需要的只是一個影片源、穩定的網路連線和幾分鐘的時間。而且,該工具完全免費,可以在 Windows、Mac、Linux、iOS 和 Android 上使用。我們來看看有哪些步驟:
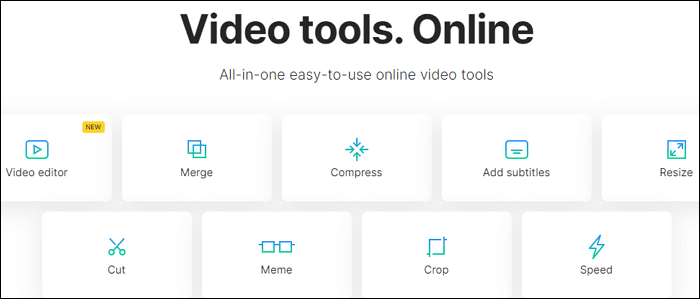
步驟 1. 開啟 Clideo 的音訊擷取工具並點擊「選擇檔案」窗格以從您的個人裝置上傳檔案。
步驟 2. 在音訊框中手動設定時間。然後選擇“提取”以保存您選擇的片段。或者,選擇“刪除”以儲存您選擇之外的部分。
步驟 3. 選擇輸出格式並點選「剪下」。然後,音訊將被提取。
步驟 4. 收聽並確認新音訊並將其儲存到您的電腦或雲端。要進行進一步更改,只需單擊“返回編輯”即可。
第 5 部分:透過 VLC 從 MOV 中提取聲音
VLC 在喜歡編輯多媒體檔案的人中很受歡迎。它是一個開源程式,不僅可以播放幾乎所有視訊和音訊檔案,還可以從MOV 、其他視訊檔案或MP4中提取音訊。
因此,如果您只使用 VLC 作為通用播放器,那是很遺憾的,因為有一些隱藏功能,例如從 MOV 檔案中提取音訊。現在,讓我們看看如何使用 VLC 從 MOV 中提取音訊。
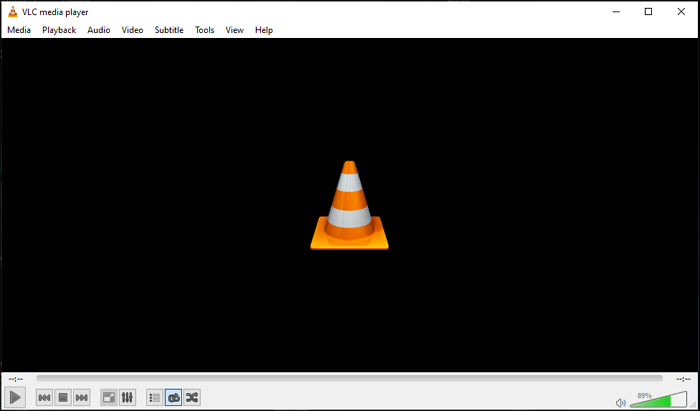
步驟 1. 在您的裝置上安裝並啟動 VLC,然後按一下「檔案」。
步驟 2. 轉到“轉換/串流”選項卡,然後拖放要從中提取音訊的視訊檔案。
步驟 3. 選擇擷取的音訊的格式和目標資料夾。
步驟 4. 按「儲存」將其保留在您的電腦上以供日後使用。
結論
總而言之,有很多工具可以幫助您從影片中提取音訊。但如果您想要更可靠、更強大的解決方案,EaseUS RecExperts 絕對是最佳選擇。使用此工具,您現在可以從 MOV 錄音中提取音訊。在不久的將來,您可以在其中導入第三方影片,以檢視、剪輯和提取原始影片中的聲音。
有關從 MOV 提取音訊的常見問題解答
以下是與從 MOV 中提取音訊相關的一些問題及其答案。讓我們來一覽這些問題與解答。
1. 如何從視訊檔案中提取音訊?
您可以使用本文中的工具直接從視訊檔案中提取音訊或將視訊檔案轉換為音訊。無論您選擇哪種方式,您都可以從上面的內容中找到合適的工具來幫助您。
2. VLC 可以提取音訊嗎?
當然可以!VLC 幾乎可以從所有常見的視訊格式中提取音訊。您可以以多種格式儲存擷取的音訊。試一下吧。