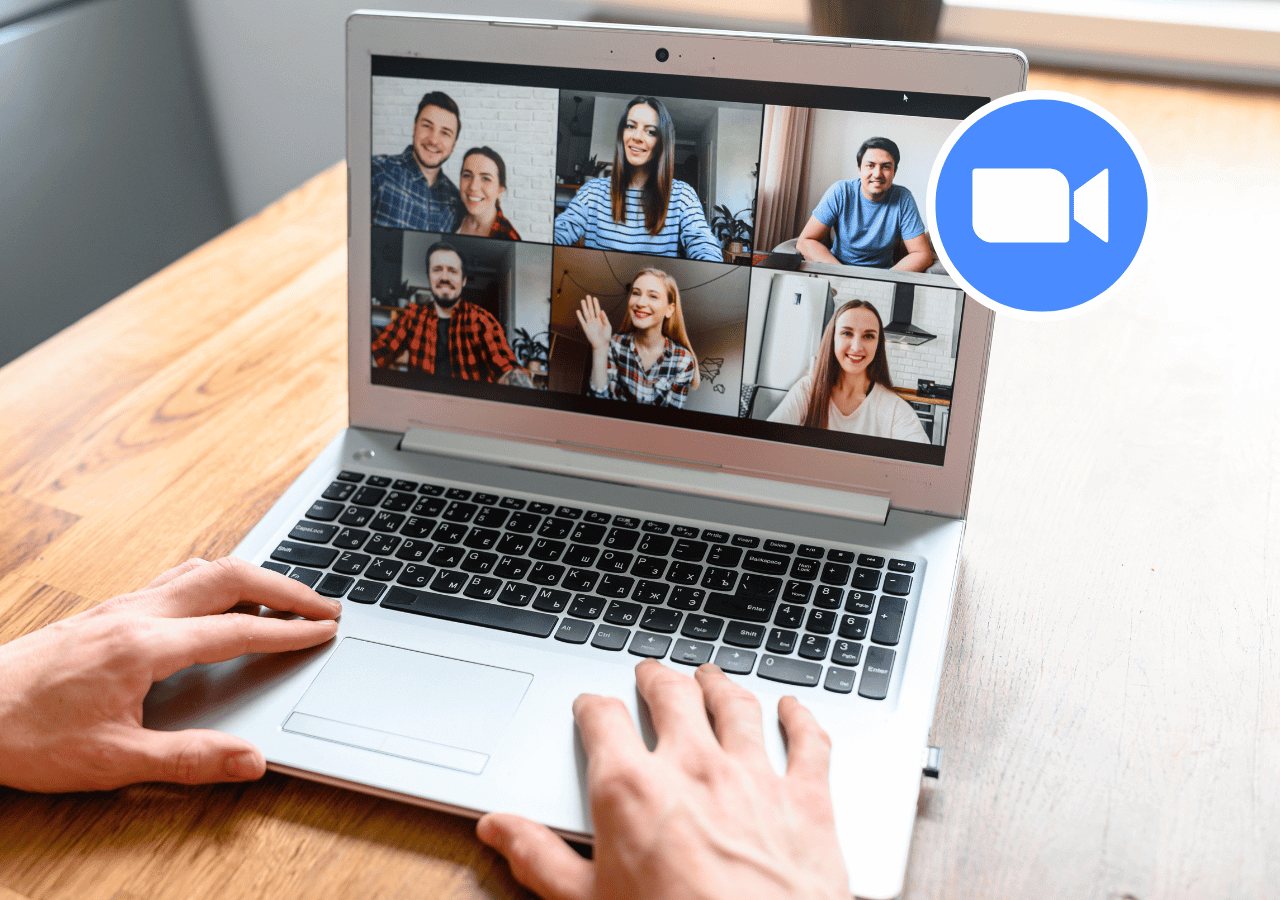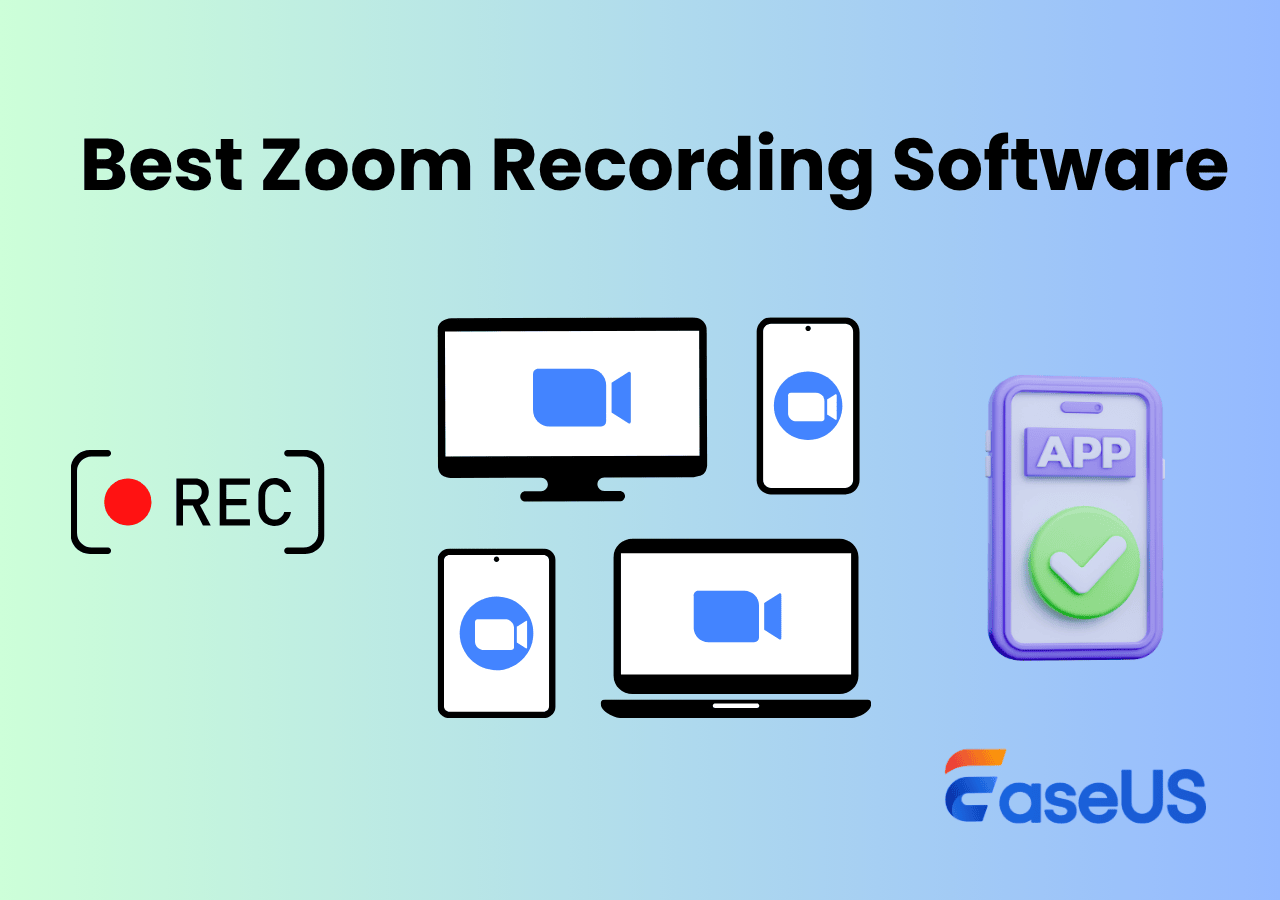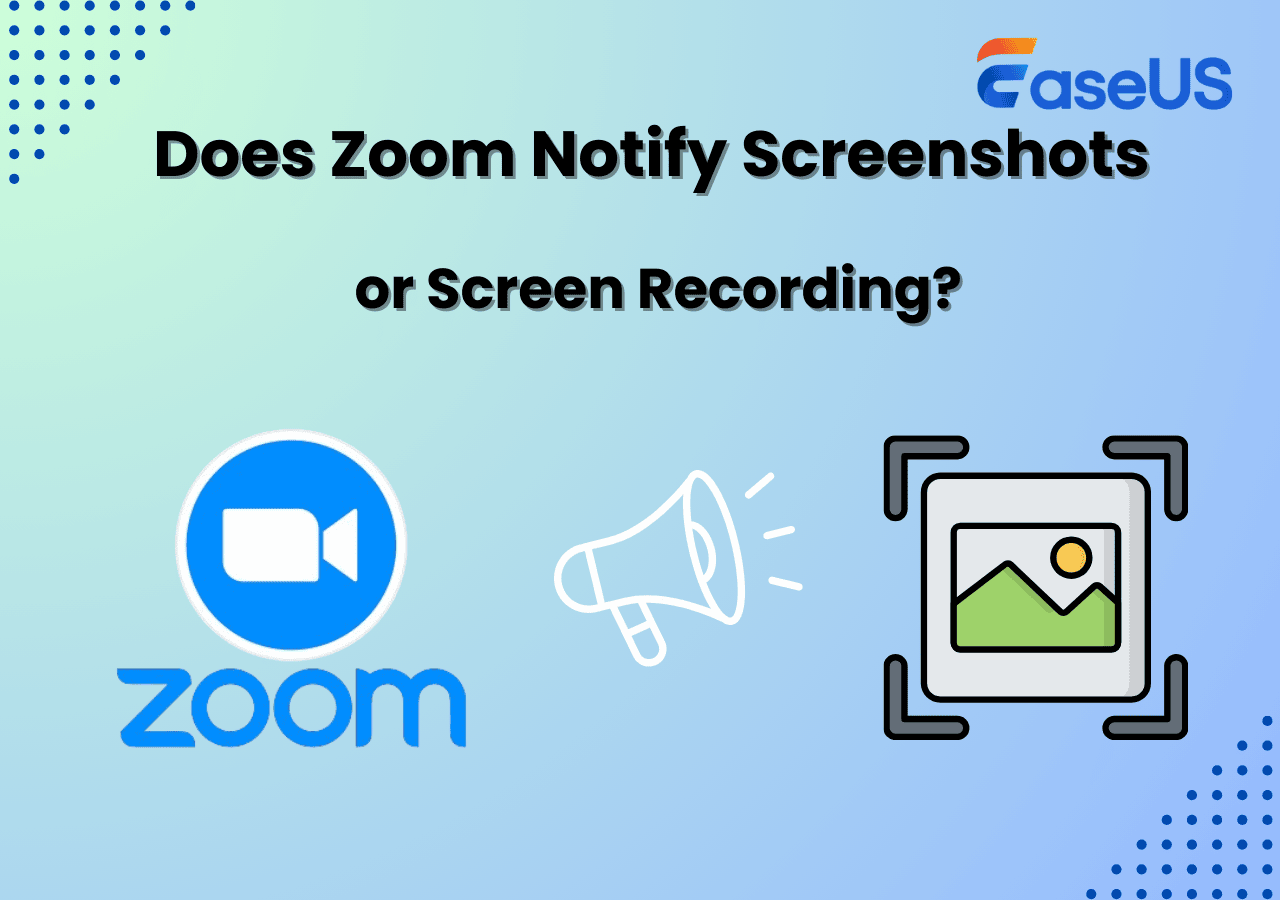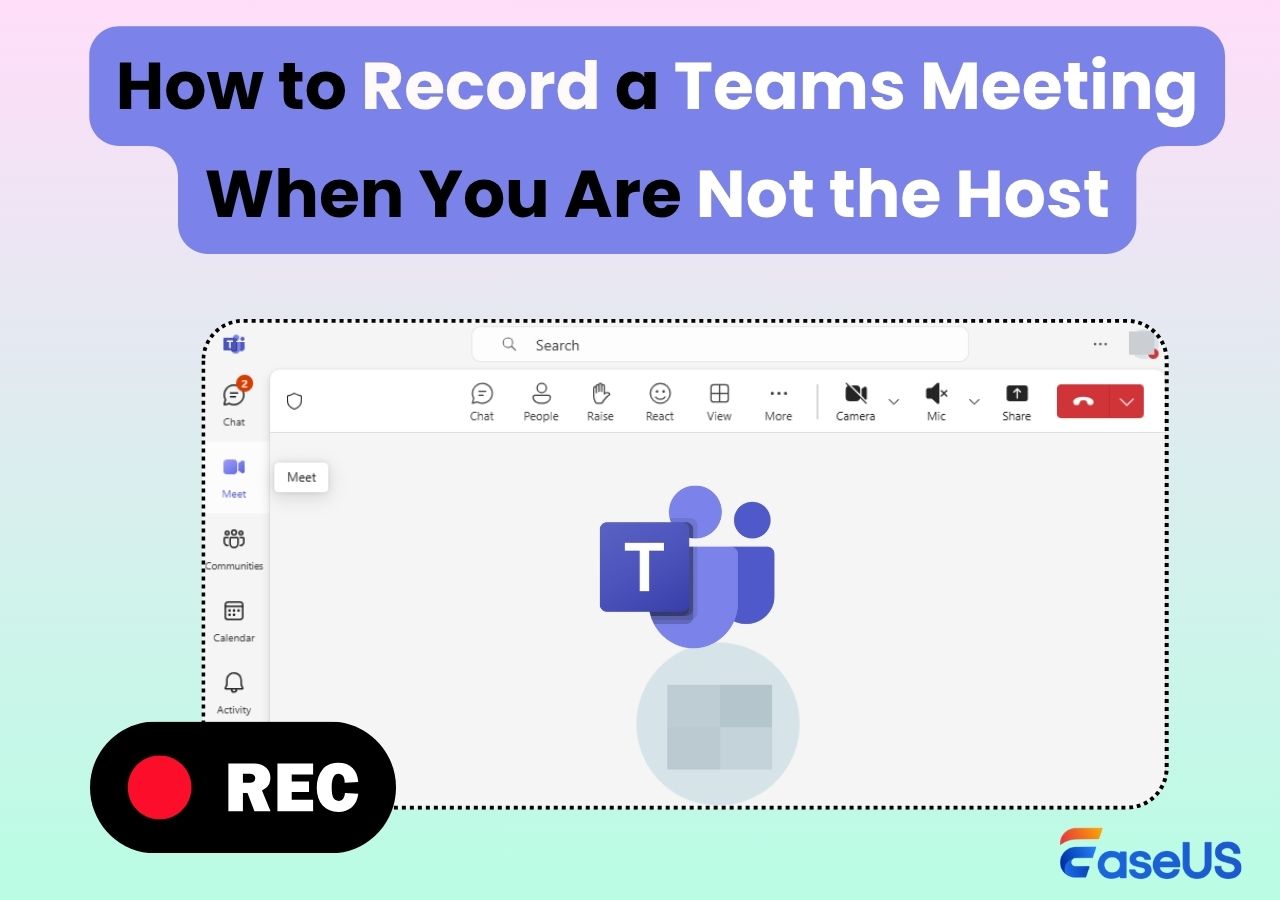-
![]()
Daisy
Daisy is the Senior editor of the writing team for EaseUS. She has been working in EaseUS for over ten years, starting from a technical writer to a team leader of the content group. As a professional author for over 10 years, she writes a lot to help people overcome their tech troubles.…Read full bio -
Jane is an experienced editor for EaseUS focused on tech blog writing. Familiar with all kinds of video editing and screen recording software on the market, she specializes in composing posts about recording and editing videos. All the topics she chooses …Read full bio
-
![]()
Alin
Alin is an experienced technical blog writing editor. She knows the information about screen recording software on the market, and is also familiar with data cloning and data backup software. She is expert in writing posts about these products, aiming at providing users with effective solutions.…Read full bio -
Jean is recognized as one of the most professional writers in EaseUS. She has kept improving her writing skills over the past 10 years and helped millions of her readers solve their tech problems on PC, Mac, and iOS devices.…Read full bio
-
![]()
Jerry
Jerry is a fan of science and technology, aiming to make readers' tech life easy and enjoyable. He loves exploring new technologies and writing technical how-to tips. All the topics he chooses aim to offer users more instructive information.…Read full bio -
![]()
Rel
Rel has always maintained a strong curiosity about the computer field and is committed to the research of the most efficient and practical computer problem solutions.…Read full bio -
![]()
Gemma
Gemma is member of EaseUS team and has been committed to creating valuable content in fields about file recovery, partition management, and data backup etc. for many years. She loves to help users solve various types of computer related issues.…Read full bio -
![]()
Shelly
"I hope my articles can help solve your technical problems. If you are interested in other articles, you can check the articles at the bottom of this page. Similarly, you can also check my Twitter to get additional help."…Read full bio
Page Table of Contents
0 Views |
0 min read
Wondering how to record Zoom meeting as a host or participant? Whether you want to capture Zoom video and audio on your laptop, desktop, or mobile device, this guide covers all scenarios, from Zoom's built-in recording to system tools and third-party software, while keeping legal and privacy considerations in mind.
Key Takeaway:
- Host / Authorized Participants: Use Zoom's built-in local or cloud recording.
- Unauthorized Participants: Options include professional screen recorder (EaseUS RecExperts), or a mobile device's built-in recording feature.
Can You Record a Zoom Meeting Without Permission?
Whether you are a host, an authorized participant, or an unauthorized participant, your ability to record a Zoom meeting depends on your role. Check the table below to see what you can do:
Additional Notes:
🔔 Hosts: As the meeting host, you can easily record your Zoom sessions either on your computer or in the cloud. Keep in mind, cloud recording requires a Pro account or higher, and it automatically generates a shareable link for easy distribution.
🖥️Authorized participants: If the host grants you recording permission, you can record the meeting just like the host. You'll notice a recording icon, so the host knows you're recording. This ensures transparency during the session.
😨Unauthorized participants: Without host permission, Zoom's built-in recording isn't available. You'll need to rely on system-level screen recorders or third-party Zoom recording software. Also, be aware of privacy and legal considerations before recording someone else's meeting.
Share this guide so others can record Zoom meetings like a pro.
How to Record a Zoom Meeting As Host on Desktop App
If you are hosting a Zoom meeting or webinar, you can use Zoom's built-in recording features. Zoom provides two options:
- Local Recording: save the meeting to your computer (available for free and paid users).
- Cloud Recording: save the meeting online (requires a Pro account or higher).
- Separate Audio Tracks: available only with cloud recording. Each participant's audio is recorded on a separate track, useful for multi-speaker meetings or post-meeting editing.
Here's how to record a Zoom meeting as a host on your laptop or Mac:
Step 1. Open the Zoom app and start a new meeting
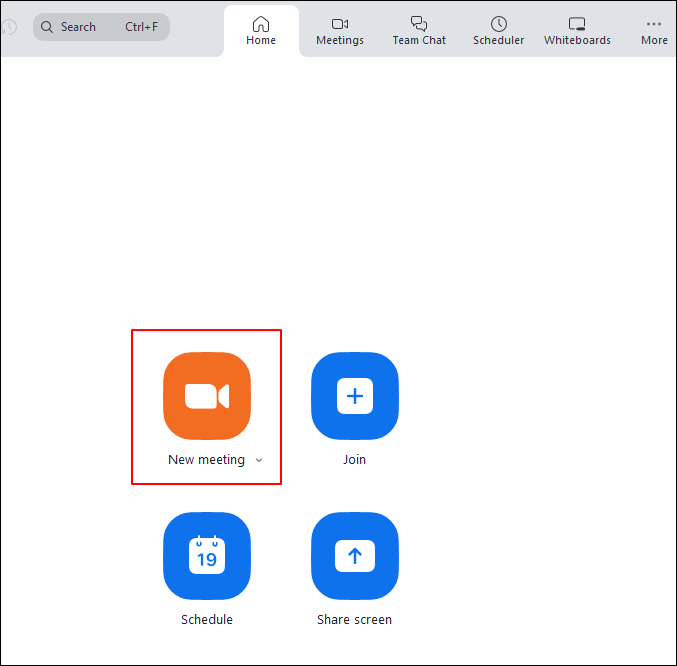
Step 2. Confirm the audio (system audio and mic) and video (webcam) settings in the preview popup. Choose a virtual background if you only need to record yourself for a better presentation. Click "Start".
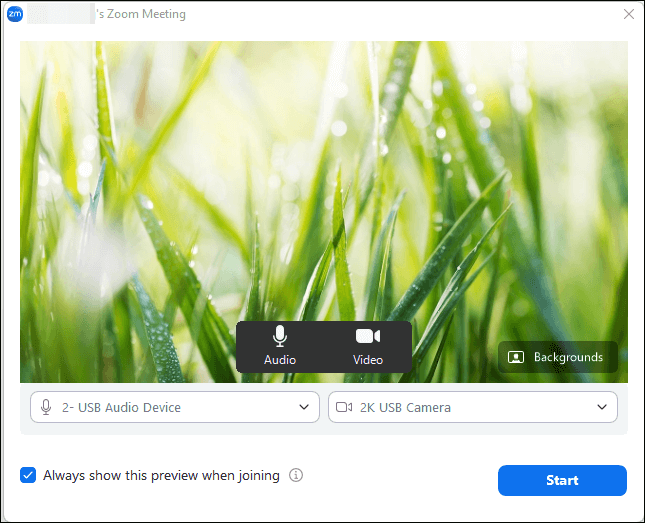
Step 3. Click Record. Choose Record on this Computer for local recording, or Record to the Cloud if you have a paid account.

- Notice: Other participants will be notified if you record the Zoom meeting.
Step 4. Click "Pause recording" as needed. Click "Stop recording" when done, and you will hear "Recording stopped".

Step 5. When the meeting ends, your recording is saved:
- Local Recording: "Documents" > "Zoom" folder
- Cloud Recording: "Zoom Web Portal"
🔔Authorized participants can record a Zoom meeting only if the host grants permission. Once authorized, they use the same recording feature as the host, and a recording icon will be displayed to notify everyone in the meeting.
If you are not the host or don't have recording permission, or if you prefer to record without notifying other participants, Zoom's built-in recording feature won't work for you. In the following sections, we will explore practical solutions for different systems, including Windows, Mac, and mobile, so you can capture meetings effectively while considering privacy, file management, and recording quality.
Pass it on — someone in your network might need it today.
How to Record Zoom Meeting As a Participant Without Permission
If you are the participant who don't have recording permission or those who want to record without host knowing, this section will show you practical methods to capture Zoom meetings effectively.
How to Record Zoom Meetings as Participants without Permission on Windows/Mac
If you're a participant without recording permission, Zoom's built-in feature won't work. In this case, you can use third-party screen recording software to capture meetings on both Windows and Mac.
One commonly used option is EaseUS RecExperts, which allows you to record your screen and audio discreetly. It can capture the entire screen, a selected window, or a specific area, and save recordings in standard formats like MP4. Both system sound and microphone audio can be recorded simultaneously, making it suitable for lectures, webinars, or group discussions.
Before you start a Zoom meeting recording, you can take a look at those tips:
1. Make sure your system audio is enabled if you want to capture participants' voices.
2. Check available disk space for longer meetings.
3. Recording privately without permission may be subject to legal or privacy considerations—use responsibly.
Now, you can follow the tutorial below to start recording a Zoom meeting without the host knowing.
🔔This guide shows the Windows version; the Mac version is slightly different. For detailed steps on recording Zoom meetings on Mac, see: How to record Zoom meeting on Mac
Step 1. Open the video conference you want to record, such as a meeting on Zoom, Microsoft Teams, Google Meet, or Skype. Then, launch EaseUS RecExperts on your device. Choose Full Screen, Custom, or Window to capture the entire meeting window, manually select the specific conference area, or record a specific window without distractions.

Step 2. Select your recording inputs by toggling on the Webcam, Speaker, and Microphone. You can choose to record all sources, just one, or none, depending on whether you want to include your own voice, the speaker's audio, or video feed. This flexibility is helpful when recording online meetings, remote interviews, or training sessions.

Step 3. If needed, apply the built-in AI background changer after toggling Webcam to customize your webcam view. You can blur your background, replace it with a virtual image, or insert a personalised backdrop, perfect for maintaining professionalism in your video call recordings.
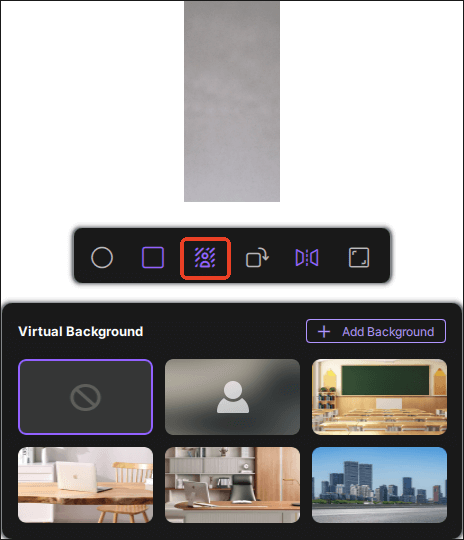
Step 4. Once everything is ready, click the red REC button to start recording. You can also press F10 to pause and F9 to stop the recording quickly.
Step 5. After recording, your meeting video will appear in the pop-up recording preview interface. From here, you can play back, rename, or edit the file. If you need a meeting transcript, click Transcript with AI to generate an AI-powered text summary of everything that was said, ideal for post-meeting documentation or sharing with absent team members.

Now that you know the basic steps, you can also watch this short tutorial on YouTube to see the recording process in action. The video demonstrates how to record a Zoom meeting on Windows without the host knowing, making it easier to follow along.

How to Capture Zoom Meeting with Audio As a Participant Online
For those who want to capture Zoom meetings without installing any program on a desktop, an online tool must be the best choice, like EaseUS Online Screen Recorder. It supports recording in any mainstream browser like Chrome, Firefox, etc., and helps you save Zoom meetings locally hassle-free:
Step 1. First, you must start or join a Zoom meeting on your device.
Step 2. Then, go to the official webpage of this online screen recorder and click "Start Recording".
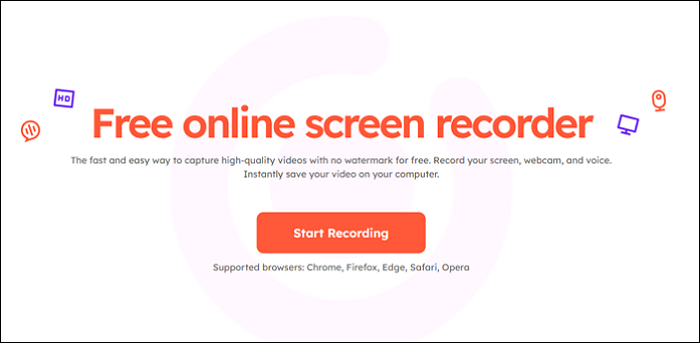
Step 3. Choose the audio sources you want to capture, and click Start recording again. Next, you need to click Window to select the Zoom App.
Step 4. Once done, click Share to start your Zoom recording.
Don't forget to share this post with others!
How to Record Zoom Meeting without Being Host on iPhone/iPad
How about recording Zoom meetings without permission on iOS devices? It is extremely easy to get the task done, as there is a built-in iOS screen recorder on your iPhone or iPad. It enables you to capture anything showing on your screen. To capture Zoom meetings, you can check the below steps:
Step 1. Make sure Screen Recording is added to your Control Center:
- Go to Settings > Control Center > Customize Controls
- Tap + next to Screen Recording if it's not already included.
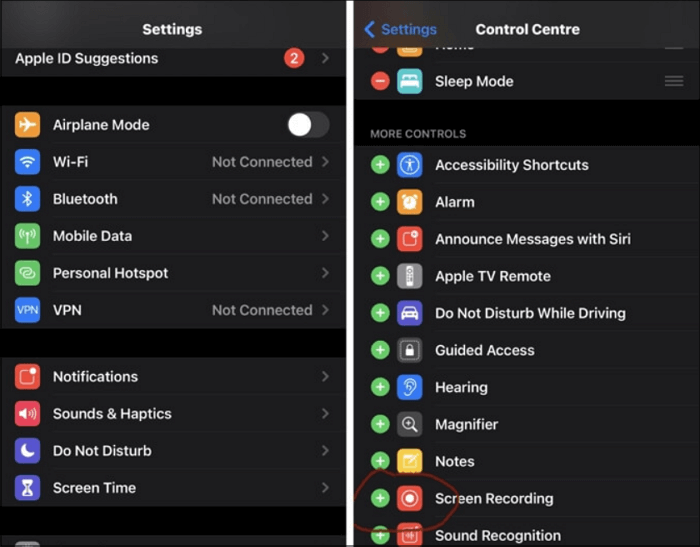
Step 2. Open Zoom and join the meeting.
Step 3. Swipe down (or up, depending on your device) to open the Control Center, then tap the Screen Recording button. A 3-second countdown will appear before recording starts. To include microphone audio, press and hold the recording button and enable Microphone Audio.
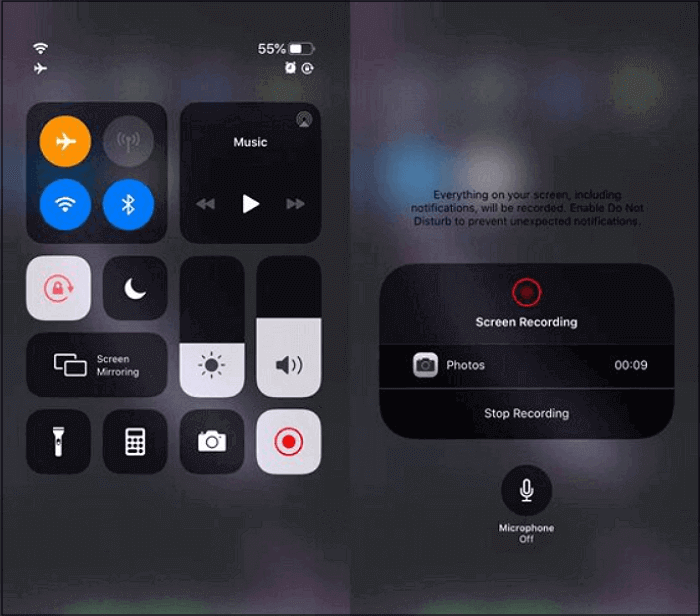
Step 4. When done, open the Control Center again and tap the recording button to stop. The video is saved to your Photos app.
Tips:
1. iOS screen recording will capture everything on screen, so avoid sensitive content.
2. Zoom does not notify participants when you record via iOS system recording, but always consider privacy and legal implications.
How to Record Zoom Meeting without Permission on Android
If you are an Android user, you can also use the built-in recorder to begin capturing Zoom meetings with audio easily. Similarly, you don't need to download or install any third-party apps. Now, let's check how it works for recording Zoom meetings without permission on Android:
Step 1. You need to join or start a Zoom call on your Android device.
Step 2. Swipe down from the top of the screen to see the Quick Settings icons, including the Screen recorder. If you cannot find it, swipe down from the top of the screen again or slide to the left.
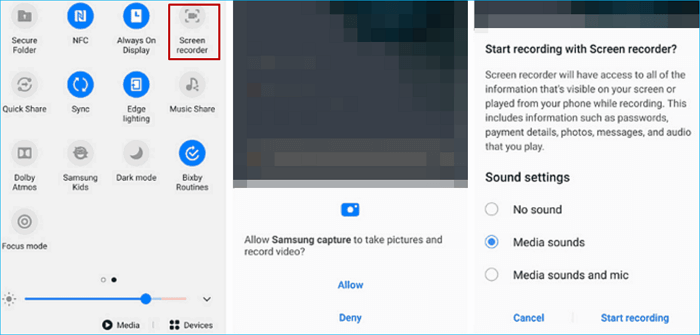
Step 3. When you are ready, press the screen recorder icon to start recording.
We've covered how to record Zoom meetings without host permission on Windows, Mac, and iOS devices. No matter which system you use, make sure to follow privacy and legal guidelines when recording.
If this saved you time, send it to someone else who needs it.
Find the Best Way to Record Zoom Meeting
Recording Zoom meetings can be straightforward if you are the host or have permission. For participants without permission, there are several effective solutions depending on your system and preferences. Always consider privacy and legal guidelines when recording.
Don't forget to share this post with others!
How to Record Zoom Meeting FAQs
There are some related questions about recording Zoom video with no permission.
1. Can I record a Zoom meeting without the host knowing?
Yes, you can record Zoom meetings secretly using Zoom recorders like EaseUS RecExperts. Firstly, you need to join in a Zoom meeting. Then, launch the recorder and record Zoom meeting videos. The audio source is also optional; you can record your voice and the system audio simultaneously. Then, click the REC button to start it and the Stop button to stop recording Zoom meetings and save the recorded video to your computer.
2. How do I record a Zoom meeting as a participant?
You can record it if you are not the host. You can record a Zoom meeting as a participant with some Zoom recorders. EaseUS RecExperts is such a meeting recorder that you can record it.
1. Download and launch the screen recorder. Click "Full Screen" or "Region" to select the capturing area.
2. Click the sound icon at the bottom left corner to choose the audio source.
3. Click "REC" to start recording Zoom meetings. Once done, click "Stop" and save it on your computer.
3. How to record a Zoom meeting on laptop?
You have two ways to record a Zoom meeting on a laptop. You can start a meeting by yourself, record it with your right as a host, or ask for the host's permission if you don't want to start alone. In those cases, you can record the contents within the Zoom application. Otherwise, you have to install third-party software on your laptop.
4. Can I record a Zoom meeting without showing participants?
While recording, you can create an appointment in Outlook only with yourself (it shows in your calendar that you are busy). Then click on the link to the meeting.
5. Why is there no record button on Zoom?
If you don't see the Record button in Zoom, it could be due to one of the following reasons:
1️⃣You're not the host or haven't been granted permission. Only the host and co-hosts can record by default. A participant needs recording permission from the host.
2️⃣You're using Zoom on a mobile device for free use. Local recording is only available on desktop (Windows/Mac). Mobile users need a paid plan to use cloud recording.
3️⃣Recording is disabled in settings. The host may have turned off recording in the Zoom web settings.
4️⃣You're using a basic (free) Zoom account. Free accounts can only be recorded locally on a desktop, not in the cloud.
6. Will the host know if I record a Zoom meeting?
If you use Zoom's built-in recording feature, YES - the host will see a "Recording" indicator on the screen, which will be noted in the meeting report.
If you use a third-party screen recorder, NO - the host won't be notified. However, always ask for permission before recording to avoid legal or ethical issues.
EaseUS RecExperts

One-click to capture anything on screen!
No Time Limit, No watermark
Start Recording