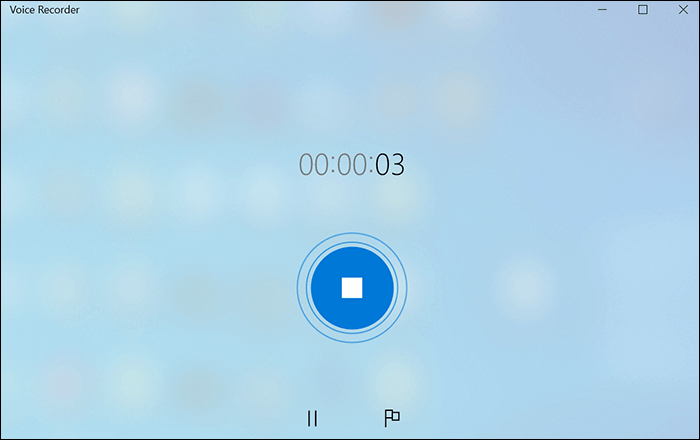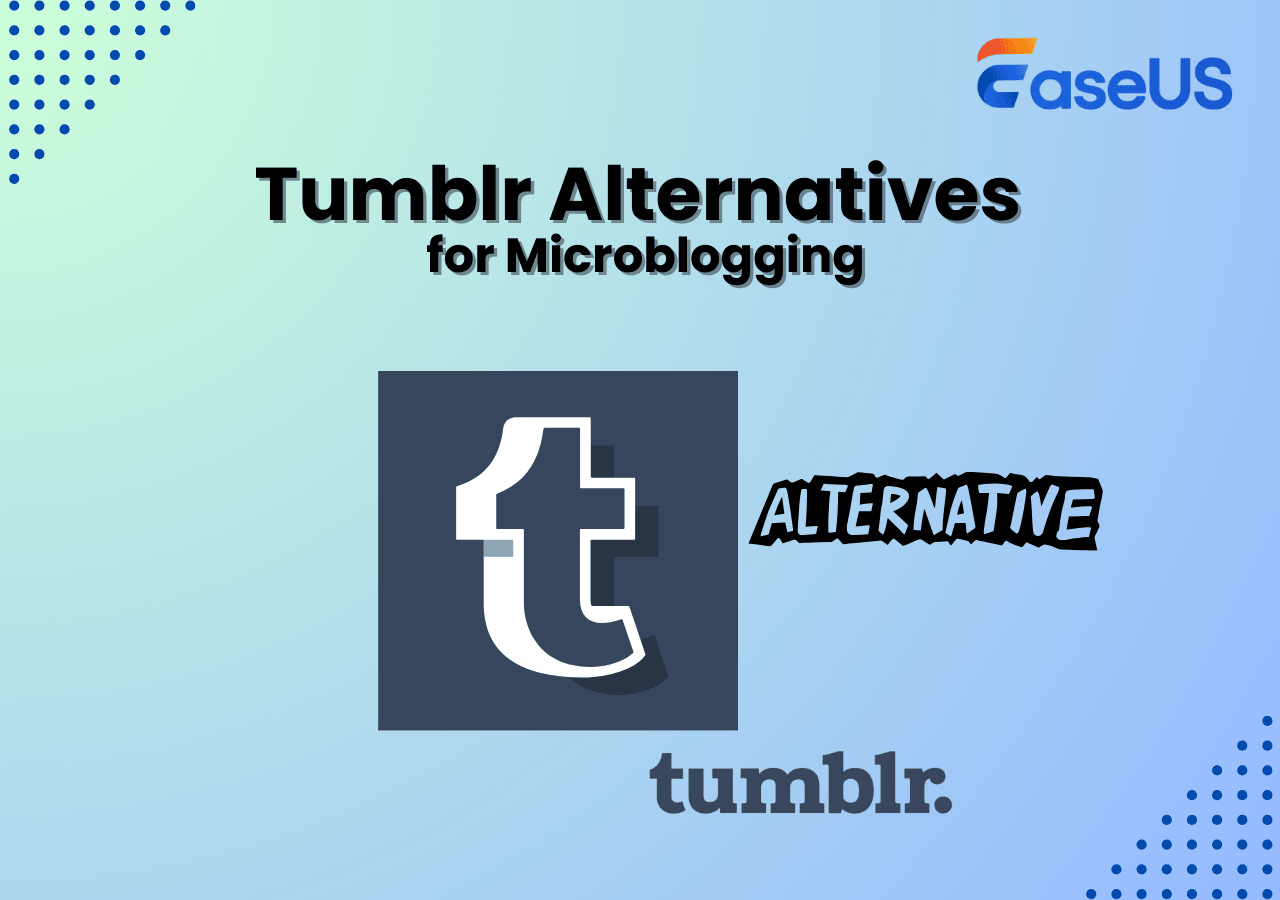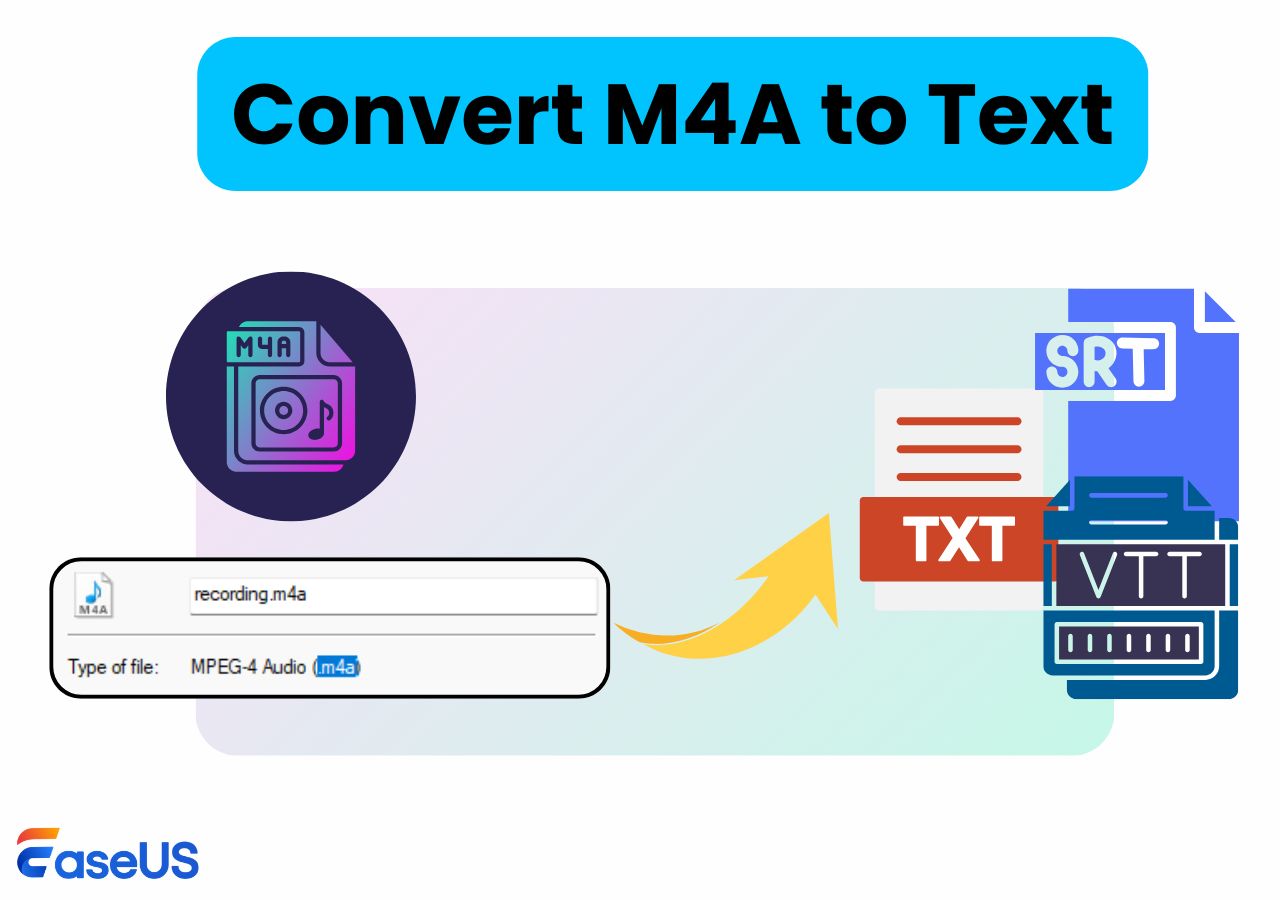-
![]()
Agnes
Agnes已經在EaseUS工作超過4年,有著豐富的技術文章寫作經驗。目前,寫過很多關於資料救援、硬碟分割管理或備份還原相關文章,希望能幫助用戶解決困難。…查看作者資訊 -
![]()
Gina
謝謝閱讀我的文章。希望我的文章能夠幫你輕鬆有效地解決問題。…查看作者資訊 -
![]()
Harrison
希望以簡單易懂的文筆,帶給讀者輕鬆好讀的科技文章~…查看作者資訊 -
![]()
Bruce
贈人玫瑰,手有餘香。希望我的文章能夠幫到您。…查看作者資訊 -
![]()
Ken
網路上的科技文章琳瑯滿目, 希望在您閱讀我的文章後可以幫助到您…查看作者資訊 -
![]()
Zola
一位科技愛好者和人文社科的忠實學者,希望通過科技和大家一起更好地理解世界…查看作者資訊
本文內容
0瀏覽次數 |
0分鐘閱讀
頁面內容:
Apple 已收緊其安全和隱私政策,以限制內建螢幕錄影機以外的應用程式在 macOS 上進行錄製。這種安全機制是在 macOS 10.14 (Mojave) 中引入的,需要用戶授予特殊權限才能允許第三方應用程式(甚至是 Google Chrome)在 macOS 上進行螢幕錄製。
因此,如果您想使用任何應用程式進行螢幕錄製,您應該知道如何在 Mac 上允許螢幕錄製。這篇文章詳細介紹如何在各種 macOS 版本和 TeamViewer 上啟用螢幕錄製。
📺觀看此影片教學課程,以了解如何在 Mac 上允許螢幕錄製。
- 00:00 - 開啟系統偏好設定
- 00:02 - 點選安全性和隱私
- 00:08 - 開啟隱私權標籤並找到螢幕錄製
- 00:30 - 新增應用程式/瀏覽器以授予存取權限
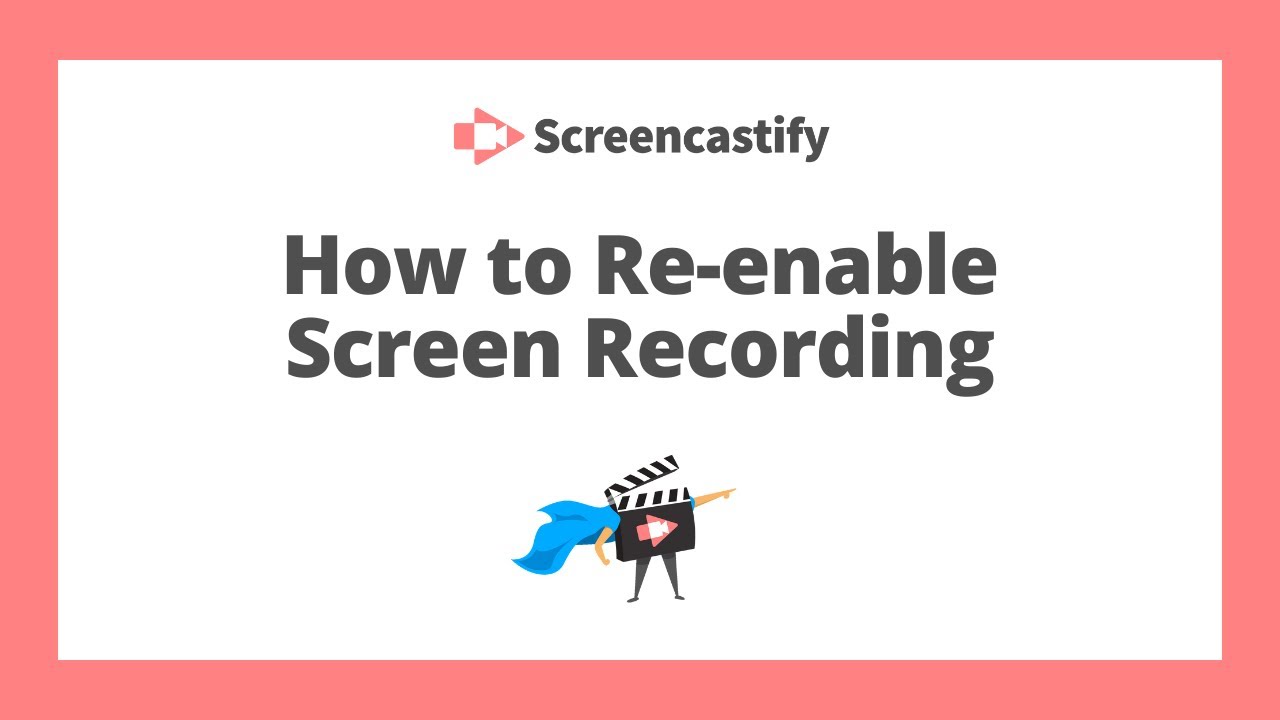
允許 macOS Ventura 上的螢幕錄製
macOS Ventura 於 2022 年 10 月 24 日推出。請按照以下步驟在 macOS Ventura 上授予螢幕錄製權限:
步驟 1. 您可以直接進入 Apple選單>系統設定,或者如果您是第一次嘗試使用應用程式/瀏覽器錄製螢幕,您可以看到授予權限的提示。如果是這樣,請按一下「開啟系統偏好設定」。
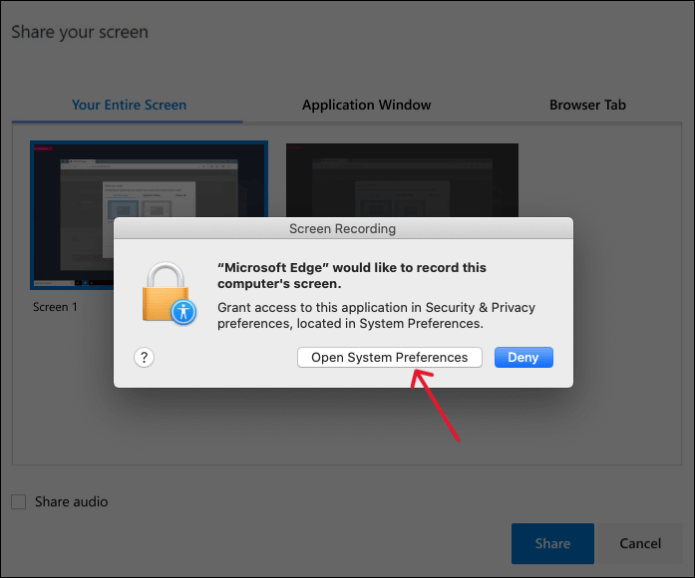
步驟 2. 找到安全和隱私設定 並打開它們。
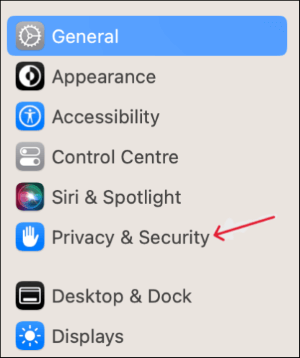
步驟 3. 至「隱私權」標籤並找到「螢幕錄製」選項。
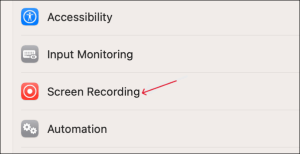
步驟 4. 現在,您將看到所有可以在 macOS 上進行螢幕錄製的應用程式的清單。切換旁邊的開關以允許應用程式/瀏覽器進行螢幕錄製。
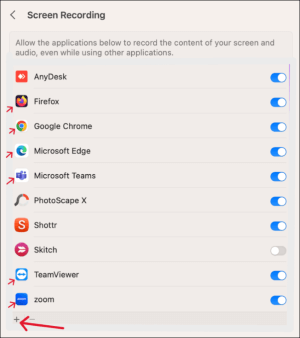
- 提示
- 如果您沒有找到所需的應用程式,可以點擊下面的+號碼來新增它。如果系統出現提示,請輸入您的 Apple ID 密碼並開始使用所需的應用程式錄製畫面。
如果您覺得本指南有幫助,請分享給更多人!
允許在 macOS Monterey/Big Sur/Catalina 上進行螢幕錄製
macOS Monterey/Catalina 或 12 是 macOS 的最新更新 (2023)。請按照下面的逐步指南(幾乎與先前的作業系統類似)來允許在 macOS Monterey 上進行螢幕錄製。
步驟 1. 直接開啟「系統偏好設定」 ,或如果您的螢幕錄製應用程式/瀏覽器出現提示,則開啟「系統偏好設定」。
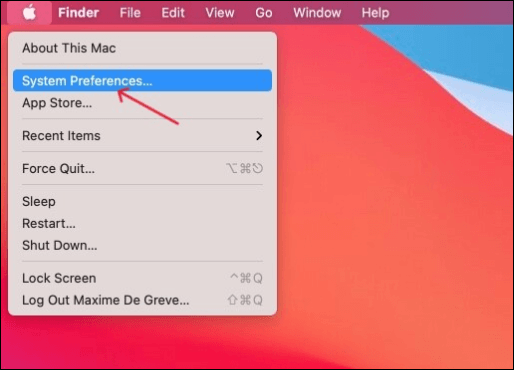
步驟 2. 打開安全和隱私。
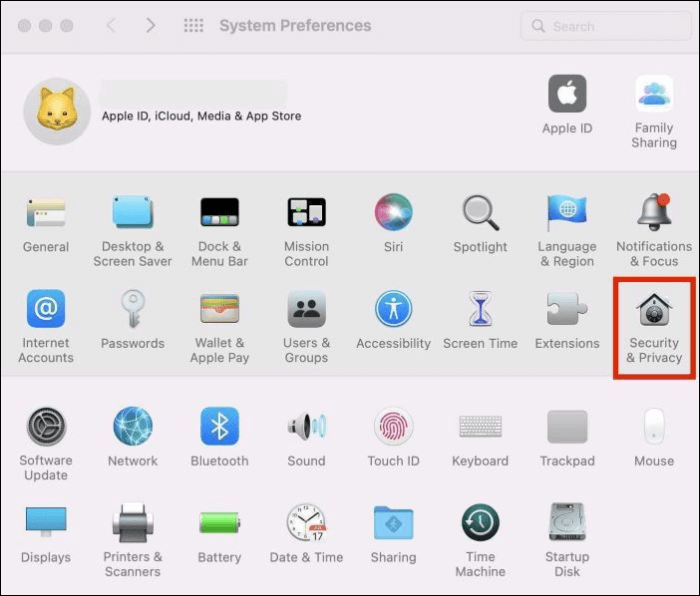
步驟 3. 找到並點擊螢幕錄製選項,如果螢幕錄製選項呈灰色,則點擊下面的鎖定圖示。
步驟 4. 現在,選擇要授予螢幕錄製權限的應用程式/瀏覽器,然後勾選旁邊的複選框。
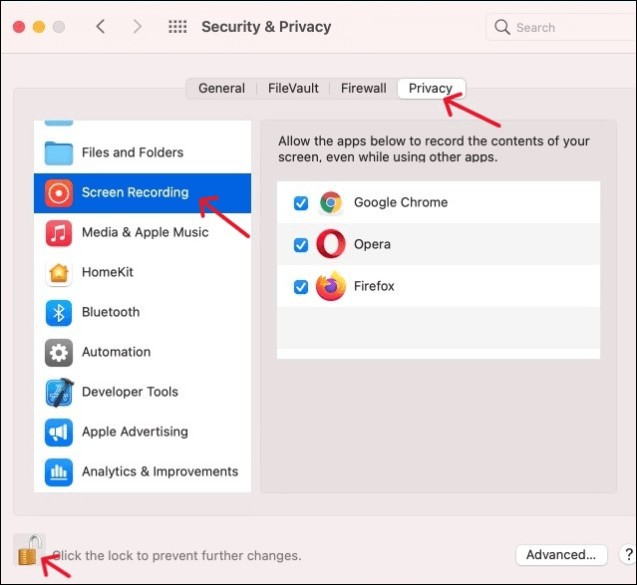
步驟 5. 現在,如果您在後台打開螢幕錄製應用程式,您將看到一條提示。按一下「退出並重新開啟」 。
如何在 Mac 上允許 TeamViewer 進行螢幕錄製
如果您想透過另一台電腦檢視或控制 Mac,由於 macOS 上的安全機制,需要授予 TeamViewer 螢幕錄製權限。而且它必須從 Mac 本身本地完成。
如果沒有任何附加權限,macOS 10.14 或更高版本上的 TeamViewer 使用者只能看到螢幕,但無法使用滑鼠或鍵盤控制任何內容。對於 macOS 10.15 或更高版本,您只能查看桌面背景和 TeamViewer 應用程式。
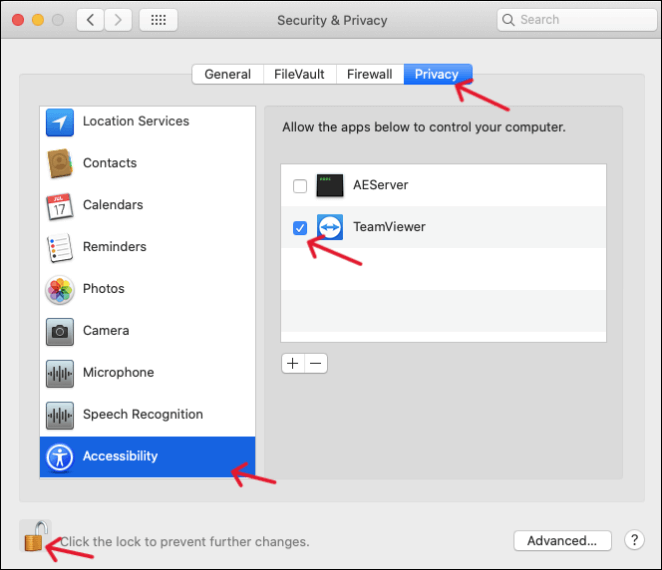
請按照以下指南允許在 Mac 上為 TeamViewer 進行螢幕錄製:
步驟 1. 當您首次在 macOS 上啟動 TeamViewer 應用程式時,您可以在螢幕上看到「檢視系統存取」對話方塊。
- 提示
- 預設權限全部設定為Denied 。因此,您需要手動授予從 TeamViewer 遠端使用 Mac 所需的權限,您至少需要螢幕錄製和輔助功能權限。
步驟 2. 若要向 TeamViewer 應用程式提供權限,請按一下每個限制旁的請求存取按鈕。然後,按一下「開啟系統偏好設定」進行確認。
步驟 3. 現在,您將被重定向到「安全性和隱私權」設定中「隱私權」標籤下的「輔助功能」部分。
步驟 4. 點選螢幕左下角的掛鎖進行變更。選取 TeamViewer 旁邊的方塊以授予存取權限。如果您沒有看到該應用程式,請單擊右側窗格左下角的+號以添加它並授予權限。
步驟 5. 對「全碟訪問」和「螢幕錄製」重複相同的操作。再次點擊掛鎖以鎖定權限並防止進一步變更。
隨時在「幫助」>「檢查系統存取權限」下查看您的權限狀態,並根據需要進行變更。
允許在 Mac 上進行螢幕錄製故障排除
嘗試在 Mac 上允許螢幕錄製時,您可能會遇到以下問題。嘗試這些故障排除方法,讓您的 Mac 從任何應用程式進行螢幕錄製。
1️⃣Mac螢幕錄製權限變灰
Mac 螢幕錄製權限為灰色表示設定已鎖定。導航到系統偏好設定>安全性和隱私>隱私>螢幕錄製後。
您可以在螢幕左下角看到一個掛鎖(鎖定圖示) 。點擊它解鎖,現在您可以允許應用程式進行螢幕錄製。
2️⃣螢幕錄製在隱私 Mac 中不顯示
如果您沒有看到要用於螢幕錄製的應用程式,您可以使用“螢幕錄製”部分中的+號添加它。但是,如果未顯示螢幕錄製選項,請嘗試這些故障排除方法。
- 1. 如果您第一次打開應用程式,它將導航至螢幕錄製部分。
- 2. 重新啟動應用程式,檢查並更新 macOS 版本。
- 3. 在某些情況下,螢幕錄影可以列在輔助功能下。檢查輔助功能權限。
3️⃣無法投影螢幕,檢查系統偏好設定中的螢幕錄製權限
如果您想投射螢幕,可以按照相同的流程授予權限。導航到螢幕錄製部分,檢查您的應用程式/瀏覽器或添加它並授予存取權限。
如何在 Mac 上允許螢幕錄製常見問題解答
以下是有關如何在 Mac 上允許螢幕錄製的一些最常見的常見問題。如果您有類似的疑問希望這對您有所幫助。
1. 為什麼 Mac 不允許螢幕錄影?
為了提高 macOS 用戶的安全性,Apple 引入了對外部應用程式/瀏覽器的存取控制。如果您想進行螢幕錄製,您需要授予應用程式/瀏覽器的存取權限。為此,請至 Apple 選單>系統偏好設定>安全性和隱私>隱私>螢幕錄製。
2. 如何允許有限制的螢幕錄製?
前往 Finder >系統偏好設定>安全性與隱私權>隱私權>螢幕錄製。在這裡,您可以授予應用程式螢幕錄製的權限。對於 TeamViewer 等應用程式,您需要授予可存取性和完整磁碟存取的額外權限。
3. 為什麼提示無法錄影?
為了加強蘋果設備的安全和隱私,這家科技公司對應用程式引入了限制。所以,如果你想使用第三方應用程式進行錄製,它會說你無法進行螢幕錄製。開啟系統偏好設定>安全性和隱私,並授予允許在 macOS 上進行螢幕錄製的權限。
結論
考慮到系統容易受到的威脅數量,引入安全機制對蘋果用戶來說是一件好事。但是,如果您想使用其他應用程式/瀏覽器,則需要允許 Mac 上的螢幕錄製。瀏覽逐步指南,以允許應用程式/瀏覽器在 Mac 上進行螢幕錄製。如果您遇到任何問題,請參閱故障排除部分以解決它們。
如果您喜歡內容,請分享給您的朋友。