-
![]()
Agnes
Agnes已經在EaseUS工作超過4年,有著豐富的技術文章寫作經驗。目前,寫過很多關於資料救援、硬碟分割管理或備份還原相關文章,希望能幫助用戶解決困難。…查看作者資訊 -
![]()
Gina
謝謝閱讀我的文章。希望我的文章能夠幫你輕鬆有效地解決問題。…查看作者資訊 -
![]()
Harrison
希望以簡單易懂的文筆,帶給讀者輕鬆好讀的科技文章~…查看作者資訊 -
![]()
Bruce
贈人玫瑰,手有餘香。希望我的文章能夠幫到您。…查看作者資訊 -
![]()
Ken
網路上的科技文章琳瑯滿目, 希望在您閱讀我的文章後可以幫助到您…查看作者資訊 -
![]()
Zola
一位科技愛好者和人文社科的忠實學者,希望通過科技和大家一起更好地理解世界…查看作者資訊
本文內容
0瀏覽次數 |
0分鐘閱讀
可以使用 OBS 錄製 Amazon Prime Video 嗎?
答案是肯定的。您可以使用 OBS Studio 錄製 Amazon Prime Video。除了 OBS,新手可能別無選擇,只能尋求其他強大的螢幕錄影軟體的協助,例如 EaseUS RecExperts,以錄製不出現黑色畫面的 Amazon Prime 影片,因為 Amazon Prime 影片上的所有影片都是受 DRM 保護的內容,並且 OBS Studio 專為專業人士設計。
請遵守您所在國家或地區的亞馬遜使用條款和版權法,並將這些複製的錄製用於個人用途。否則從螢幕錄製影片可能會侵犯版權。
本文內容:
如何使用 OBS Studio 錄製 Amazon Prime 影片
OBS Studio 是 Open Broadcaster Software 的縮寫,是一款免費的開源螢幕錄影軟體,具有更多吸引人的功能,可協助您在 Windows、Mac 或 Linux 作業系統上錄製 Amazon Prime 影片。您應該關閉瀏覽器中的硬體加速,以實現順暢的影片錄製過程。
▶️我們以 Google 瀏覽器為例。請開啟 Chrome > 點選右上角的三個點按鈕 > 選擇設定 > 停用「使用圖形加速功能(如果可用)」。
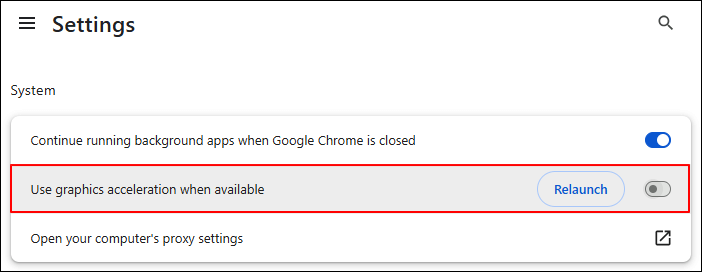
以下步驟說明如何使用 OBS Studio 錄製 Amazon Prime 影片 。
步驟 1. 在 Mac 上安裝並啟動 OBS Studio > 按一下「來源」標籤下的「+」> 選擇「顯示擷取」> 設定新名稱 > 按一下「確定」。
步驟 2. 點選「設定」> 調整影片錄製的輸出、音訊和影片設定。

步驟 3. 點選加號圖示 > 點選顯示擷取 > 點選確定。

步驟 4. 點選「開始錄製」以錄製有聲音的 Amazon Prime 影片畫面。

完成後,錄製的畫面將儲存在本機儲存空間,您可以隨時觀看錄製的 Prime 影片節目或影片。
請分享此貼文以幫助更多用戶!
如何錄製 Amazon Prime Video 且不出現黑色畫面🔥
在這種情況下,EaseUS RecExperts 可以幫助您錄製 Prime 影片和其他串流媒體服務的受保護影片,而不會出現黑色畫面。更準確地說,這款螢幕錄影軟體的增強模式功能可以幫助您存取受 DRM 保護的內容並直接從 Amazon Prime 影片複製和錄製影片。請確保您擷取的 Amazon Prime 影片是用於個人用途而非商業用途。
1
EaseUS RecExperts 主要功能:
- 在 Prime Video、YouTube、Peacock Premium、Peacock Premium Plus、Netflix、Hulu 等上錄製受保護的影片且不會有黑色畫面。
- 提供全螢幕錄製、選定區域、排程錄製、靜音錄製、自動停止和自動分割、影片/音訊編輯,並以高品質 MP4、MOV、FLV、MKV 或 AVI 匯出擷取的影片(無浮水印)。
以下步驟介紹如何透過 EaseUS RecExperts 錄製無黑色畫面的 Amazon Prime 影片!
步驟 1. 啟動EaseUSRecExperts,點選向下的三角形,在左側面板上找到像小電視的「增強模式」按鈕。

步驟 2. 選擇錄製網路攝影機、系統聲音或麥克風。您可以在此介面中看到流行的串流媒體網站,包括 YouTube、Netflix、Vimeo、Amazon Prime、Disney、Hulu 等。然後點擊一個網站,您將被帶到其官方網站。

步驟 3. 返回 EaseUS RecExperts 並點選「REC」繼續。3 秒倒數後將開始錄音。您可以在螢幕上看到工作列。選擇其上對應的按鈕來暫停或停止錄音。

步驟 4. 錄製結束後,您將進入預覽介面,您可以在其中查看和編輯錄製的影片。在這裡,您可以根據需要編輯、截取錄音的螢幕截圖或調整音量和播放速度。

請分享此貼文以幫助更多用戶!
額外技巧:可以下載 Prime 影片以供離線觀看嗎
當然,Prime 訂閱會員可以將電視節目和電影下載到您的 iOS 或 Android 裝置上。請參考對應步驟。
步驟 1. 下載並安裝 Amazon Prime 影片應用程式 > 使用正確的電子郵件和密碼登入您的 Amazon 帳戶。如果要求進行身份驗證,您可能會透過電子郵件或簡訊收到 6 位數的驗證碼。
步驟 2. 設定下載設定
1️⃣1. iPhone:開啟「設定」> 點擊三點圖示> 選擇「串流媒體和下載」> 選擇「下載品質」> 設定您喜歡的下載品質。
- 如果需要,您可以啟用「使用 Wi-Fi 時允許最高品質」選項,因為它可以在網路良好的情況下自動以最佳品質下載影片。
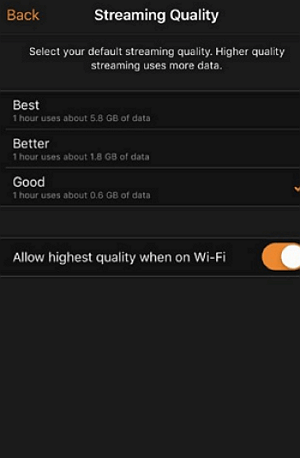
2️⃣2. Android:前往「設定」> 點擊「串流和下載」> 選擇「下載品質」以選擇您想要的下載品質。
- 請注意,「始終詢問」選項在 Android 裝置上預設為開啟。也就是說,每當您從 Amazon Prime 影片應用程式下載影片時,您都可以變更或驗證品質。
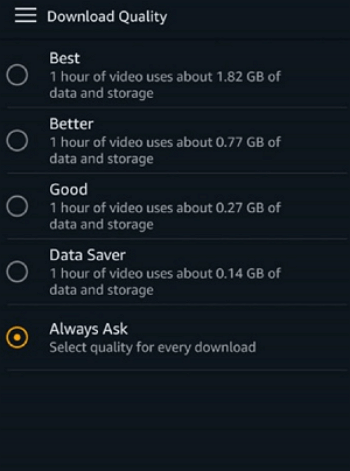
步驟 3. 找到您要下載的電影 > 點擊「下載」按鈕即可取得。
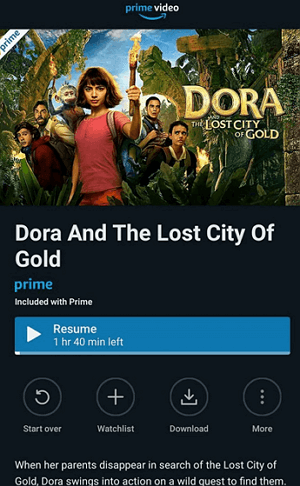
此外,您也可以透過點擊「下載」按鈕下載電視節目的整個季或特定集數。
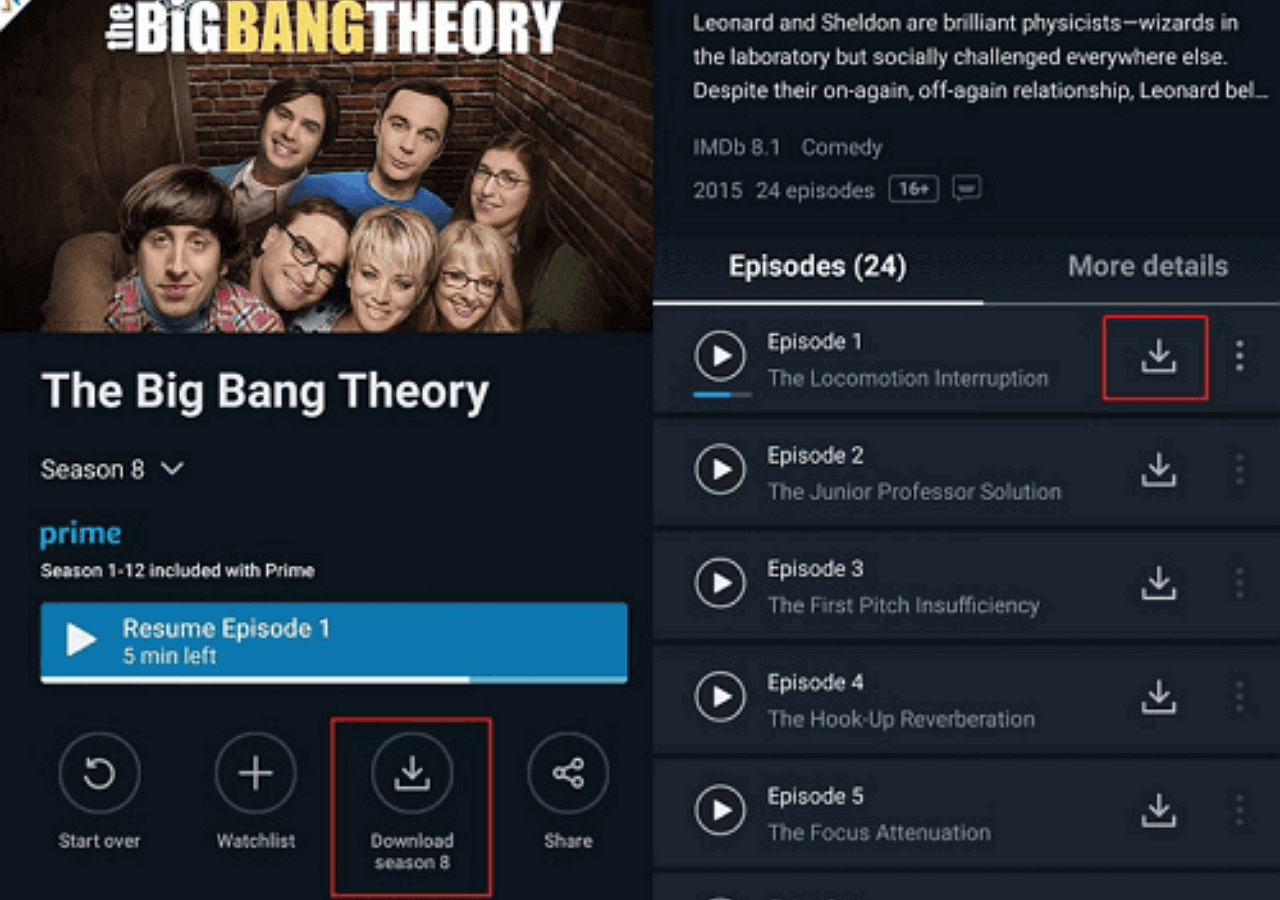
結論
如何使用 OBS 錄製 Amazon Prime 影片?請前往第一部分尋找對應的步驟。不過,假設您不熟悉 OBS Studio 或更喜歡更直接的第三方工具。EaseUS RecExperts 可能是您的首選,因為它具有強大的功能、易於遵循的操作步驟和直觀的 GUI。想要享受它的功能嗎?立即下載!
1
此外,您還可以取得其他可行步驟,將影片從 Amazon Prime 影片應用程式下載到您的 iPhone 或 Android 裝置。
關於 Amazon Prime Video 的常見問題
此部分列出了有關 Amazon Prime 影片的幾個相關主題,因為它是最常用的串流服務之一。
1. 可以在 iPhone/Android 錄製 Amazon Prime 的畫面嗎?
當然可以。
1. iPhone:請從 iPhone 的右上角向下滑動 > 開啟其內建錄影功能 > 播放您想要的 Amazon Prime 影片 > 按螢幕錄製按鈕開始 Prime Video 錄製。
2. Android:開啟螢幕錄影功能 > 找到螢幕錄影選項 > 檢視要錄製的 Amazon Prime 影片 > 按開始錄製按鈕。
2. 如何使用 Amazon Prime Video Ripper 燒錄影片?
PlayOn Cloud 是一款易於使用的 Amazon Prime Video 下載程式,可從各種影片分享網站下載全高畫質影片。只要原始影片具有高解析度,它就允許您下載高品質的影片。
步驟 1. 在您的 iPhone 或 Android 上啟動 PlayOn Cloud 應用程式 > 建立帳戶並開始免費試用。
步驟 2. 在「頻道」標籤下,按一下 Prime Video 頻道 > 選擇您想要的 Amazon Prime Video > 按一下「全部錄製」下載整個季。
步驟 3. 錄製完成後,前往 「錄製」標籤以尋找擷取的 Amazon Prime 影片錄製。
3.Amazon Prime 是否會阻止螢幕錄音?
不會您不能直接錄製 Prime 影片,因為亞馬遜使用了 DRM(數位版權管理)來防止所有串流媒體影片在未購買或訂閱亞馬遜 Prime 訂閱的情況下錄製、複製或下載。
請分享這篇文章以幫助更多使用者!



