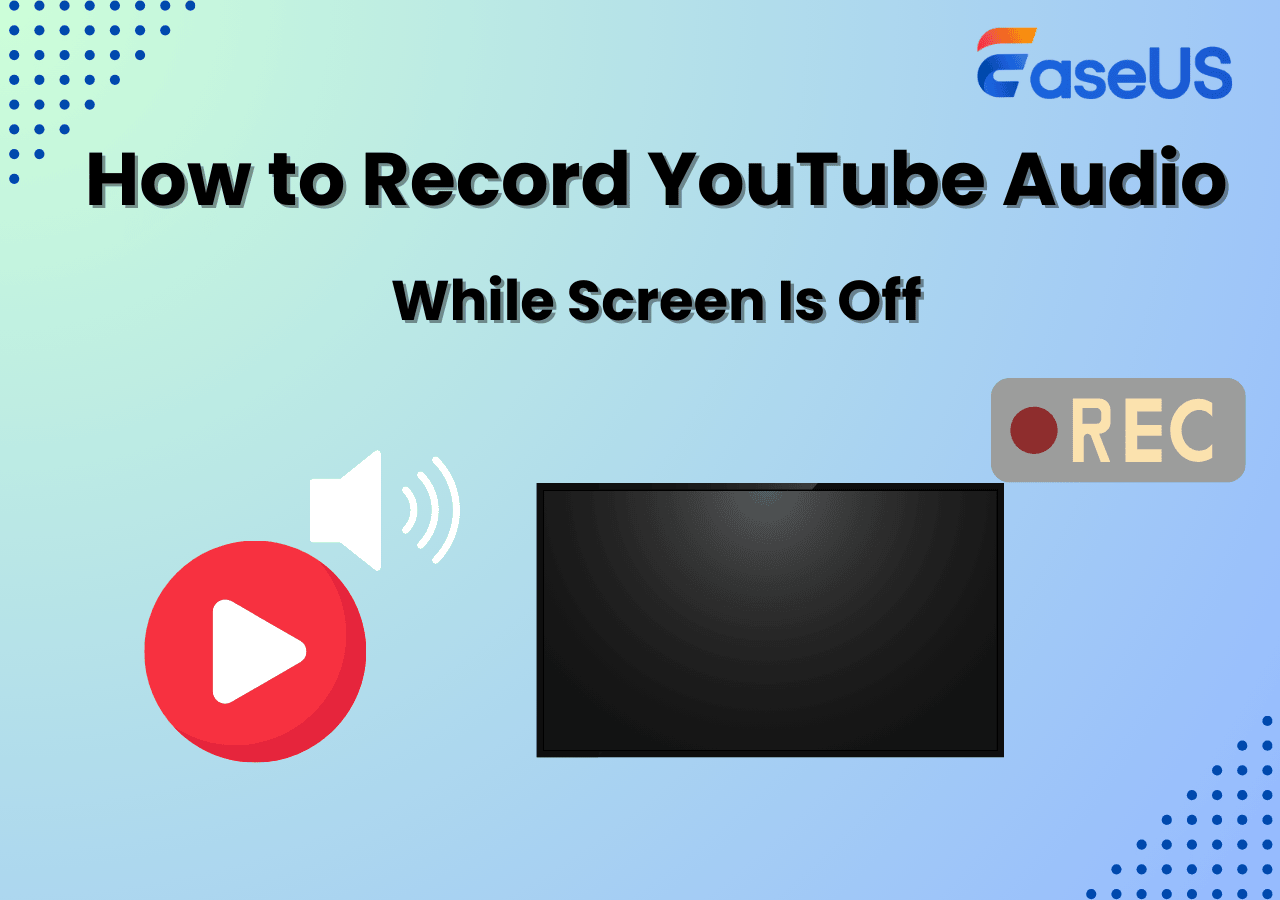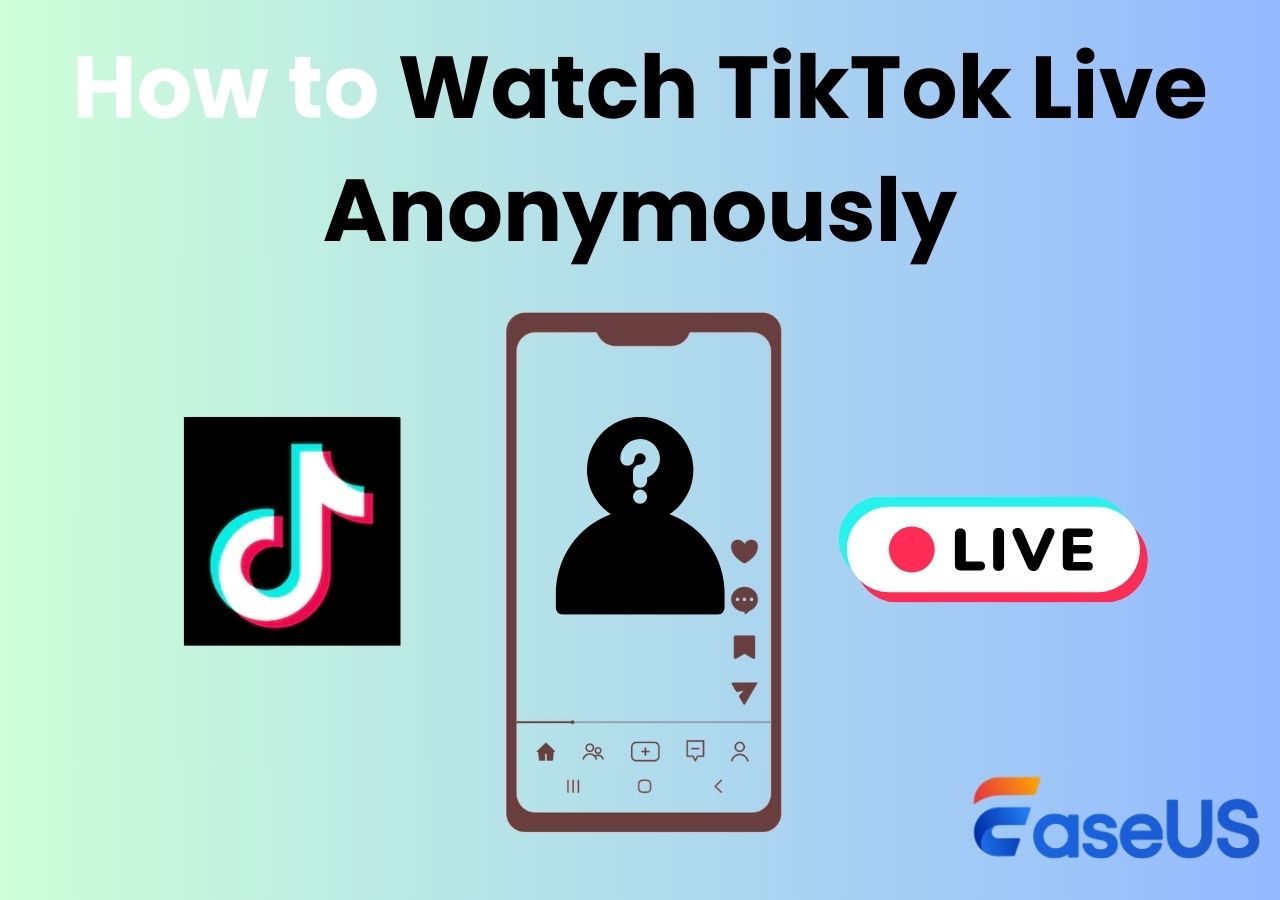-
![]()
Agnes
Agnes已經在EaseUS工作超過4年,有著豐富的技術文章寫作經驗。目前,寫過很多關於資料救援、硬碟分割管理或備份還原相關文章,希望能幫助用戶解決困難。…查看作者資訊 -
![]()
Gina
謝謝閱讀我的文章。希望我的文章能夠幫你輕鬆有效地解決問題。…查看作者資訊 -
![]()
Harrison
希望以簡單易懂的文筆,帶給讀者輕鬆好讀的科技文章~…查看作者資訊 -
![]()
Bruce
贈人玫瑰,手有餘香。希望我的文章能夠幫到您。…查看作者資訊 -
![]()
Ken
網路上的科技文章琳瑯滿目, 希望在您閱讀我的文章後可以幫助到您…查看作者資訊 -
![]()
Zola
一位科技愛好者和人文社科的忠實學者,希望通過科技和大家一起更好地理解世界…查看作者資訊
本文內容
0瀏覽次數 |
0分鐘閱讀
對於 Mac,無縫性能至關重要。這就是為什麼系統凍結會讓人非常沮喪。值得慶幸的是,在解決 Mac 相關問題方面,EaseUS 已成為值得信賴的領導者,享有盛譽。EaseUS 以始終如一地提供高品質解決方案而聞名,提供各種精心設計的工具,以確保您的 Mac 無縫運作。
Mac 用戶遇到的常見問題是 Mac 經常當機。這可能會特別麻煩,尤其是當您正在執行重要任務時。我們在這裡指導您了解這些凍結背後的原因並提供有效的解決方案。
- 提示
- 您是否經常在 Mac 上進行螢幕錄製活動,並擔心在凍結期間丟失寶貴的錄製內容?EaseUS RecExperts 為您提供完美的解決方案。
- 它是一款功能強大的螢幕錄製工具,具有自動恢復所有錄製內容的獨特功能。這可以確保您的寶貴螢幕截圖不會丟失,即使您的 Mac 出現不便的當機也是如此。
- 1
為什麼 Mac 總是當機?
許多 Mac 用戶經常抱怨他們的 Mac 總是當機。這些意外的畫面凍結問題可能會擾亂您的工作流程。Mac 出現這種情況的原因有很多。以下是 Mac 凍結問題背後的一些常見因素。
- 🪄軟體衝突:不相容的應用程式或衝突的軟體可能會導致Mac作業系統不穩定。這會導致螢幕突然凍結,產生問題並擾亂您的工作。
- 🛖RAM 問題:如果您同時運行不同的內存密集型應用程式,可能會導致畫面凍結。當 Mac 上的 RAM 不足以處理這些應用程式時,就會發生這種情況,從而導致螢幕無響應。
- 💻老舊的 macOS:如果您有一段時間沒有更新 macOS,可能會導致畫面凍結問題。隨著時間的推移,過時的作業系統版本會累積錯誤和故障,從而導致效能問題。
- 🎵背景執行程式: Mac 上運行的許多背景應用程式和進程可能會導致凍結問題。這是因為太多的後台進程會消耗大量的系統資源,導致螢幕延遲。
- 🎯外部裝置:有時,連接到 Mac 的外部裝置可能是畫面凍結問題的罪魁禍首。其中包括第三方鍵盤、滑鼠和其他週邊設備。
只需單擊一下即可與其他有需要的人分享這份有用的指南!
如何修復你的 Mac 當機/死機
遇到當機的 Mac 可能是令人煩惱的經歷。儘管如此,您可以採用多種方法來找出並修正此問題。在這裡,您將找到解決Mac 當機問題的綜合手冊。
方法 1. 強制退出無回應的應用程式
當您的 Mac 由於特定應用程式而變得無響應時,您可以透過強制退出該應用程式來快速重新獲得控制權。當單一應用程式變得無響應並導致 Mac 當機時,此方法非常有效。以下是在 Mac 上強制退出應用程式的步驟。
步驟 1. 若要存取「強制退出應用程式」視窗,請使用組合鍵「Command + Option + Escape」。在此視窗中,您將找到目前活動應用程式的名冊。
步驟 2. 找到導致問題的無回應應用程式。點擊突出顯示無回應的應用程式,然後點擊視窗右下角的“強制退出”按鈕。
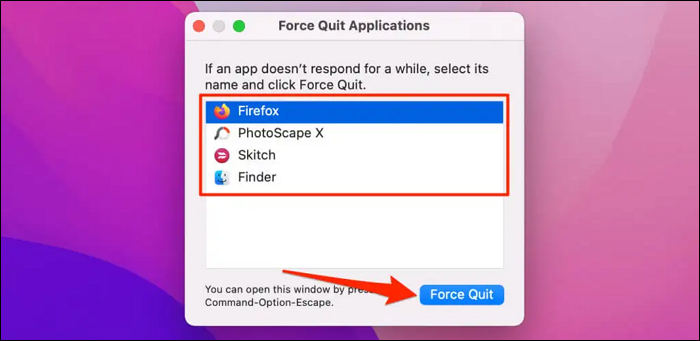
步驟 3. 將出現確認對話框,要求您確認以強制退出應用程式。若要確認您的要求,請再次按下「強制退出」。
方法 2. 重新啟動 Mac
當您的 Mac 遇到無回應或當機時,直接重新啟動通常可以緩解問題。重新啟動 Mac 是消除臨時系統故障並恢復正常運作的可靠方法。以下是重新啟動無回應的 Mac 的簡化步驟。
步驟 1. 如果螢幕仍然沒有回應,但遊標仍然可用,請先點擊左上角的 Apple 標誌。從下拉式選單中選擇「重新啟動」並耐心等待 Mac 啟動重新啟動程式。
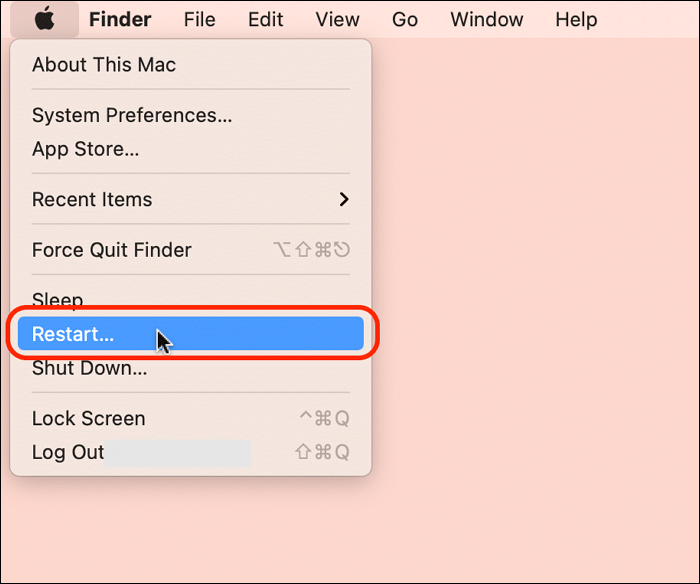
步驟 2. 如果螢幕和遊標均無反應,請結合使用組合鍵「Command + Control + Option」和電源按鈕。它將重新啟動您的 Mac,並可以幫助解決畫面凍結問題。
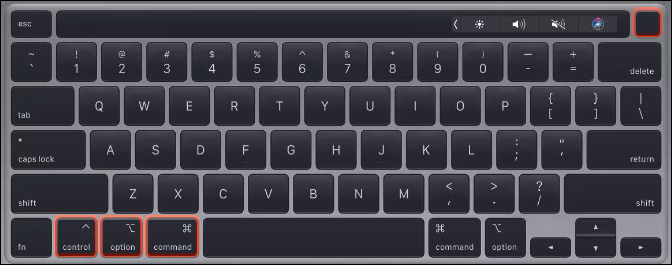
方法 3. 拔除外部裝置
有時,印表機、硬碟或其他裝置等週邊設備可能會導致 Mac 凍結或無回應狀態。要找出可能的罪魁禍首,請嘗試斷開這些週邊設備的連接並觀察問題是否仍然存在。
您可以透過有系統地斷開和重新連接外部設備來找出造成凍結問題的原因。一旦確定,您可以採取適當的步驟來解決問題,例如更新驅動程式或更換故障的硬體。
方法 4. 刪除無回應的應用程式
如果無回應的應用程式導致您的 Mac 畫面凍結或變慢,解決該問題可能需要卸載有問題的應用程式。消除無回應的應用程式及其關聯檔案可以幫助解決 Mac 上潛在的凍結或效能問題。請依照以下步驟刪除無回應的應用程式。
步驟 1. 在「應用程式」資料夾中找到無回應的應用程式。您可以將其圖示拖曳到 Dock 上的「回收桶」圖示,或右鍵單擊應用程式並選擇「移至回收桶」。

步驟 2.要完全永久刪除,請右鍵點選「回收桶」圖示,然後選擇「清空回收桶」。清空回收桶後,重新啟動 Mac,以確保從記憶體中完全清除無響應應用程式的任何殘留物。

方法 5. 更新 macOS 和應用程式
保持 macOS 和已安裝的應用程式處於最新狀態對於維護系統穩定性和解決可能導致 Mac 當機的兼容性問題至關重要。定期更新 macOS 和應用程式會帶來新功能和安全性增強功能,並解決潛在的軟體相關問題。如果您的 Mac 由於軟體過時而當機,這些更新應該會有所幫助。以下是更新 macOS 和應用程式的方法。
🎨更新 macOS
首先點擊 Apple 選單,選擇“系統設定”,然後選擇“常規”。然後,繼續點擊“軟體更新”。如果碰巧有可用的更新,請繼續並啟動安裝過程。
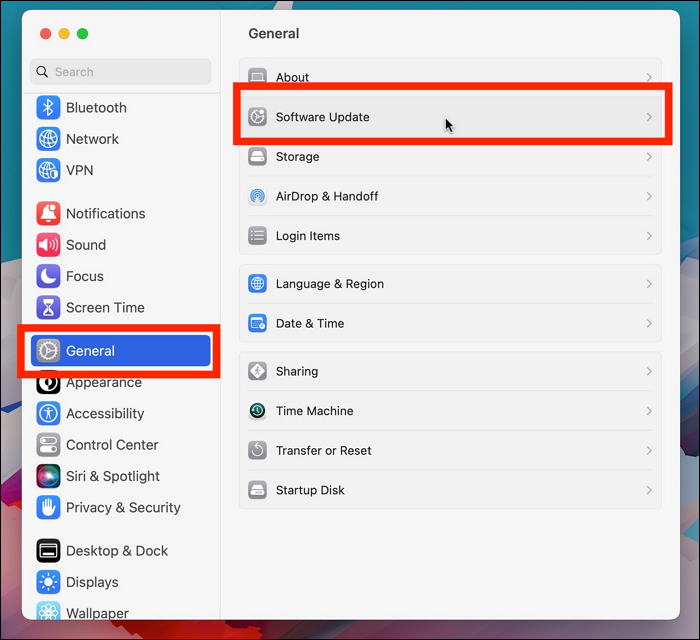
😀更新應用程式
首先啟動 Mac App Store,進入 App Store 後,導覽至「更新」標籤。在這裡,您將看到已安裝應用程式的全面更新清單。要開始更新過程,只需單擊任何具有可用更新的應用程式旁邊的“更新”按鈕。

結論
簡而言之,系統無回應或凍結的煩惱是經常發生的。儘管如此,憑藉適當的專業知識和工具,您可以及時解決這些 Mac 凍結問題並保證 Mac 的順利運作。在本文中,我們探討了診斷和解決 Mac 電腦當機問題的各種方法。
從強制退出無回應的應用程式到更新 macOS 和應用程式,這些解決方案旨在幫助您掌控 Mac 的效能。我們還推出了 EaseUS RecExperts,這是一款有價值的螢幕錄製工具,即使在系統凍結期間也可以保護您寶貴的錄製內容。
1
Mac 不斷凍結常見問題解答
現在我們已經在前面的部分中探索了解決 Mac 不斷凍結問題的各種方法,接下來讓我們解決一些常見問題,以進一步澄清這個常見問題。
1. 為什麼我的 Mac 當機且運作緩慢?
Mac 凍結和運行緩慢的原因有很多。其中包括 RAM 不足、軟體衝突、過時的 macOS 或應用程式、過多的後台進程,甚至硬體問題。確定根本原因至關重要,這可能需要結合執行故障排除步驟。
2. 如何防止 Mac 當機?
為防止 Mac 當機,請考慮以下步驟。
- 定期更新您的 macOS 和已安裝的應用程式。
- 刪除不必要的啟動項目以簡化啟動時間。
- 透過刪除不必要的檔案來保持足夠的可用磁碟空間。
- 故障排除時請保持外部設備斷開連線。
- 如果問題仍然存在,請執行診斷程式檢查硬體問題。
3. 必須按哪些鍵才能解除 Mac 電腦當機?
如果您的 Mac 變得無回應,請嘗試以下組合鍵來強制退出無回應的應用程式。
強制退出應用程式。按“Command + Option + Escape”開啟“強制退出應用程式”視窗,然後選擇無回應的應用程式將其關閉。
4. 如何在 Mac 上執行診斷程式?
請按照以下步驟在 Mac 上執行診斷程式並檢查硬體問題。
步驟 1. 重新啟動 Mac,並在啟動過程中按住「Command + D」鍵進入 Apple Diagnostics(較舊的 Mac 可能使用「Option + D」)。
步驟 2. 依照螢幕上的指示執行診斷測試。測試完成後,您將收到一份報告,其中包含檢測到的任何硬體問題或錯誤代碼。