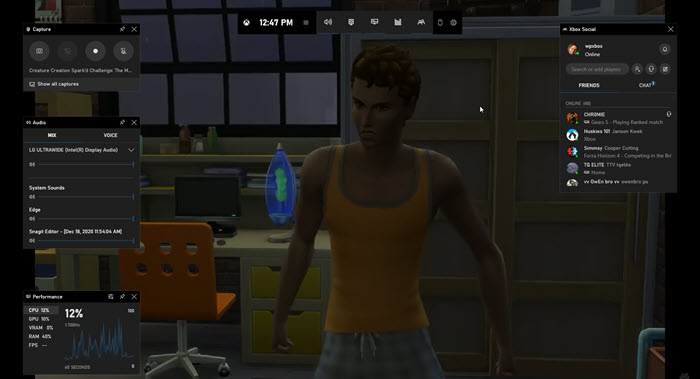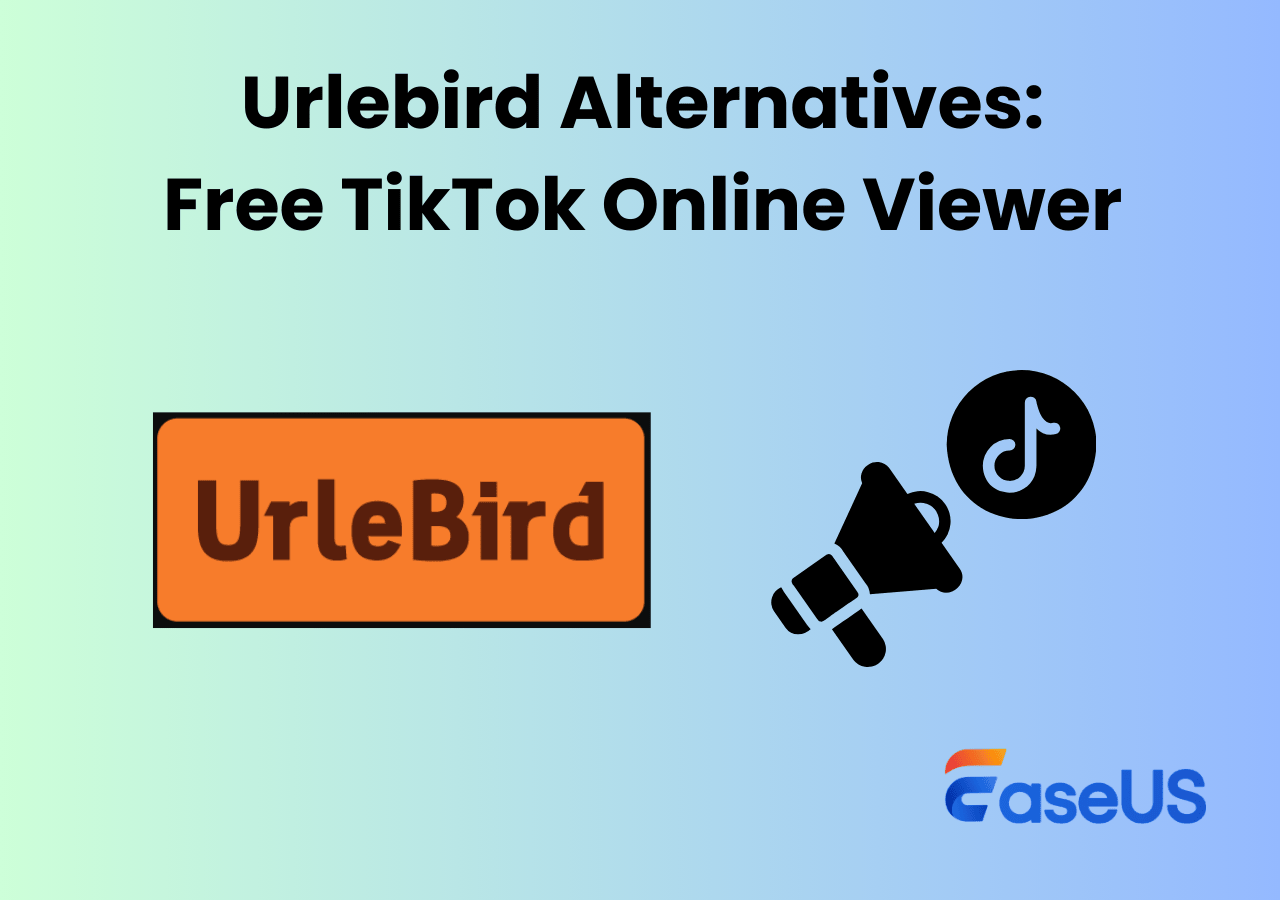-
![]()
Agnes
Agnes已經在EaseUS工作超過4年,有著豐富的技術文章寫作經驗。目前,寫過很多關於資料救援、硬碟分割管理或備份還原相關文章,希望能幫助用戶解決困難。…查看作者資訊 -
![]()
Gina
謝謝閱讀我的文章。希望我的文章能夠幫你輕鬆有效地解決問題。…查看作者資訊 -
![]()
Harrison
希望以簡單易懂的文筆,帶給讀者輕鬆好讀的科技文章~…查看作者資訊 -
![]()
Bruce
贈人玫瑰,手有餘香。希望我的文章能夠幫到您。…查看作者資訊 -
![]()
Ken
網路上的科技文章琳瑯滿目, 希望在您閱讀我的文章後可以幫助到您…查看作者資訊 -
![]()
Zola
一位科技愛好者和人文社科的忠實學者,希望通過科技和大家一起更好地理解世界…查看作者資訊
本文內容
0瀏覽次數 |
0分鐘閱讀
您在使用GIF時是否曾經遇到以下情況:
- GIF 包含一些您不納入的幀畫面
- GIF 檔案太大,無法在網路上共享
- …
多數人在使用 GIF 時可能會遇到上述問題。不只一張靜態圖片的 GIF,稱為幀。也就是說,如果 GIF 太大或包含您不想保留的內容,您可以從 GIF 中刪除該幀。如果您不知道如何執行,請繼續閱讀。在這裡,我們將按步驟指導您輕鬆刪除 GIF 幀。
內容:
如何使用 EaseUS RecExperts 從 GIF 中刪除幀
不要被名字迷惑!EaseUS RecExperts,顧名思義,確實是一台 Mac 和Windows 螢幕錄影機。然而,除了螢幕和音訊錄製功能外,該軟體還提供內建多媒體播放器和編輯器,可協助您輕鬆地從 GIF 中刪除影格。如果需要,您也可以使用它從影片中刪除幀。以下是程式的一些特色功能:
- 擁有簡單直覺的使用者介面
- 錄製螢幕上的活動,例如串流影片、遊戲、視訊會議等。
- 提供內建多媒體播放器,可播放 MP4、MOV、AVI 等更多視訊/音訊檔案
- 支援您從電腦上的錄音或視訊檔案中擷取音訊
- 充當GIF 錄製工具,將螢幕擷錄為 GIF
- 注意事項:
- 影片和GIF去幀功能僅在V 3.0版本中提供,目前版本不支援。
如何在 Photoshop 中刪除 GIF 幀畫面
Photoshop 是一款專業的影像編輯軟體,可幫您建立、編輯和操作各種圖形和數位藝術。幾乎所有有關影像編輯的活動都可以在這裡輕鬆完成,包括 GIF 編輯。
有了它的幫助,您可以像 1-2-3 一樣輕鬆地從 GIF 中刪除廢棄的每一幀。除此之外,您甚至可以編輯 GIF 幀,例如更改顏色、速度、背景等。
步驟 1. 啟動電腦上的Photoshop,然後按一下「檔案」>「開啟」匯入GIF影像。
步驟 2. 開啟幀動畫時間軸。為此,只需點擊頂部工具列上的“視窗”按鈕,然後從下拉式選單中選擇“時間軸”選項。
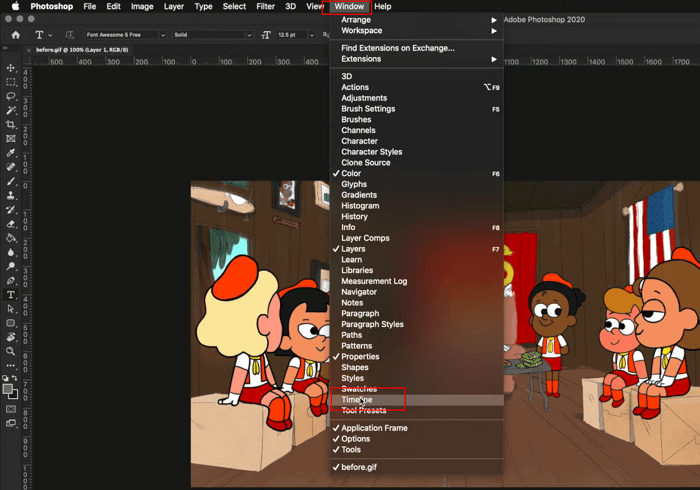
步驟 3. 通過時間軸以便編輯,請前往面板選項並選擇大框架按鈕。然後選擇要刪除的時間軸,然後按一下「時間軸」面板中的垃圾桶圖示。
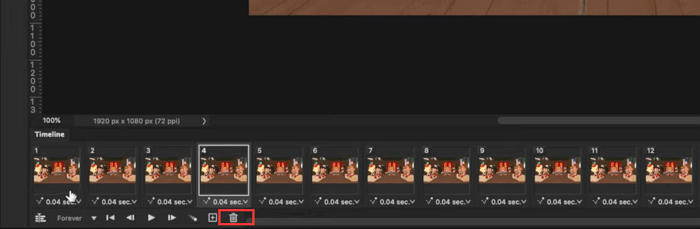
步驟 4. 最後,您可以點選「儲存」按鈕匯出您編輯的GIF。
如何線上刪除 GIF 中多出來的幀畫面
果您是一次性用戶,想要從 GIF 中刪除幀,線上 GIF 幀編輯器可能是您的第一選擇。與其他桌面程式不同,線上工具不會佔用您電腦上的任何空間,最重要的是,您不用花時間等待。在這裡我們想和大家推薦Ezgif。
它是一個 GIF 編輯線上服務。該工具提供了廣泛的功能,包括但不限於裁剪、分割、優化、去除幀等。現在,讓我們學習如何在線上刪除 GIF 中的多餘的幀:
步驟 1. 首先,前往 GIF Frame Extractor 網站。
步驟 2. 點選「選擇檔案」上傳目標GIF檔案。此外,您還可以複製 GIF 圖像的 URL 並將貼上到欄位中。
步驟 3. 上傳後,點選「分割」。然後向下滾動,直到在檔案輸出部分看到“編輯動畫”按鈕,然後點擊它。
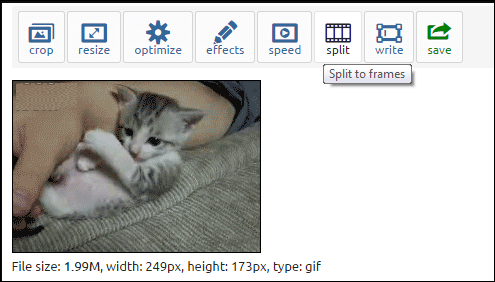
步驟 4. 接下來,您將看到框架清單。要刪除其中一些,只需點擊“跳過”即可。完成後,按一下「動畫化」儲存變更並按照螢幕上的指示下載它們。
如何在 iPhone 上刪除 GIF 幀畫面
我們都知道照片是iPhone內建的影片編輯器,它可以讓您對照片進行簡單快速的編輯。但是,當涉及到從 GIF 影像中刪除幀時,它就無法了,因為不具備 GIF 編輯功能。因此,如果您需要從現有 GIF 中提取幀,您可以使用名為 ImgPlay GIF Maker 的專業 GIF 編輯器。
該應用程式提供了您可能使用的幾乎所有 GIF 編輯工具,包括刪除幀、排序幀、添加文字等。
步驟 1. 開啟此應用程序,選擇要編輯的GIF,然後將其匯入到GIF編輯器應用程式中。
步驟 2. 接下來,您將看到「編輯」畫面。點擊「儲存」按鈕之前的「幀視圖」按鈕可預覽 GIF 內幀的所有縮圖。
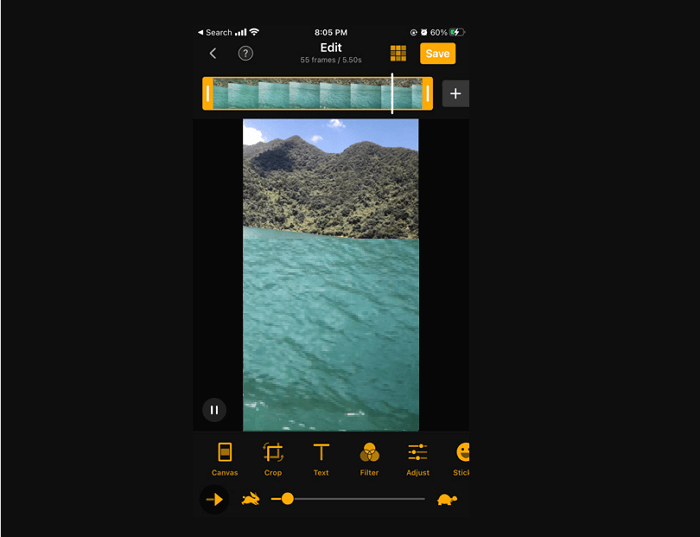
步驟 3. 瀏覽所有縮圖並找到要刪除的縮圖。完成後,點擊「儲存」按鈕將新 GIF 匯出到您的手機。
結論
正如您所看到的,您可以學習一些從動畫 GIF 中刪除幀的可行方法。無論您需要桌面程式、應用程序,甚至是線上工具,您總能在本文中上找到合適的工具。只需選擇您想要的部分即可立即開始編輯。如果本指南確實對您有幫助,請與您的朋友分享。
從 GIF 中刪除幀常見問題解答
1. 如何編輯 GIF?
要編輯 GIF,您最好找到像 EaseUS Video Editor這樣的 GIF 編輯器。安裝後,您可以按照以下逐步指南進行操作:
步驟 1. 啟動 GIF 編輯器,然後匯入要編輯的 GIF。
步驟 2. 將其放置在時間軸上。之後,雙擊該檔案即可使用工具列上的任何工具進行編輯。在這裡,您可以根據需要進行剪接、調整播放速度、上濾鏡或浮水印等。
步驟 3. 完成後,按一下「匯出」並選擇「GIF」以將編輯後的 GIF 儲存到您的電腦上。
2. GIF 是多少幀?
標準 GIF 通常每秒包含 15 到 20 幀。 GIF 運行的幀數越多,表達的內容就越多,但檔案大小也會比普通 GIF 更大。如果您要建立 GIF 進行共享,最好將幀數保持在 20 以內。
3. 可以剪輯 GIF 檔嗎?
當然!網路上有許多 GIF 剪輯工具,可以幫助您輕鬆裁剪 GIF 檔案。讓我們以 VEED 為例:只需上傳您的 GIF 檔案,然後您就可以拖放圖像的角落以按照您的喜好進行剪接。以下是一些流行的 GIF 剪輯工具,您可以參考:
- Kapwing
- Ezgif
- Movavi
- EaseUS Video Editor