-
![]()
Agnes
Agnes已經在EaseUS工作超過4年,有著豐富的技術文章寫作經驗。目前,寫過很多關於資料救援、硬碟分割管理或備份還原相關文章,希望能幫助用戶解決困難。…查看作者資訊 -
![]()
Gina
謝謝閱讀我的文章。希望我的文章能夠幫你輕鬆有效地解決問題。…查看作者資訊 -
![]()
Harrison
希望以簡單易懂的文筆,帶給讀者輕鬆好讀的科技文章~…查看作者資訊 -
![]()
Bruce
贈人玫瑰,手有餘香。希望我的文章能夠幫到您。…查看作者資訊 -
![]()
Ken
網路上的科技文章琳瑯滿目, 希望在您閱讀我的文章後可以幫助到您…查看作者資訊 -
![]()
Zola
一位科技愛好者和人文社科的忠實學者,希望通過科技和大家一起更好地理解世界…查看作者資訊
本文內容
0瀏覽次數 |
0分鐘閱讀
使用手機或一些免費的螢幕錄影工具錄製影片後,您最終可能會獲得比您需要的更多的素材。對於某些影片,您只想保留其中的一部分。那時,您可以剪輯部分檔案。在這裡,我們將向您展示一些影片剪輯工具,以幫助您在 Windows 10 上進行影片剪輯,包括內建程式和第三方軟體。閱讀到最後,了解在 Windows 上剪輯影片的不同方法。
如何使用 Movavi Video Editor 剪輯影片
Movavi Video Editor 是一款簡單易用的影片編輯軟體,適合初學者與內容創作者。它提供直覺的時間軸剪輯、豐富AI功能與專業級特效和轉場,能快速裁剪、分割影片段落。以下是在 Windows 10/Win11上使用 Movavi Video Editor 剪輯影片的步驟:
步驟 1. 下載並安裝 Movavi Video Editor,前往官網下載安裝程式,依照指示完成安裝。
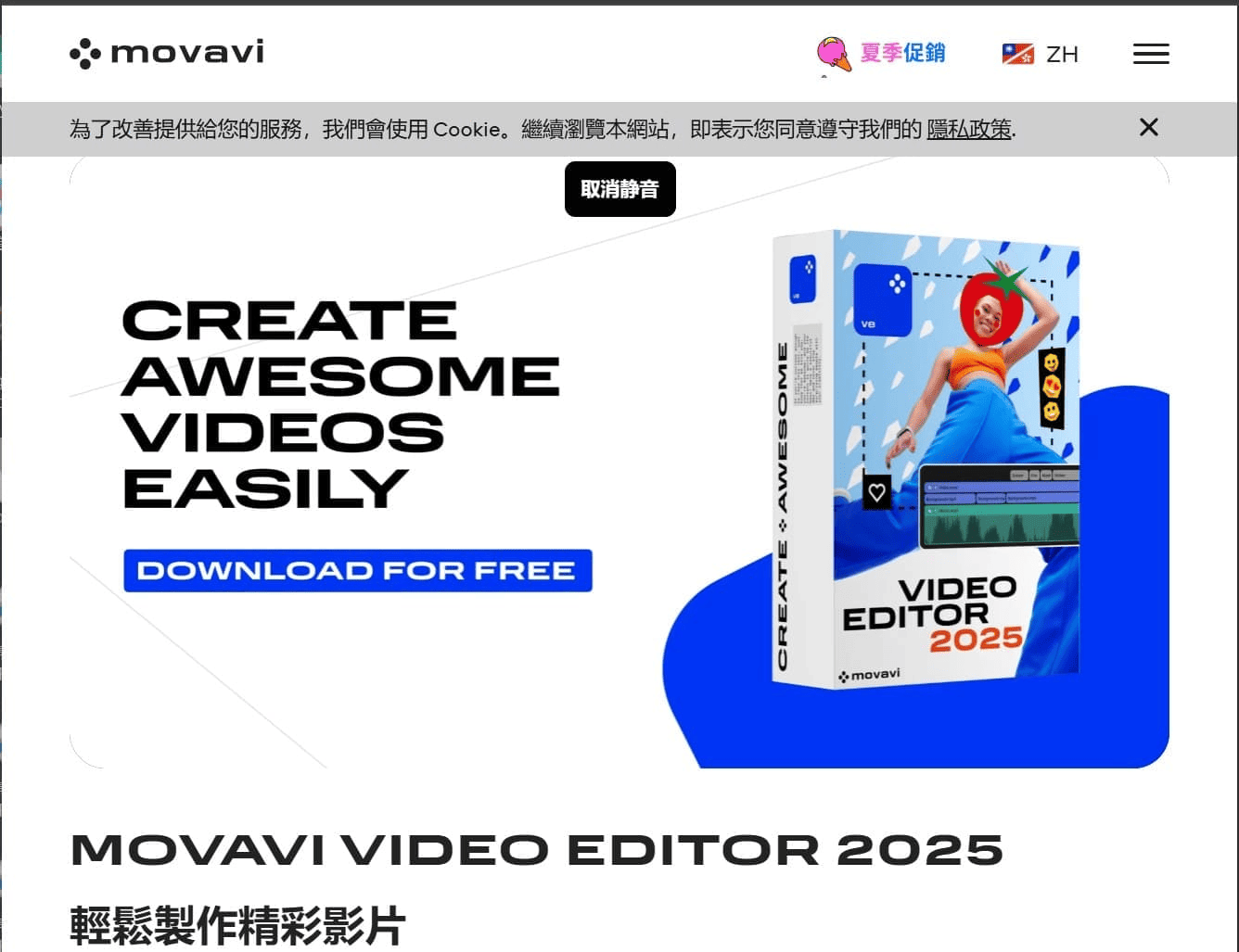
步驟 2. 啟動程式並匯入影片。開啟 Movavi Video Editor,點選「新增檔案」或拖放影片到媒體箱中。
步驟 3. 將影片拖到時間軸。將影片從媒體箱拖曳到下方的時間軸,以進行編輯。
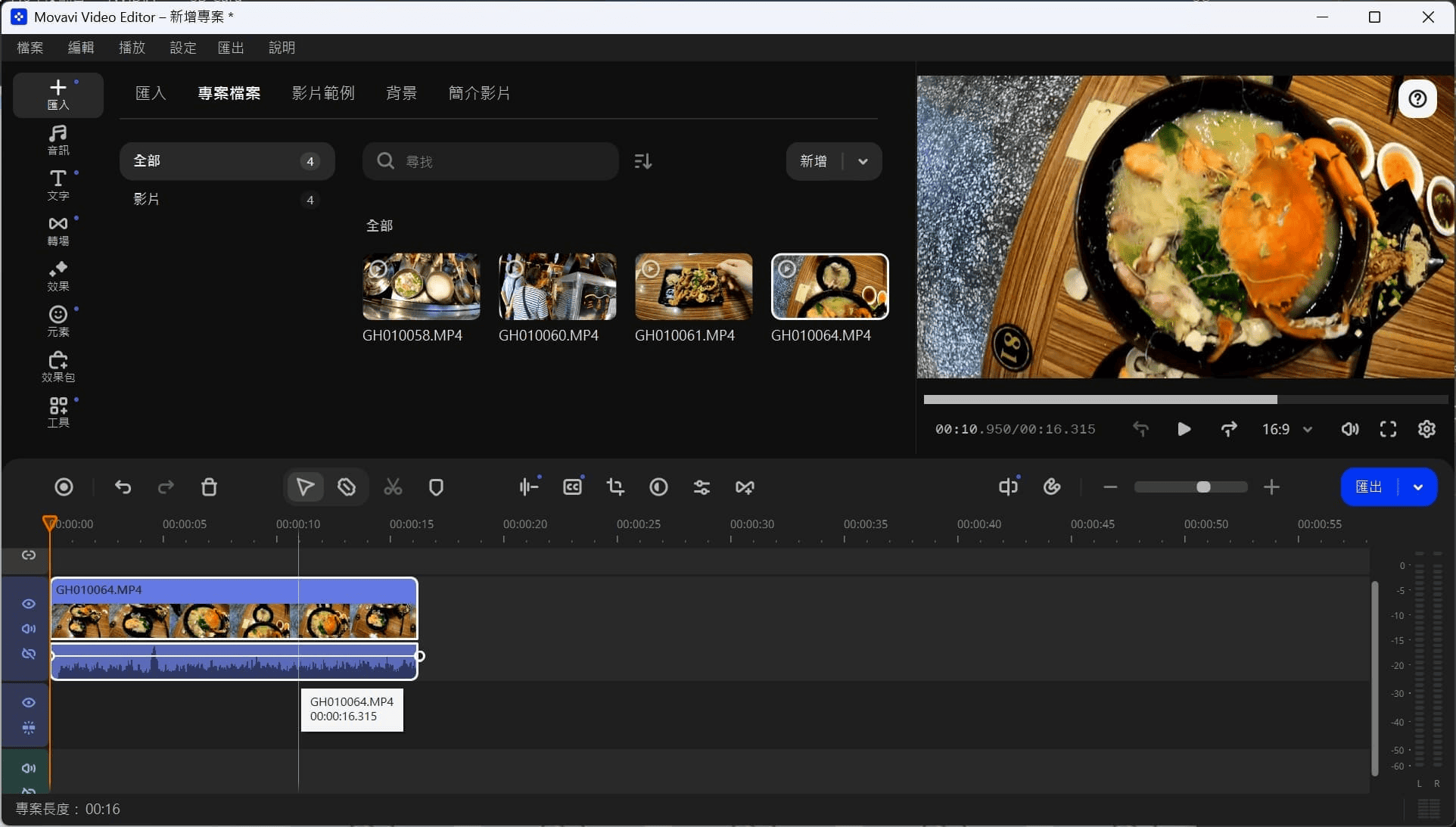
步驟 4. 選取影片並設定剪輯點。點選時間軸上的影片片段,移動播放頭到要剪下的位置,按下「剪刀」圖示將影片分段。
步驟 5. 刪除不需要的段落。選取不需要的段落,按下「刪除」鍵或垃圾桶圖示移除。
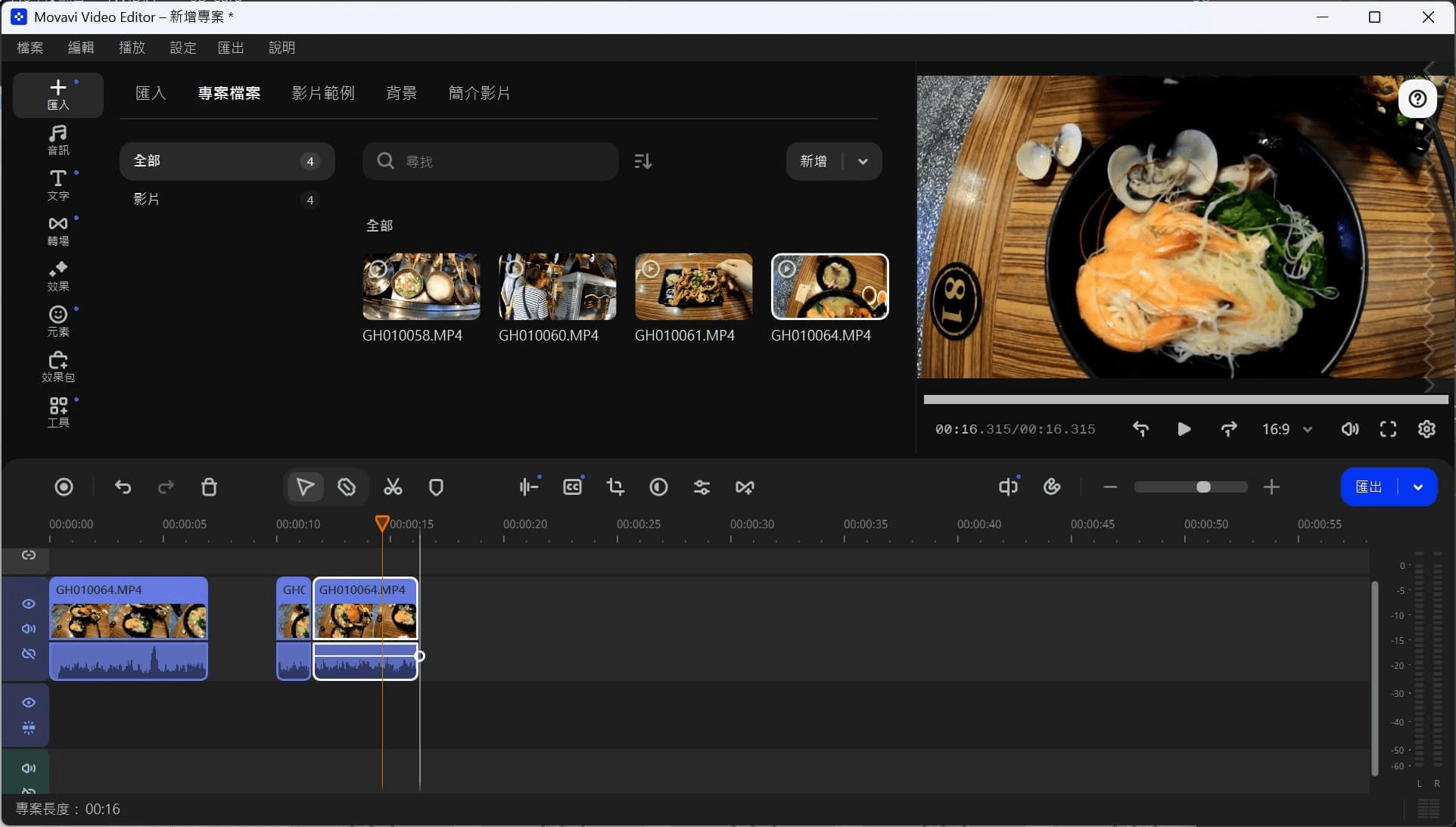
步驟 6. 匯出編輯完成的影片。按下「匯出」按鈕,選擇格式與檔案名稱後儲存即可完成。
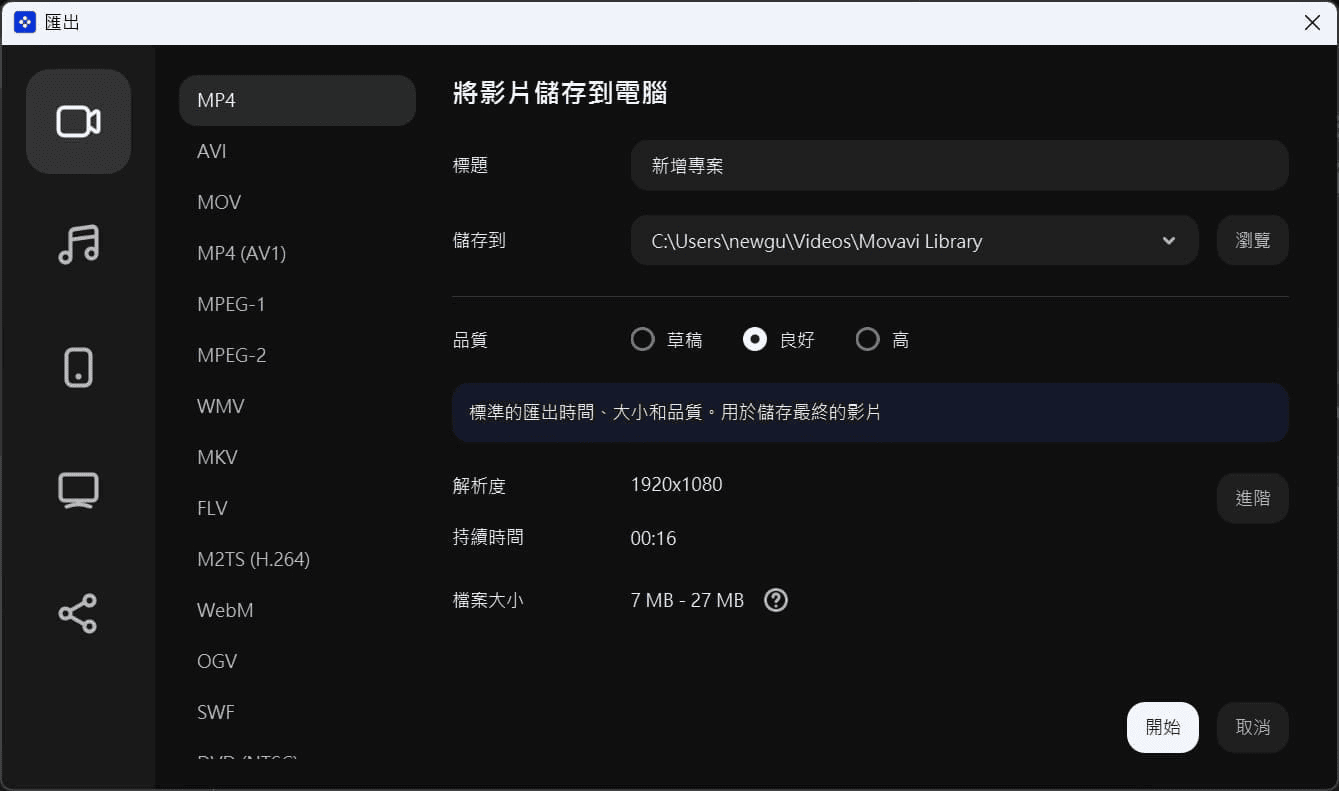
Movavi Video Editor 介面直覺,操作流程簡單,非常適合在 Windows 10/Windows 11 上快速完成影片裁剪與基本剪輯。如果你需要更完整的影片創作解決方案,不妨考慮Movavi Video Suite 2025,裡面包含了完整版的 Movavi Video Converter、Movavi Video Editor、Movavi Screen Recorder。一次購足就能把影片剪輯、轉檔、螢幕錄影全都包辦,不只超實用,還能享有三合一套裝優惠價格!
如何使用照片應用在 Windows 10 中剪輯影片
對於 Windows 10 用戶,有一個內建的影片剪輯軟體可以讓您快速輕鬆地剪輯影片,它被稱為照片應用程式。
該軟體可讓您通過 4 個簡單的步驟剪輯電影,並且您可以毫不費力地刪除影片中不需要的部分。此外,您還可以使用它來管理您的圖片,包括但不限於查看、編輯、比較、創建相簿以及製作您的特殊回憶的電影。
您可能感興趣:受歡迎的 7 款螢幕錄影和編輯軟體!
查看以下指南以通過 Windows 照片剪輯影片 Windows 10:
步驟 1. 到您的資料夾以找到要剪輯的影片,然後右鍵點擊它。選擇“打開方式”>“照片”。
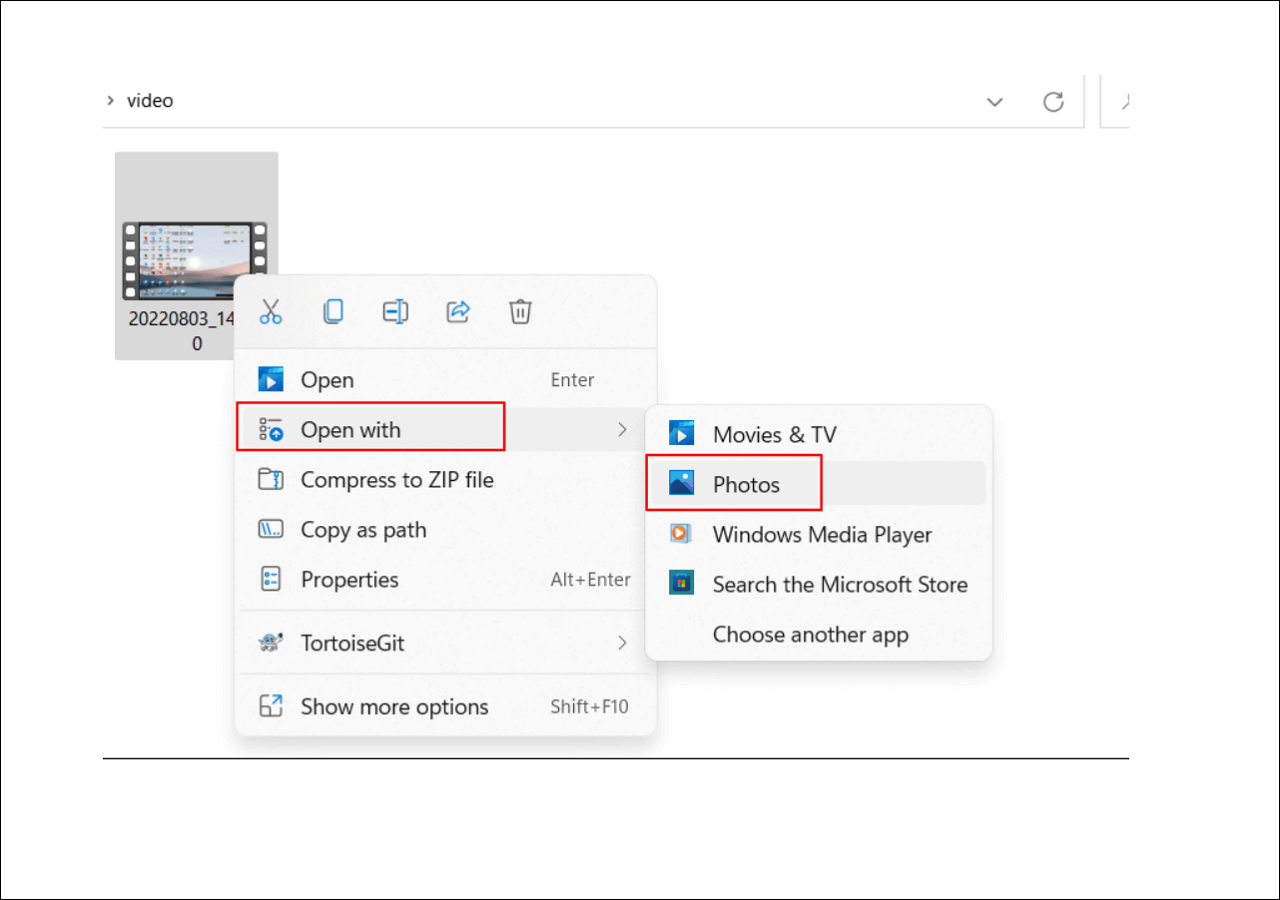
步驟 2. 通過照片打開影片後,點擊底部的小鉛筆圖示。接下來,選擇“剪輯”選項。
步驟 3. 選擇剪輯部分。只需移動開始和結束方塊以選擇要保留的影片片段。
步驟 4. 完成後,點擊右上角的“另存為”以導出剪輯後的影片。
教學 - Windows 10 影片編輯器剪輯影片
Windows 10 上有內建的影片編輯器嗎?當然,是的!它包括一套功能齊全的影片創建和編輯工具,包括音樂、文檔、動作和 3D 效果。 Video Editor 是 Windows 10 上 Movie Maker 的繼任者,專注於易於使用的創意工具。
因此,如果您需要在 Windows 上剪輯影片,這款 Windows 10 影片編輯器將幫助您在幾秒鐘內完成任務。現在,讓我們看一下以下Windows 10 影片編輯器教學:
步驟 1. 點擊鍵盤上的 Windows 圖示,然後在命名欄中輸入 Video Editor 或您想用的名稱,以建立新的影片檔案。
步驟 2. 點擊“影片編輯器”選單下的“新建影片項目”,並為您的影片設定名稱。
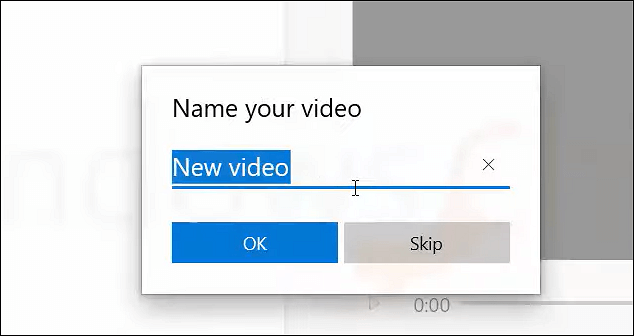
步驟 3. 點擊“添加”以導入要剪輯的影片。導入後,將其從 Project library 位置移動到 Storyboard。
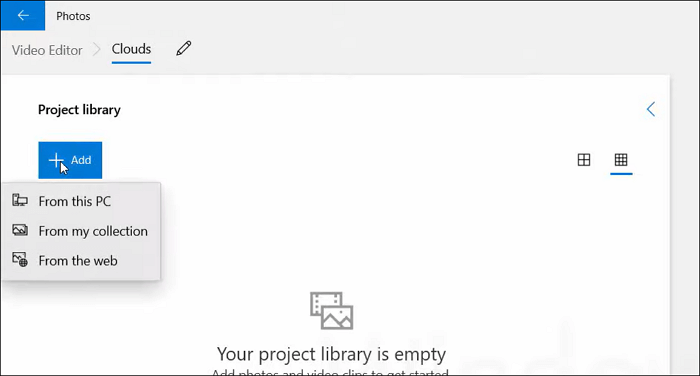
步驟 4. 點擊“剪輯”按鈕,然後使用方塊調整影片的持續時間。
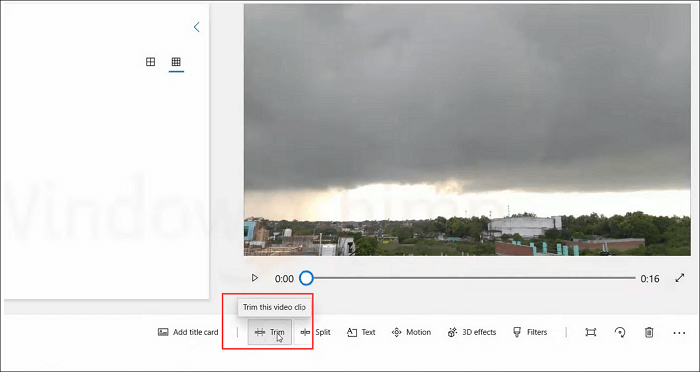
步驟 5. 當您對影片感到滿意時,您可以點擊右上角的“完成”>“完成影片”。
以上就是 Windows 10 影片編輯器的教學,是不是很簡單呢,趕緊試試吧。
如果您是新手,我們推薦 EaseUS RecExperts,功能更簡單易用,馬上免費下載:
如何通過 VLC 媒體播放器剪輯影片 Windows 10
VLC Media Player 是一個跨平台的免費多媒體播放器,可以在 Windows 10 上播放 MOV或其他影片/音訊檔案。除此之外,它還具有影片剪輯功能,這意味著您可以使用它免費剪輯影片中不必要的部分。最重要的是,剪輯後的影片不會有畫質損失。
以下是使用 VLC 媒體播放器在 Windows 10 中剪輯影片的方法:
步驟 1. 在您的 Windows 10 電腦上下載並安裝 VLC 媒體播放器。
步驟 2. 啟動此免費軟體,然後點擊“媒體”>“開啟檔案”。接下來,導航到您想在程式中觀看和剪輯的影片。
步驟 3. 點擊上方工具欄中的“查看”>“進階”。之後,您將在播放/暫停上方看到四個附加按鈕。
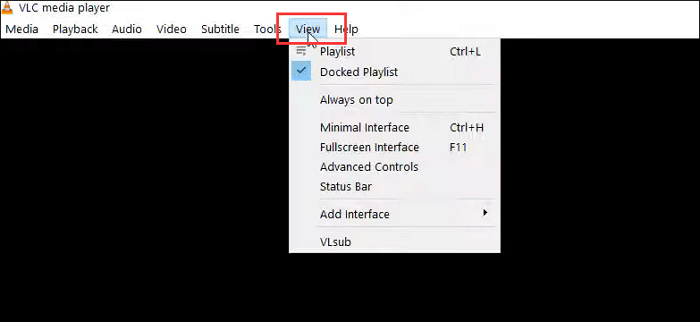
步驟 4. 將滑塊拖動到您希望分段開始的位置,然後點擊“Shift + R”。當滑塊到達您希望結束切除的點時,按鍵盤上的相同鍵。
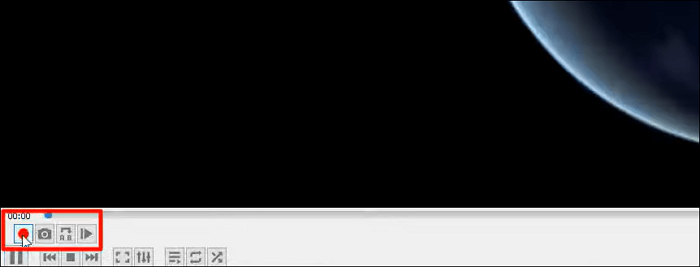
步驟 5. 最後,VLC 將在您的電腦上自動保存和導出剪輯的影片。
如何線上剪輯 Windows 影片(免費)
如果您更喜歡線上影片剪輯器,請不要錯過 Clideo。它可以處理幾乎所有的格式,如 AVI、MP4、MPG、MOV 等。對於剪輯影片,您只需要移動兩個標記來選擇剪輯的開頭和結尾,這只需幾秒鐘。
更重要的是,您甚至可以對其進行轉換並添加淡入淡出效果。它使用起來很簡單,並按照下面提供的步驟操作:
步驟 1. 前往 Clideo 的官方網站,然後點擊“選擇檔案”以上傳您的目標影片。
步驟 2. 拖動滑塊以調整要保留的影片時長。或者您可以在框中輸入準確時間。
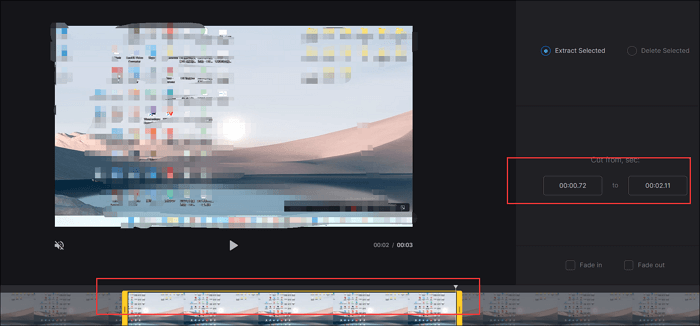
步驟 3. 最後,點擊“導出”將影片下載到您的電腦。
額外提示:如何在 Windows 10 上錄製影片
有時,您可能希望找到一些影片片段以應用於您的影片。但是,其中一些是付費或無法下載的,那麼如何解決問題呢?
最簡單的方法是使用免費的影片錄製軟體,例如 EaseUS RecExperts。它可以幫助您以原始品質錄製網路上的任何影片內容,您只需要採取幾個步驟。除了影片內容外,這款螢幕錄影軟體還可以讓您錄製來自即時串流媒體網站的音訊或錄製您的視訊鏡頭。總而言之,如果您需要捕捉一些東西,請不要錯過這款出色的螢幕和錄音工具!
步驟 1. 啟動 EaseUS RecExperts 並點擊“錄製”以打開內建的影片編輯器。
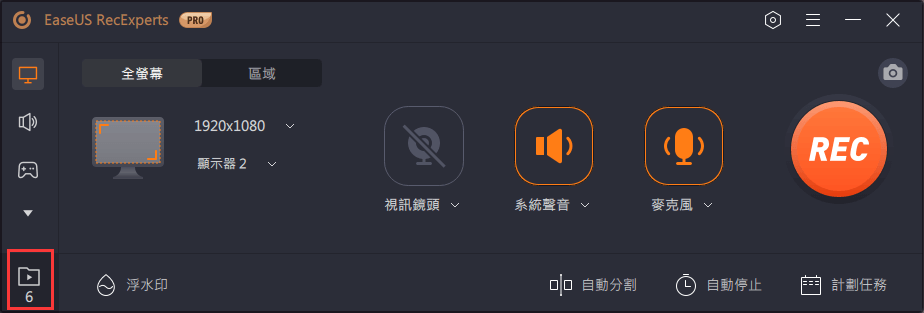
步驟 2. 點擊右下角的“導入”,然後從本機資料夾添加目標影片檔案。
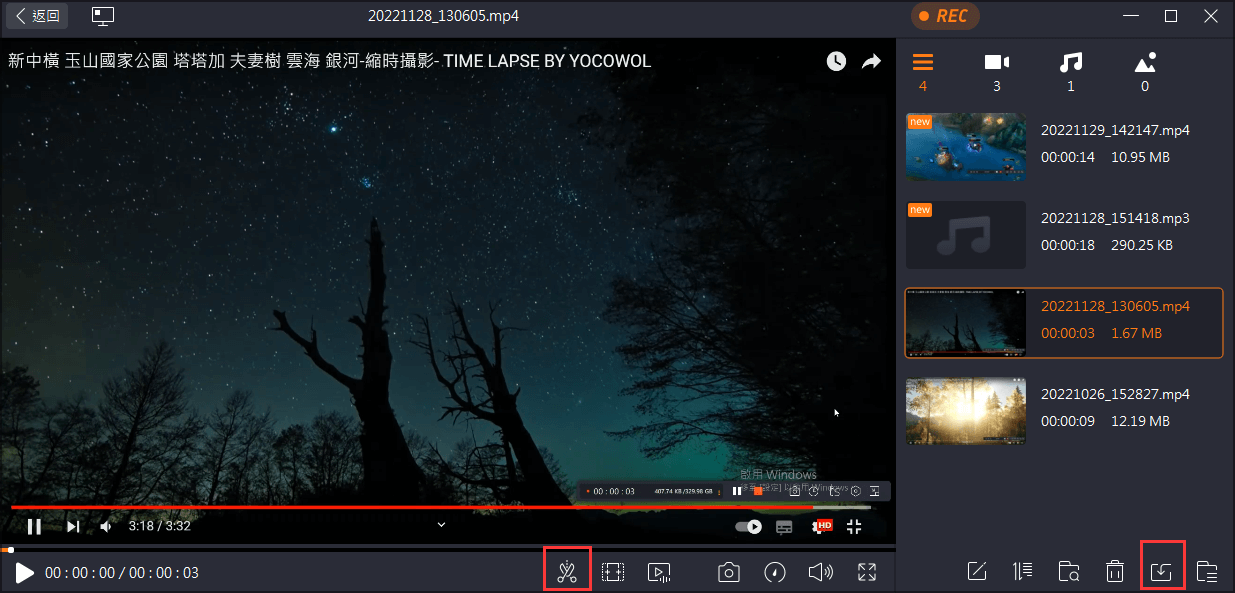
步驟 3. 點擊剪刀圖示修剪影片。在這裡您甚至可以逐幀修剪影片。
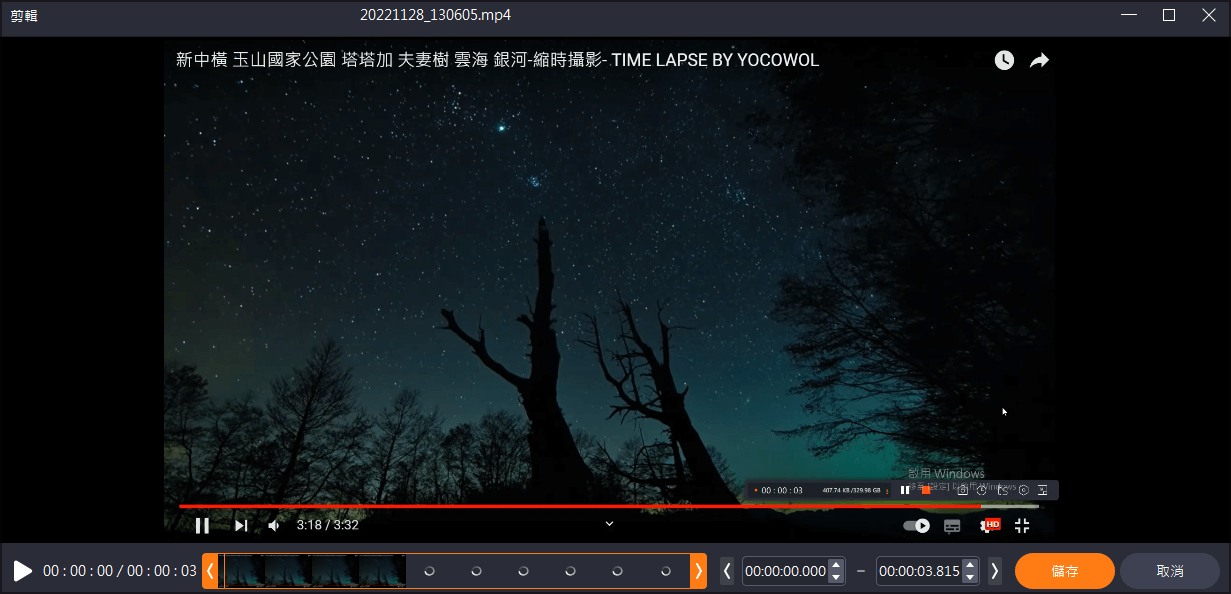
步驟 4. 最後點擊“儲存”,輸入檔案名即可導出編輯好的影片。
結論
這篇文章為您提供了四個出色的 Windows 剪輯器來幫助您剪輯影片。你更傾向哪個?如果您正在尋找免費、開源或線上影片剪輯器,您總能在這裡找到答案。如果您認為它有用,請將本指南分享給您的朋友!
剪輯影片 Windows 10 常見問題解答 FAQ
1. Windows 10 有影片剪輯器嗎?
是的。 Windows 10 有一個隱藏的影片剪輯器,稱為照片。您可以使用它來剪輯影片或對影片進行其他簡單的編輯,例如添加音樂、創建家庭電影和 PPT。
2. 如何在 Windows 10 的 Windows Media Player 中剪輯影片?
如果您想在 Windows Media Player 中剪輯影片,您需要安裝一個名為 SolveigMM WMP Trimmer 的插件。完成後,您可以按照以下步驟操作:
步驟 1. 打開 Windows Media Player,然後點擊“工具”>“插件”>“SolveigMM WMP Trimmer”。
步驟 2. 在此軟體中播放您要剪輯的影片,然後將藍色滑塊移動到您要剪輯的電影部分,然後點擊“開始”。
步驟 3. 找到並按下“In”按鈕來剪輯選定的部分。最後,將剪輯後的影片重命名並保存在您的電腦上。
3. 如何在 Windows 10 中剪掉影片的中間部分?
您可以使用「相片」來完成任務:
步驟 1. 使用 Windows 「照片」(開始->相片)打開影片。
步驟 2. 將時間軸拖動到您要剪輯的部分。


