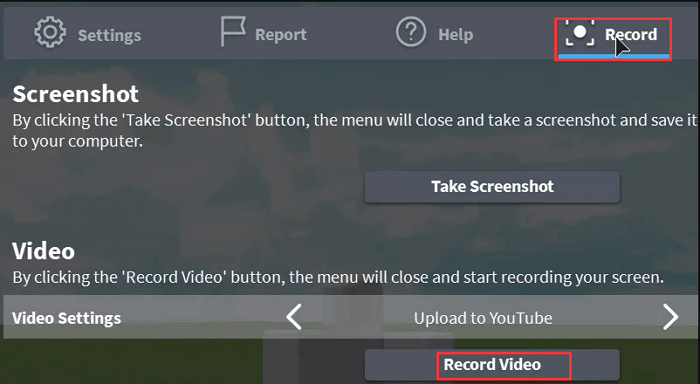- حول
- اكتشف EaseUS
- التقييمات والجوائز
- اتفاقية الترخيص
- سياسة الخصوصية
- خصم طلابي
Page Table of Contents
MacBook هي العلامة التجارية الرائدة لأجهزة الكمبيوتر في العالم. الكمبيوتر مزود بميكروفون مدمج وأدوات تسجيل الصوت. تتفوق جودة هذه الميزات على جميع منافسيها، ولكن للعمل الاحترافي مثل البودكاست وتسجيلات الأغاني ومقاطع فيديو YouTube وما إلى ذلك، فأنت بحاجة إلى ميكروفون خارجي.
توفر الميكروفونات الخارجية تخصصًا صوتيًا مع الاهتمام بكل التفاصيل الصغيرة. يمكنك الحصول على صوت بجودة الاستوديو بدون ضوضاء في الخلفية. الصوت حاد ونقي ومضبوط بدقة. إنها توفر تجربة استماع أفضل، ويحصل العمل على تقييمات أكثر إيجابية. ولهذا السبب تحظى بشعبية كبيرة بين المحترفين. ومع ذلك، فإن مشكلة جهاز MacBook هي أنه لا يسمح بالتعاون مع العديد من الميكروفونات الخارجية.
ستعرض لك هذه المدونة بعض برامج تسجيل الصوت الممتازة لنظام Mac وستوضح لك كيفية تسجيل صوت بجودة احترافية على جهاز MacBook باستخدام مصادر صوت خارجية. ابقوا متابعين.
| 🛠️الطريقة | 👍الفعالية | 🙉المستوى الصعب |
| EaseUS RecExperts | عالي - التقاط الميكروفون الخارجي دون أي ضوضاء؛ لا يوجد حد زمني للتسجيل | سهل جدا |
| المذكرات الصوتية | متوسط - التقاط الصوت من الميكروفون، ولكن الجودة منخفضة قليلاً | سهل |
| مشغل الكويك تايم | متوسط - دعم تسجيل الصوت من صوت خارجي بدون تثبيت إضافي | معتدل |
الاستعدادات قبل التسجيل
الصوت هو العامل الأكثر أهمية وراء نجاح كل فيديو. ومع ذلك، فإن معظم المصنعين يهملون أهميته. هناك العديد من المربعات التي تحتاج إلى تحديدها قبل الضغط على زر تسجيل الصوت. وبدون هذه الميزات، لن تحصل على صوت واضح وجذاب. ركز على هذه الأشياء قبل تسجيل الصوت
🧜أجواء
تشير الأجواء إلى الخلفية والضوضاء المحيطة الموجودة في أي مشهد. الأصوات مثل زقزقة الطيور، والقطارات المتحركة، وأجهزة الإنذار، وما إلى ذلك، هي أصوات أجواء كلاسيكية. إنهم يصنعون مقطع فيديو غامرًا ويضيفون عمقًا إليه. يفشل معظم المصنّعين في الحصول على صوت واضح في الأجواء. لذلك، تحقق دائمًا من جودة الصوت المحيط قبل التسجيل.
🎤نوع الميكروفون
خمسة أصابع ليست هي نفسها. وبالمثل، فإن ميكروفونًا واحدًا ليس مناسبًا لجميع السجلات. بالنسبة للقطات لمسافات طويلة في الهواء الطلق، فإنك تحتاج إلى ميكروفون عالي الجودة. للاستخدام الداخلي، يمكنك استخدام ميكروفون Omni لتسجيل مواقف متعددة. بالنسبة لمقاطع الفيديو الشخصية مثل البودكاست، يجب عليك استخدام ميكروفون طية صدر السترة. يُظهر اختيار الميكروفون احترافيتك.
🎶سماعات لمراقبة الصوت
كصانع، احرص دائمًا على استخدام سماعات الرأس لمراقبة الصوت. انها تسمح لك لمراقبة الصوت في الوقت الحقيقي. يمكنك ضبط التردد وعرض النطاق الترددي للحصول على وضوح الغناء. تعتبر سماعات الرأس مهمة أيضًا لمزامنة قنوات الاستريو أو ضبطها.
🧑💻حماية الميكروفون
بالنسبة للتسجيل الصوتي، يعد الميكروفون هو الجزء الأكثر أهمية. تأكد من أنه محمي من جميع الأشياء الخارجية مثل الرياح وحركة المرور والأجهزة الكهربائية الرنانة وما إلى ذلك. عندما تضرب الرياح الميكروفون، فإنه يلتقط أصوات التنفس من الهواء، مما يؤثر على جودة الصوت. لتجنب ذلك، احرص دائمًا على أن يكون لديك زجاج أمامي يعرف باسم القطة الميتة.
✅فحص الاتصال
تتطلب أي جلسة تسجيل الكثير من توصيلات الكابلات لمختلف الميكروفونات والبرامج المرتبطة بها. قبل التسجيل، تأكد من أن جميع التوصيلات في مكانها وأنها فعالة. لذلك ليس عليك تسجيل أي شيء مرتين.
شارك هذا المنشور لمساعدة الآخرين المحتاجين!
قم بتسجيل الصوت على جهاز Mac باستخدام ميكروفون خارجي
لقد شرحنا المتطلبات الأساسية لتسجيل الصوت على جهاز MacBook. الآن دعونا نتعمق مباشرة في تسجيل الصوت باستخدام ميكروفون خارجي. فيما يلي أفضل 3 طرق لتسجيل الصوت على جهاز Mac باستخدام ميكروفون خارجي
#1. استخدم EaseUS RecExperts
EaseUS RecExperts هو برنامج تسجيل الكل في واحد. إنه يتمتع بنفس الكفاءة في تسجيل الصوت والفيديو من أنظمة Mac وWindows. بالنسبة لمقاطع الفيديو، يمكنك اختيار تسجيل الشاشة بالكامل أو جزئيًا. فيما يتعلق بتسجيل الصوت، توفر الأداة صوتًا بجودة الاستوديو بدون أي تشويش. يستخدم مزيل AI-Noise المدمج الذي يزيل جميع أصوات الخلفية غير الضرورية. ونتيجة لذلك، تحصل على صوت واضح.
يوصى بشدة باستخدام هذه الأداة لتسجيل البودكاست على أجهزة Mac ومقاطع الفيديو الموسيقية والمحتوى التسويقي ومقاطع فيديو YouTube. بعد التسجيل، يمكنك إضافة تخصيص الجودة مع خيارات التحرير. باختصار، إنها نافذة واحدة لجميع القائمين على البث ومنشئي المحتوى.
تحقق من البرنامج التعليمي التالي:
الخطوة 1. قم بتشغيل مسجل شاشة Mac هذا، ثم انقر فوق زر "الصوت" على الواجهة الرئيسية.

الخطوة 2. بعد ذلك، حدد مصدر الصوت بالنقر فوق "الصوت" في أسفل اليسار. هنا يمكنك اختيار تسجيل صوت النظام، أو الميكروفون، أو كليهما في وقت واحد، وحتى ضبط مستوى الصوت. بمجرد الانتهاء، انقر على خيار "موافق".

الخطوة 3. عندما تكون جاهزًا، اضغط على زر "REC" لبدء التسجيل الصوتي.

الخطوة 4. بمجرد الانتهاء من ذلك، يمكنك معاينة ملفات الموسيقى المسجلة بالنقر فوق "التسجيلات" في الصفحة الرئيسية. إذا لزم الأمر، يمكنك قص الأجزاء غير المرغوب فيها عن طريق النقر على أيقونة المقص في الأسفل.

#2. استخدم المذكرات الصوتية
Voice Memos هو تطبيق يحول جهاز Mac الخاص بك إلى مسجل صوت مؤقت. يمكنك تسجيل المحاضرات أو النوتات الموسيقية أو الأفكار أو الملاحظات الشخصية به. يسمح لك بإيقاف الصوت المسجل وإيقافه وتحريره. تم تطوير التطبيق حصريًا لأجهزة Mac مثل iPhone وiPad وMacBook.
اتبع هذه الإجراءات لتسجيل الميكروفون الخارجي لجهاز MacBook باستخدام المذكرات الصوتية.
الخطوة 1. قم بتوصيل ميكروفون خارجي بنظام MacBook الخاص بك. ثم قم بتشغيله.
الخطوة 2. حدد تفضيلات النظام > الصوت > الإدخال في قائمة الهاتف. اختر الآن الميكروفون الخارجي المرفق كجهاز إدخال الصوت.
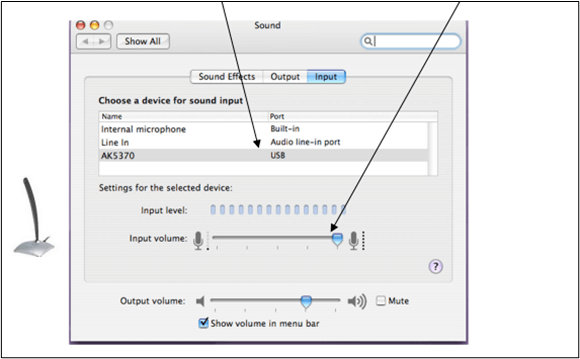
الخطوة 3. انتقل إلى تطبيق Voice Memos على نظامك وافتحه.
الخطوة 4. لبدء التسجيل، انقر فوق الزر الأحمر. قم بتقريب الميكروفون منك للحصول على جودة أفضل.
الخطوة 5. بمجرد الانتهاء، انقر فوق لإيقاف التسجيل.
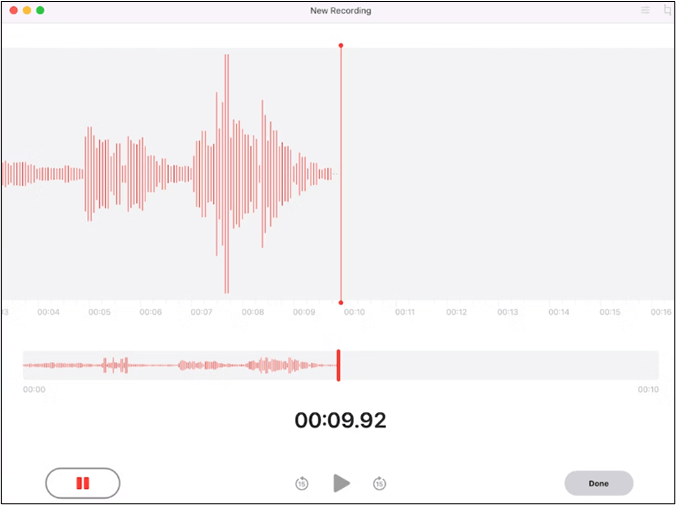
الخطوة 6. قم بمراجعة الملف الصوتي المسجل. يمكنك سحب الشكل الموجي ذهابًا وإيابًا لمراقبته.
#3. استخدم مشغل كويك تايم
يعد مشغل QuickTime من بين أفضل مشغلات الوسائط التي طورتها شركة Apple على الإطلاق. يوفر ميزات البث والتسجيل الفعالة. وهو يدعم صيغ الصوت والفيديو MP3، MP4، AAC، وH.264. بالنسبة للبث المباشر، يتمتع QuickTime بدعم بروتوكول البث المباشر HTTP.
يوفر مشغل QuickTime أفضل تسجيل من الأجهزة الخارجية مثل الميكروفونات أو كاميرات الويب أو أقراص DVD. يمكنك أيضًا التحكم في الإخراج باستخدام ميزات التحرير.
هذه هي الطريقة التي يمكنك بها تسجيل ميكروفون خارجي من QuickTime Player.
الخطوة 1. افتح مشغل QuickTime من نظام Mac الخاص بك.
الخطوة 2. في التطبيق، انتقل إلى الملف وحدد تسجيل صوتي جديد . سوف تظهر نافذة جديدة.
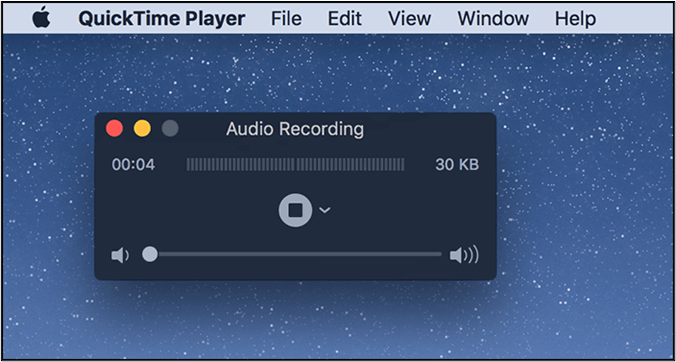
الخطوة 3. اختر أيقونة المثلث . بعد ذلك، حدد جهاز الصوت الخارجي الذي تريد التسجيل منه.
الخطوة 4. حدد جودة الصوت المفضلة.
الخطوة 5 . انقر فوق زر التسجيل وابدأ التسجيل. بمجرد الانتهاء، انقر فوق إيقاف.
الكلمات الأخيرة
ماك بوك معروف بجودته. يستخدمه معظم الأشخاص لتسجيلات الصوت والفيديو الاحترافية. ومع ذلك، تحتاج إلى تسجيل الصوت على جهاز Mac باستخدام ميكروفون خارجي للحصول على صوت بجودة الاستوديو. توفر الميكروفونات الخارجية صوتًا نقيًا وواضحًا بدون ضوضاء في الخلفية. يمكنك أيضًا تعديل صوت الإخراج حسب المتطلبات.
تقدم هذه المقالة 3 طرق لتسجيل الصوت على جهاز Mac باستخدام ميكروفون خارجي. يمكنك القيام بذلك باستخدام EaseUS RecExperts والمذكرات الصوتية ومشغل QuickTime. يتم عرض الإجراء التفصيلي لكل طريقة. نوصي باستخدام EaseUS RecExperts باعتباره الخيار الأكثر جدوى للجودة الفائقة وسهولة الاستخدام. قم بتنزيله الآن وابدأ التسجيلات الصوتية الاحترافية من اليوم.
كيفية تسجيل الصوت على جهاز Mac باستخدام ميكروفون خارجي
هذه هي أسئلة الويب الأكثر شيوعًا حول كيفية تسجيل الصوت على جهاز Mac باستخدام ميكروفون خارجي.
1. هل يمكنني استخدام ميكروفون خارجي مع المذكرات الصوتية على جهاز Mac؟
نعم، يمكنك استخدام مزيج خارجي مع المذكرات الصوتية على نظام Mac. أنها توفر جودة تسجيل ممتازة. كل ما تحتاجه هو تحديد الميكروفون الخارجي كمصدر صوت الإدخال؛ وبعد ذلك، يمكنك البدء في التسجيل.
2. هل يمكنك تسجيل الصوت داخليًا على جهاز Mac؟
يمكنك تسجيل الصوت الداخلي لجهاز Mac باستخدام برامج مثل EaseUS RecExperts، وEasy Audio Recorder Lite، وAudacity، وما إلى ذلك. ويمكنك أيضًا استخدام مشغل QuickTime مع تطبيق زهرة الصوت الذي تم تكوينه لتسجيل صوت Mac الداخلي.
3. كيف يمكنني تسجيل صوت جيد باستخدام الميكروفون الخاص بي؟
يمكنك تسجيل صوت جيد باستخدام ميكروفون Mac باستخدام QuickTime Player. اتبع هذه الخطوات
الخطوة 1. افتح تطبيق مشغل QuickTime. ثم اختر ملف> تسجيل صوتي جديد .
الخطوة 2. اختر الميكروفون وجودة الصوت من القائمة المنبثقة.
الخطوة 3. اضبط مستوى الصوت. انقر على ابدأ لبدء التسجيل.
الخطوة 4. انقر على زر التوقف بعد الانتهاء من العمل.
الخطوة 5. حدد ملف > حفظ لحفظ ملف التسجيل.