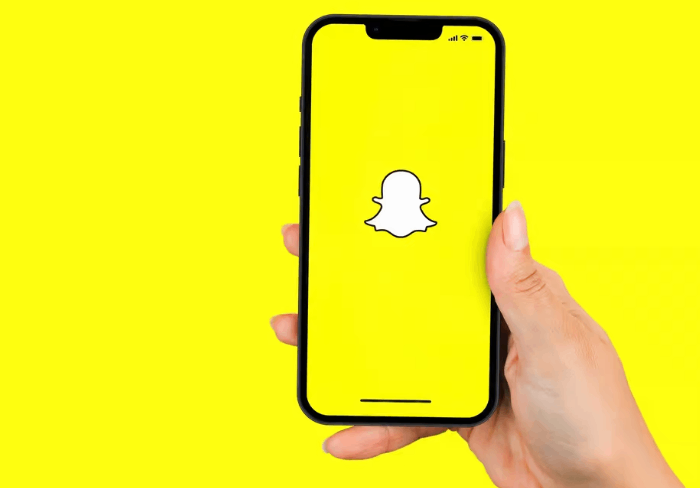- حول
- اكتشف EaseUS
- التقييمات والجوائز
- اتفاقية الترخيص
- سياسة الخصوصية
- خصم طلابي
Page Table of Contents
إذا كنت من محبي الألعاب، فيجب أن تكون على دراية بـRoblox. Roblox هي لعبة شعبية اكتسبت سمعة عالية بين اللاعبين. إنها تمكنك من بناء عالمك الافتراضي الخاص وإنشاء اللعب كما تريد. في بعض الأحيان، قد ترغب في حفظ أبرز اللحظات في اللعبة أو مشاركة أفضل اللحظات مع الآخرين، وأفضل طريقة هي التسجيل على Roblox. يمكن للفيديو المسجل أن يحتفظ بذكرى وقت رائع في Roblox.
ومع ذلك، قد يواجه معظمكم صعوبة في إنجاز العمل. نظرًا لذلك، يشارك هذا المنشور مسجل اللعبة لـ Roblox ويرشدك خلال الخطوة الخاصة بكيفية تسجيل Roblox بالصوت.
التنقل في المحتوى
- كيفية التسجيل على Roblox باستخدام المسجل المدمج
- كيفية تسجيل Roblox بالصوت على Windows/Mac باستخدام EaseUS RecExperts
- كيفية تسجيل الشاشة على Roblox باستخدام OBS Studio
- كيفية تسجيل Roblox 2022 على جهاز Chromebook
- كيفية تسجيل فيديو على Roblox على iPhone/iPad
كيفية التسجيل على Roblox باستخدام المسجل المدمج
يحتوي Roblox على مسجل مدمج يسمح لك بإنشاء فيديو Roblox بسرعة وسهولة. إنه سهل الاستخدام، لكنه يقدم وظائف محدودة. يمكنك استخدامه فقط لبدء التسجيل وإيقافه. نقدم لك هنا برامج تعليمية مفصلة للقيام بالمهمة باستخدام المسجل المدمج.
خطوة بخطوة حول كيفية التسجيل على Roblox:
الخطوة 1. انتقل إلى طريقة اللعب وانقر على القائمة لاختيار علامة التبويب "تسجيل" في الزاوية العلوية اليسرى.
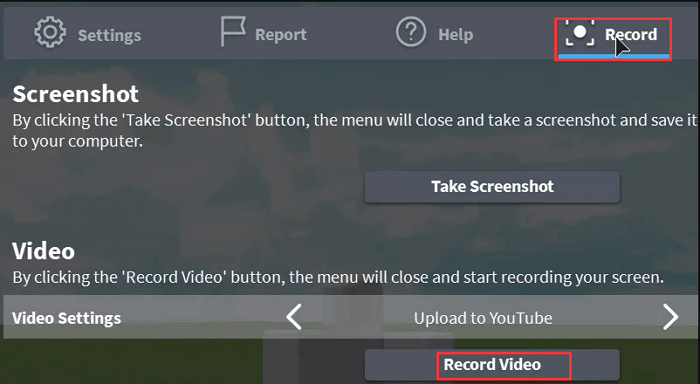
الخطوة 2. اختر خيار إعدادات الفيديو لتحديد الموقع لحفظ التسجيل الخاص بك على جهاز الكمبيوتر الخاص بك.
الخطوة 3. انقر على "تسجيل الفيديو" لبدء تسجيل طريقة لعب Roblox. عند الانتهاء، انقر فوق الرمز الموجود في الزاوية العلوية اليسرى لإنهاء التسجيل.
الخطوة 4. يمكنك اختيار "مقاطع الفيديو الخاصة بي" لعرض مقاطع الفيديو المسجلة على جهاز الكمبيوتر الخاص بك.
إذا لم تكن لديك متطلبات أخرى، يمكنك تجربة هذا المسجل المدمج. ولكن بالنسبة لأولئك الذين يريدون ضبط منطقة التسجيل أو التقاط كاميرا الويب الخاصة بك والصوت في نفس الوقت، يمكنك تجربة بدائل أخرى أفضل أدناه.
🙋♀️اقرأ أيضًا: كيفية تسجيل لعبة roblox بالصوت والوجه
تحقق من كيفية تفكير مستخدمي Reddit في مسجل الشاشة المدمج في Roblox:
تجديد المسجل المدمج في Roblox
بواسطة u/GhoulLeaper في roblox
كيفية تسجيل Roblox بالصوت على Windows/Mac باستخدام EaseUS RecExperts
على الرغم من أن تسجيل Roblox باستخدام المسجل المدمج أمر سهل، إلا أنه لا تزال هناك بعض العيوب، مثل عدم وجود خيارات لاختيار منطقة التسجيل. لذلك، تم تقديم برنامج تسجيل Roblox آخر لك – EaseUS RecExperts .
إنه أحد مسجلات Roblox الأكثر عملية على نظامي التشغيل Windows وMac، مما يتيح لك اختيار منطقة التسجيل وتسجيل فيديو Roblox بصوتك. والأهم من ذلك، أنه يمكنك ضبط مفاتيح التشغيل السريع وفقًا لتفضيلاتك بحيث يمكنك اختيار إيقاف التسجيل مؤقتًا أو استئنافه بالضغط على مفاتيح التشغيل السريع.
- تقييم المنتج⭐⭐⭐⭐
- EaseUS RecExperts ليس أرخص برنامج لتسجيل الشاشة، ولكنه يضم مجموعة واسعة من الميزات مثل دقة 4K، وتسجيل 60 إطارًا في الثانية، والتقاط الصوت.
- _____ بقلم مايكل جراو ، من TechRadar
ميزات مذهلة:
- قم بتسجيل طريقة لعب LoL وألعاب أخرى
- التقط الشاشة بالصوت وكاميرا الويب
- سجل الأفلام الرومانسية على Apple TV
- قم بتسجيل صوت سطح المكتب أو الميكروفون أو كليهما في نفس الوقت
- قم بقص مقاطع فيديو Roblox المسجلة
- التقط فيديو اللعبة بتنسيقات مختلفة
لتسجيل Roblox، قم بتنزيل وتثبيت EaseUS RecExperts على نظام التشغيل Windows. ليست هناك حاجة للتسجيل!
الخطوة 1. ابدأ لعبة اللعب التي تريد تسجيلها وقم بتشغيل مسجل ألعاب EaseUS. بعد ذلك، حدد وضع اللعبة.

الخطوة 2. انقر على أيقونة الجوز لفتح نافذة الإعدادات، ثم انقر على "فيديو" لضبط معدل الإطارات (من 1 إلى 144)، وجودة الفيديو، وتنسيقه، وما إلى ذلك.
بالإضافة إلى ذلك، يمكنك النقر على زر "اللعبة" لتغيير بعض خيارات تراكب اللعبة. بمجرد الانتهاء، انقر فوق "موافق".

الخطوة 3. ارجع إلى واجهة وضع اللعبة وانقر على "تحديد لعبة" لاختيار طريقة اللعب التي تريد التقاطها. بعد ذلك، انقر فوق REC لبدء تسجيل اللعبة.

الخطوة 4. سترى شريطًا صغيرًا يوضح وقت السجل الخاص بك. إذا لزم الأمر، يمكنك التقاط لقطات شاشة أثناء التسجيل، أو ضبط الوقت المحدد لإيقاف التسجيل عن طريق النقر على أيقونة "الساعة" على شريط الأدوات.

الخطوة 5. بمجرد الانتهاء، يمكنك مشاهدة وتحرير اللقطات المسجلة باستخدام محرر الفيديو المدمج. في الفيديو المسجل، يمكنك قص التسجيلات كما تريد.

إلى جانب Roblox، يسمح هذا المسجل بتسجيل الاجتماعات مثل Zoom. اقرأ ما يلي لمعرفة المزيد.
كيفية تسجيل اجتماعات Zoom بدون إذن
أصبح تسجيل الاجتماعات عبر الإنترنت أمرًا سهلاً عندما تختار مسجل الشاشة مثل EaseUS RecExperts...

كيفية تسجيل الشاشة على Roblox باستخدام OBS Studio
OBS Studio هو مسجل شاشة مجاني ومفتوح المصدر لتسجيل الفيديو والبث المباشر. يتوافق مسجل الشاشة هذا مع أنظمة التشغيل Windows وmacOS وLinux. باستخدامه، يمكنك تسجيل مقاطع فيديو Roblox بجهد كبير. يمكنه أيضًا التقاط الصوت عند تسجيل فيديو Roblox.
علاوة على ذلك، فهو يمكنك من تحميل اللقطات المسجلة على مواقع التواصل الاجتماعي، مثل يوتيوب، بعد التسجيل.
- تقييم المنتج⭐⭐⭐⭐
- يعد OBS Studio برنامجًا قويًا لا يؤثر كثيرًا على أداء جهاز الكمبيوتر الخاص بك. ومع ذلك، فهي ليست أداة تبدأ وتعمل فقط. فهو يتطلب وقتًا لفهم كيفية عمله وكيفية تحقيق أقصى استفادة منه، والصبر لمعرفة كيفية استكشاف الأخطاء وإصلاحها عندما لا تعمل الأمور كما هو متوقع.
- _____ بقلم إيان بول، من PCWorld

كيفية تسجيل ألعاب Roblox باستخدام OBS Studio:
الخطوة 1. قم بتنزيل وتثبيت OBS Studio، ثم قم بتشغيله على جهاز الكمبيوتر الخاص بك.
الخطوة 2. انقر على "ملف" > "الإعدادات" > "الإخراج" وقم بتعيين موقع وتنسيق إخراج الفيديو المسجل.
الخطوة 3. قم بتشغيل لعبة Roblox. بعد ذلك، انقر بزر الماوس الأيمن واختر "إضافة" في شريط المشاهد لتعيين اسم للتسجيل، ثم انقر بزر الماوس الأيمن في شريط المصادر واختر خيار "التقاط Windows" لتحديد النافذة التي تريد تسجيلها ثم انقر فوق "نعم."
الخطوة 4. عندما يسير كل شيء على ما يرام، انقر فوق زر التسجيل لبدء أو إنهاء تسجيل لعبة Roblox. بمجرد الانتهاء من ذلك، سيتم حفظ ملف التسجيل على جهاز الكمبيوتر الخاص بك.
كيفية تسجيل Roblox 2022 على جهاز Chromebook
وبصرف النظر عن تسجيل Roblox على نظامي التشغيل Windows وMac، يمكنك فحص تسجيل Roblox على Chromebook. هناك العديد من مسجلات الشاشة Roblox ذات امتداد Chrome المتوفرة على الإنترنت، ونأخذ Loom كمثال.
يمكّنك مسجل شاشة Chromebook Roblox من التقاط طريقة اللعب بملء الشاشة مجانًا. كما يسمح لك بالتقاط لقطات شاشة للصور المصغرة إذا لزم الأمر.
- تقييم المنتج⭐⭐⭐⭐
- Loom هي منصة اتصالات الفيديو الرائدة للعمل غير المتزامن. تم تصميمه خصيصًا للبساطة والسرعة، حيث يمكنك تسجيل مقاطع الفيديو ومشاركتها والتفاعل معها للمضي قدمًا في العمل سواء كنت في مكتبك أو أثناء التنقل.
- _____ من ج2

كيفية تسجيل Roblox بالوجه والفيديو على Chromebook:
الخطوة 1. قم بتثبيت Loom على متصفح Chrome الخاص بك.
الخطوة 2. ارجع إلى سطح المكتب لتشغيل Roblox، ثم افتح ملحق Loom.
الخطوة 3. انقر فوق "بدء التسجيل" لبدء التسجيلات الخاصة بك.
كيفية تسجيل فيديو على Roblox على iPhone/iPad
لتسجيل لعبة Roblox على جهاز iPhone أو iPad الخاص بك، تحتاج إلى تنزيل أي تطبيق تابع لجهة خارجية وتثبيته، حيث يوجد مسجل شاشة مدمج - iOS Screen Recorder. يمكن أن يساعدك في التقاط أي أنشطة على أجهزتك، بما في ذلك البث المباشر وألعاب Roblox. ومع ذلك، فإنه يمكن تسجيل الصوت الخارجي فقط.
اتبع الآن الخطوات التالية لتسجيل Roblox على iPhone وiPad:
الخطوة 1. افتح قفل جهاز iPhone أو iPad الخاص بك وانقر على "الإعدادات" > "مركز التحكم" > "تخصيص عناصر التحكم". ثم اضغط على أيقونة "+" بجوار "تسجيل الشاشة".
الخطوة 2. افتح Roblox على جهاز iPhone الخاص بك، ثم اسحب لأعلى من الحافة السفلية لأي شاشة. عندما تريد تسجيل لعبة Roblox، انقر بعمق على زر الدائرة الحمراء وانتظر حتى يبدأ العد التنازلي لمدة ثلاث ثوانٍ لبدء التسجيل.

الخطوة 3. بمجرد الانتهاء، اضغط على زر إيقاف التسجيل لإنهاء التسجيل. بعد ذلك، يمكنك الانتقال إلى تطبيق الصور وعرض تسجيل الشاشة.
الخط السفلي
في هذه الصفحة، يتم توفير 5 طرق سهلة حول كيفية التسجيل على Roblox بالصوت على أنظمة التشغيل Windows وMac وiPhone وiPad. ما عليك سوى اختيار الأفضل بناءً على احتياجاتك. من بين مسجلات Roblox المذكورة أعلاه، يوصى بشدة باستخدام EaseUS RecExperts. فهو يمكّنك من تسجيل أنواع مختلفة من الألعاب عالية الجودة بنقرات بسيطة. علاوة على ذلك، يمكنك قص اللقطات المسجلة باستخدام الأداة المدمجة بسهولة.