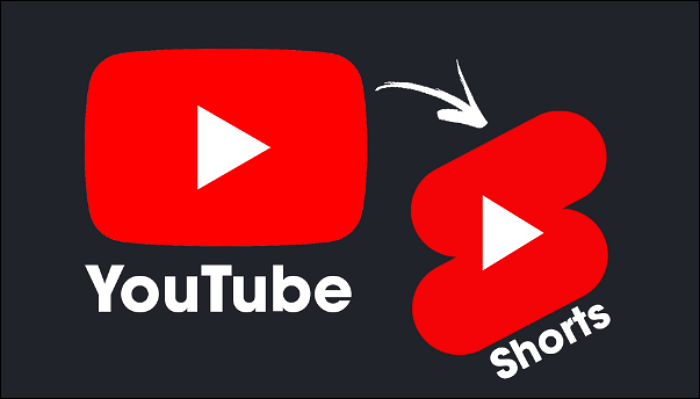- حول
- اكتشف EaseUS
- التقييمات والجوائز
- اتفاقية الترخيص
- سياسة الخصوصية
- خصم طلابي
Page Table of Contents
في بعض الأحيان قد تجد مقطع فيديو طويل جدًا بحيث لا يمكن إرساله أو حفظه. بعد ذلك، قد ترغب في قص الجزء غير الضروري من الفيديو لجعله أقصر. إذا كنت تنوي القيام بذلك، فقد أتيت إلى المكان الصحيح. في هذه المقالة، نقدم لك الطرق الثلاث التي تم اختبارها والتي يمكن أن توضح لك كيفية قص مقاطع الفيديو على نظام التشغيل Windows بسهولة.
بالنسبة لمستخدمي Windows 10، نقدم لك الأداة الموصى بها - EaseUS RecExperts. بالنسبة لمستخدمي نظام Windows الآخرين، لديك ثلاث طرق للاختيار من بينها. باختصار، يتم سرد كافة الأساليب الممكنة. ما عليك سوى قراءة هذه المقالة حتى الكلمة الأخيرة، ويمكنك العثور على الحل الذي يناسبك.
محتوى الصفحة:
- قم بقص مقاطع الفيديو على نظام التشغيل Windows باستخدام EaseUS RecExperts
- قص مقاطع الفيديو باستخدام تطبيق الصور
- كيفية قص مقاطع الفيديو باستخدام FilmForth
- الأسئلة الشائعة حول كيفية قص مقاطع الفيديو على نظام التشغيل Windows
قم بقص مقاطع الفيديو على نظام التشغيل Windows باستخدام EaseUS RecExperts
بالنسبة لمستخدمي Windows، وخاصة مستخدمي Windows 10، نقدم لك مسجل شاشة Windows الذي يمكن استخدامه أيضًا كمشغل فيديو ومحرر - EaseUS RecExperts. نظرًا لأنه يمكنه تسجيل الشاشة والصوت على جهاز الكمبيوتر الخاص بك أيضًا، يمكنك استخدامه لتسجيل اجتماع Zoom أو محاضرة أو فيلم وما إلى ذلك، واستخدامه لقص التسجيلات بعد ذلك.
علاوة على ذلك، يمكن استخدام مسجل الشاشة هذا لتسجيل اللعب على نظام التشغيل Windows 10، وتسجيل كاميرا الويب، وتسجيل الميكروفون على جهازك. على الرغم من أنه مسجل شاشة بشكل أساسي، إلا أنه يعمل الآن على تطوير وظيفة التشغيل الخاصة به. ويمكن استخدامه كمشغل فيديو لجهة خارجية في الوقت الحاضر. الآن، قم بتنزيل EaseUS RecExperts من الزر أدناه واتبع الخطوات أدناه لقص مقاطع الفيديو على نظام التشغيل Windows.
الخطوة 1. قم بتشغيل EaseUS RecExperts وانقر على "التسجيلات" لفتح محرر الفيديو المدمج.

الخطوة 2. انقر على "استيراد" في الزاوية اليمنى السفلية، ثم أضف ملف الفيديو المستهدف من المجلد المحلي لديك.

الخطوة 3. انقر على "تحرير" > "قص" لقص الفيديو. هنا يمكنك أيضًا قص الفيديو إطارًا بإطار. وأخيرا، احفظ الفيديو المعدل.

[دليل 2022] كيفية قص/قص الصوت في برنامج Audacity وبدائله
تعرف على كيفية قطع الصوت في برنامج Audacity عام 2022!

قص مقاطع الفيديو باستخدام تطبيق الصور
إذا كنت تريد اقتصاص لقطات غير مرغوب فيها من مقطع فيديو، فيمكنك تجربة الصور. يأتي تطبيق الصور مع جهاز كمبيوتر يعمل بنظام Windows. إنه خيار افتراضي لتحرير الفيديو. ولذلك، إذا كنت لا ترغب في تنزيل برنامج تابع لجهة خارجية على جهاز الكمبيوتر الخاص بك، فيمكنك استخدام هذا التطبيق. إنه مدمج في جهاز كمبيوتر يعمل بنظام Windows 8 أو إصدار أحدث.
لا يقتصر الأمر على وظيفة قص الفيديو فحسب، بل يوفر أيضًا ميزات تحرير فيديو مجانية مثل تغيير اتجاه الفيديو وإرسال الرسائل النصية وإضافة التأثيرات وما إلى ذلك. الآن يرجى اتباع الخطوات أدناه لقص الفيديو بواسطة الصور. في هذا الدليل، سنرشدك خلال خطوات قص مقاطع الفيديو على نظام التشغيل Windows باستخدام تطبيق الصور.

الخطوة 1. انقر نقرًا مزدوجًا على الفيديو الذي تريد تحريره لفتحه في مشغل فيديو Windows.
الخطوة 2. انقر فوق الزر "تحرير" (علامة القلم الرصاص) في أسفل يمين نافذة مشغل الفيديو، ثم انقر فوق "قص" في القائمة. يجب أن يفتح الفيديو في تطبيق الصور.
الخطوة 3. يمكنك الآن قص الفيديو عن طريق سحب نقطتي البداية والنهاية البيضاء في المخطط الزمني للفيديو. سيتم قطع الجزء إذا لم يكن بين نقطتي البداية والنهاية.
الخطوة 4. عندما تكون راضيًا عن النتيجة، انقر فوق "حفظ نسخة" في الجزء العلوي الأيمن من النافذة لحفظ الفيديو المقطوع في نفس المجلد، مع إضافة "_trim" إلى العنوان.
كيفية قص مقاطع الفيديو باستخدام FilmForth
يعد FilmForth واحدًا من أفضل برامج تحرير الفيديو وصانعي الأفلام لنظام التشغيل Windows 10 . إنه يوفر الكثير من الميزات العملية مثل تقسيم مقاطع الفيديو وتقليمها وتدويرها وقلبها والانضمام إليها ودمجها . يمكنك أيضًا استخدامه لإضافة تأثيرات انتقالية للصور ومقاطع الفيديو.
تدعم هذه الأداة دقة UHD و4K. بعد التعديل، يمكنك حفظ مقاطع الفيديو الخاصة بك بدون علامة مائية. الآن، دعونا نرى كيف يمكنك قص مقاطع الفيديو على نظام التشغيل Windows باستخدام FilmForth.
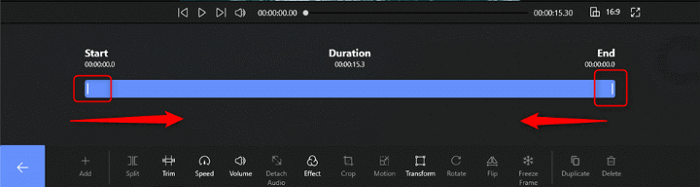
الخطوة 1. قم بتنزيل FilmForth من متجر Microsoft وقم بتثبيته على الكمبيوتر.
الخطوة 2. قم بتشغيل FilmForth وانقر على "مشروع جديد" لاستيراد ملف الفيديو الذي ترغب في تحريره إلى المخطط الزمني.
الخطوة 3. هناك الكثير من خيارات الوظائف على شريط الأدوات. تحتاج إلى اختيار "تحرير"، وبعد ذلك، سينبثق الزر "تقليم". عندما تقوم بسحب نقطة البداية إلى نقطة النهاية، ستقوم الأداة بقص الفيديو وفقًا لذلك.
الخطوة 4. بعد التشذيب، ما عليك سوى النقر على الزر الأحمر "حفظ الفيديو" الموجود أسفل يمين المحرر لحفظ التغييرات.
الأسئلة الشائعة حول كيفية قص مقاطع الفيديو على نظام التشغيل Windows
هناك بعض الأسئلة المتداولة حول كيفية قص مقاطع الفيديو على نظام التشغيل Windows. دعونا نتحقق من الأسئلة والأجوبة معا.
1. كيف يمكنني قص مقطع فيديو في نظام التشغيل Windows 10؟
يمكنك تنزيل EaseUS RecExperts واتباع الخطوات التالية:
- الخطوة 1. قم بتشغيل EaseUS RecExperts على جهاز الكمبيوتر الخاص بك، وانقر فوق "التسجيلات" واختر "مقاطع الفيديو" في النافذة الجديدة.
- الخطوة 2. اختر الفيديو الذي تريد قصه، وانقر على علامة المقص. ثم سوف تذهب إلى نافذة القطع.
- الخطوة 3. ثم اسحب نقطتي البداية والنهاية لقص الفيديو كما تريد. بعد ذلك، انقر فوق "حفظ" لحفظ التغييرات.
2. هل يمكنك قص مقاطع الفيديو في Windows Media Player؟
الجواب هو لا. Windows Media Player هو مشغل فيديو وصوت. ليس لديه وظائف تحرير الفيديو، بما في ذلك التشذيب. إذا كنت تريد قص مقطع فيديو، فاختر مشغلًا يتمتع بوظائف التحرير .
3. كيف يمكنني قص أجزاء متعددة من الفيديو في نظام التشغيل Windows؟
لقص أجزاء متعددة من الفيديو، اتبع الخطوات التالية:
- الخطوة 1. افتح تطبيق الصور وانقر على الزر "تحديد" من الزاوية العلوية اليمنى.
- الخطوة 2. انقر فوق الزر "فيديو جديد" من شريط الأدوات وحدد خيار "مشروع فيديو جديد".
- الخطوة 3. حدد اسمًا للمشروع وانقر على الزر "موافق". حدد مقطع الفيديو من لوحة العمل وانقر على زر "تقسيم" من شريط الأدوات.
- الخطوة 4. قم بقص الفيديو عن طريق سحب نقطتي البداية والنهاية. ثم انقر فوق الزر "تم". حدد الجزء المتبقي من الفيديو وانقر فوق الزر "تقسيم" مرة أخرى.
- الخطوة 5. حدد القسم الذي يتضمن الجزء الثاني من الفيديو الذي تريد قصه وانقر فوق الزر "تم". كرر الخطوات السابقة لقص الأجزاء الجديدة.
خاتمة
فيما يلي الطرق التي نقدمها لك لقص مقاطع الفيديو على أجهزة الكمبيوتر التي تعمل بنظام Windows. كما ترون، يمكن لكل منهم مساعدتك بسهولة في قص مقطع فيديو. ومع ذلك، إذا كنت تريد أداة شاملة يمكنها تسجيل مقطع فيديو وتقطيعه بعد ذلك، فيمكنك تنزيل EaseUS RecExperts من الزر أدناه.