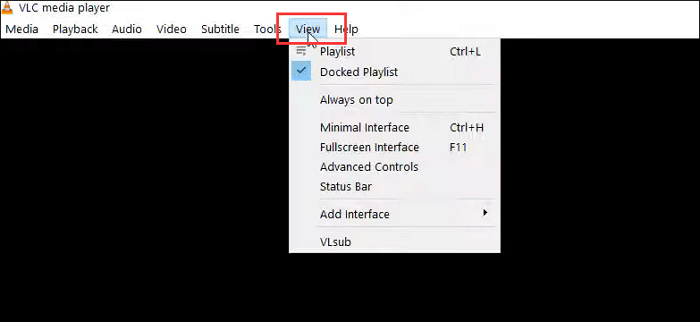- حول
- اكتشف EaseUS
- التقييمات والجوائز
- اتفاقية الترخيص
- سياسة الخصوصية
- خصم طلابي
Page Table of Contents
محتوى الصفحة:
- قم بتسجيل التطبيق المقيد باستخدام مسجل الشاشة
- قم بتثبيت التطبيق المقيد على المساحة الافتراضية
- استخدم ميزة مشاركة الشاشة في Zoom
- تسجيل الشاشة في الأسئلة الشائعة حول التطبيقات المقيدة
قد يكون تسجيل النشاط داخل تطبيق مقيد أمرًا صعبًا بسبب الإجراءات الأمنية التي وضعها مطورو التطبيقات لحماية خصوصية المستخدمين وبياناتهم. ومع ذلك، في بعض الأحيان يكون تسجيل الشاشة هو الطريقة الوحيدة لمشاركة خطأ ما، أو تسجيل برنامج تعليمي، أو حتى الحصول على درجة عالية في إحدى الألعاب. ولكن بسبب هذه القيود، تعرض مقاطع الفيديو المسجلة شاشات سوداء فقط.
ولحسن الحظ، هناك طرق لتجاوز هذه القيود. سيوفر هذا الدليل تعليمات مفصلة وخطوة بخطوة حول كيفية تسجيل الشاشات في التطبيق المقيد ويسمح لك بإنشاء برامج تعليمية أو توثيق معلومات مهمة، على الرغم من القيود المفروضة. لذلك، دون انتظار، دعونا ننتقل إلى التفاصيل!
قم بتسجيل التطبيق المقيد باستخدام مسجل الشاشة
إذا كنت تبحث عن حل لتسجيل النشاط داخل تطبيق مقيد، فقد وصلت إلى المكان الصحيح! تسمح بعض التطبيقات والميزات المضمنة للمستخدمين بتسجيل الشاشة دون قيود. أحد هذه البرامج هو EaseUS RecExperts. وبدون مزيد من التأخير، دعونا نبدأ.
EaseUS RecExperts هو مسجل شاشة لنظامي التشغيل Mac وWindows . يتيح البرنامج للمستخدمين تسجيل شاشتهم بأكملها أو نافذة معينة أو جزء محدد من الشاشة والصوت من النظام أو الميكروفون. كما أن لديها ميزات التحرير مثل إضافة نص وأشكال وأسهم إلى الفيديو. باستخدام EaseUS RecExperts، يمكنك بسهولة إنشاء برامج تعليمية والتقاط مكالمات الفيديو وتسجيل مقاطع الفيديو المتدفقة ، من بين أشياء أخرى.
دلائل الميزات:
- فهو يسمح بإعدادات مخصصة مثل دقة التسجيل ومعدل الإطارات ومعدل البت
- جدولة التسجيل للبدء تلقائيًا
- مشغل فيديو مدمج لمعاينة الفيديو
- يوفر خيارات تحرير الفيديو الأساسية مثل إضافة الأشكال والنصوص وما إلى ذلك.
- يدعم تنسيقات ملفات متعددة مثل MP4، AVI، WMV، والمزيد
انقر فوق الزر لتنزيل البرنامج واتبع الخطوات أدناه لبدء التسجيل!
الخطوة 1. قم بتشغيل EaseUS RecExperts على جهاز الكمبيوتر الخاص بك. قبل التسجيل، يمكنك الاختيار من بين وضعين للتسجيل. لتسجيل الشاشة بأكملها، اختر وضع "ملء الشاشة" ؛ لتسجيل جزء من الشاشة، اختر "المنطقة" .

الخطوة 2. يمكنك أيضًا اختيار تسجيل الشاشة باستخدام كاميرا الويب وصوت النظام والميكروفون . فقط انقر لتحديدها. يمكنك أيضًا ضبط التقسيم التلقائي والتسجيل التلقائي بوظائف مختلفة على الواجهة.

الخطوة 3. ثم انقر على الزر الأحمر "REC" لبدء التسجيل. لإيقاف التسجيل مؤقتًا، انقر فوق الشريط العمودي الأبيض المزدوج؛ لإنهاء التسجيل، انقر على علامة المربع الأحمر. وهي موجودة في شريط القائمة الذي يظهر على شاشتك.
الخطوة 4. بعد التسجيل، سيتم توجيهك إلى قائمة التسجيل. هنا يمكنك عرض التسجيلات وتقسيمها واستخراجها والتقاط لقطات الشاشة وحذف وإدارة تسجيلاتك وما إلى ذلك. لبدء تسجيل جديد بالإعدادات السابقة، انقر فوق الزر "REC" الموجود أعلى النافذة.

قم بتثبيت التطبيق المقيد على المساحة الافتراضية
هل سئمت من مواجهة الشاشات السوداء عند محاولة تسجيل الشاشة في التطبيقات المقيدة؟ حسنًا، الفضاء الافتراضي هو إجابتك! يمكنك القيام بذلك بمساعدة وحدتي Xpose، Tai-Chi وDisableFlagSecure، اللتين تعملان كوظيفة إضافية لتطبيقات Android. تتيح وحدة Tai-Chi للمستخدمين إنشاء مساحة افتراضية، مما يعني تشغيل النسخة المستنسخة كتطبيق أصلي على نفس الجهاز.
بينما يقوم DisableFlagSecure بتعطيل المعلمة المسؤولة عن منع تسجيل الشاشة على التطبيقات المقيدة. يمكننا بسهولة فحص التسجيل على جهاز Android باستخدام Tai-Chi كمساحة افتراضية وتعطيل المعلمات باستخدام DisableFlagSecure. اتبع الخطوات أدناه لتسجيل الشاشة:
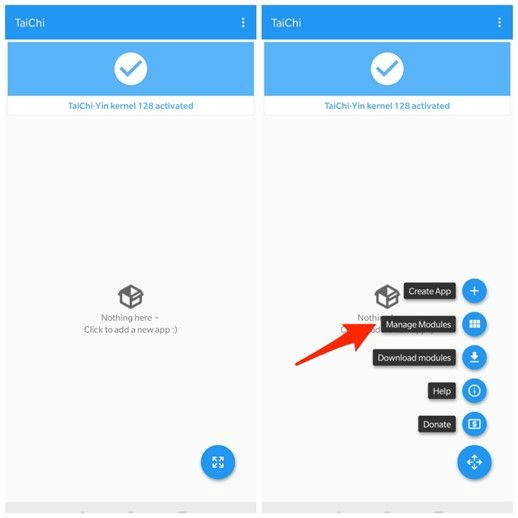
الخطوة 1 : قم بتنزيل وتثبيت وحدات الفضاء الافتراضية، مثل DisableFlagSecure وTai-Chi، على جهازك.
الخطوة 2 : الآن، عليك فتح Tai-chi على جهازك والنقر على "رمز القائمة".
الخطوة 3 : من الخيارات المنسدلة، حدد "إدارة الوحدات".
الخطوة 4 : الآن، تحقق من "DisableFlagSecure" لتعطيل معلمة التسجيل.
الخطوة 5 : مرة أخرى، اضغط على أيقونة القائمة وانقر على "إنشاء تطبيق"، ثم حدد التطبيق المقيد الذي ترغب في تسجيله على الشاشة.
الخطوة 7 : انقر فوق "موافق" في المطالبة لحذف التطبيق الأصلي وانقر فوق "تأكيد" للتنزيل لاستنساخ التطبيق.
استخدم ميزة مشاركة الشاشة في Zoom
هل أنت محبط وتبحث عن حل لتسجيل الشاشة في التطبيقات المقيدة؟ انت في المكان الصحيح! تسمح لك الأداة المتنوعة بفحص التسجيل داخل التطبيقات على الرغم من القيود المفروضة عليها. إحدى هذه الأدوات القوية هي Zoom.
Zoom هي أداة اتصال عن بعد تتيح مشاركة الشاشة وتسجيلها. هذه الميزة مفيدة للعروض التقديمية والعروض التوضيحية واستكشاف الأخطاء وإصلاحها. تقوم ميزة التسجيل المدمجة بتسجيل الصوت عند تسجيل الشاشة ومشاركة المحتوى وحفظه على جهاز الكمبيوتر المضيف أو التخزين السحابي. يمكن مشاركة التسجيل أو استخدامه للرجوع إليه لاحقًا. اتبع الخطوات أدناه لبدء استخدام ميزة تسجيل الشاشة القوية في Zoom:
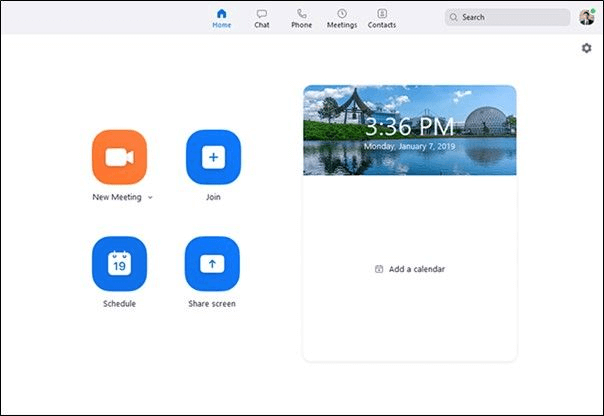
الخطوة 1 : قم بتنزيل تطبيق Zoom وتشغيله على جهاز الكمبيوتر الخاص بك.
الخطوة 2 : قم بتسجيل الدخول إلى حسابك ثم ابدأ "اجتماعًا جديدًا" كمضيف.
الخطوة 3 : انقر فوق الزر "مشاركة الشاشة" واختر النافذة للمشاركة.
الخطوة 4 : بمجرد مشاركة الشاشة، انقر فوق خيار "التسجيل" المتوفر في خيار المزيد في علامة التبويب الرأسية.
الخطوة 5 : بعد اكتمال التسجيل، انقر فوق "إيقاف التسجيل"، وسيتم حفظ الملف في الموقع المحدد في الإعدادات.
تسجيل الشاشة في الأسئلة الشائعة حول التطبيقات المقيدة
لقد قدمنا حتى الآن بعضًا من أفضل الحلول والبرامج التعليمية الإرشادية لتوجيهك. ولكن ربما لا تزال هناك بعض الأسئلة في ذهنك، وستحصل على إجاباتك هنا:
1. كيف يمكنني تسجيل شاشتي على موقع ويب محظور؟
يتيح لك EaseUS RecExperts التسجيل على موقع ويب مقيد. للقيام بذلك، اتبع الدليل أدناه:
الخطوة 1 : بعد تنزيل EaseUS RecExperts، قم بتشغيله على جهاز الكمبيوتر الخاص بك.
الخطوة 2 : حدد "ملء الشاشة" لتسجيل ملء الشاشة أو "المنطقة" لتسجيل جزء معين من الشاشة.
الخطوة 3 : أضف كاميرا ويب أو صوت النظام أو الميكروفون أو لا شيء إلى التسجيل الخاص بك.
الخطوة 4 : الآن انقر فوق "Rec" لبدء التسجيل.
الخطوة 5 : بعد اكتمال التسجيل، انقر فوق "إيقاف". سيظهر الفيديو المسجل في القائمة التي يمكنك مراجعتها وتعديلها.
2. كيف يمكنك إلغاء تقييد تسجيل الشاشة على iPhone؟
لتمكين تسجيل الشاشة على iPhone، ستحتاج إلى:
الخطوة 1 : افتح الإعدادات واضغط على "وقت الشاشة" > "قيود المحتوى والخصوصية" > "قيود المحتوى".
الخطوة 2 : قم بالتمرير لأسفل، وابحث عن "تسجيل الشاشة"، ثم اضغط عليه. الآن اضغط على "تمكين".
3. هل تمنع بعض التطبيقات تسجيل الشاشة؟
قد تحتوي بعض التطبيقات على وظائف مدمجة لحظر أو تقييد تسجيل الشاشة لحماية المعلومات الحساسة أو المواد المحمية بحقوق الطبع والنشر من التسجيل والمشاركة دون إذن. يؤدي هذا إلى قيام الأدوات بتسجيل الشاشة السوداء بدلاً من المحتوى الأصلي.
خاتمة
باختصار، يمكن للقيود المفروضة على تسجيل الشاشة أن تعيق الكثير، ولكن لحسن الحظ، يمكن للأدوات والبرامج المختلفة أن تساعد في التغلب على هذه القيود. أحد هذه الحلول هو EaseUS RecExperts.
تم تصميم هذا البرنامج لمساعدة المستخدمين على تسجيل شاشاتهم بسهولة في التطبيقات المقيدة. تجعل واجهته سهلة الاستخدام وميزاته المتقدمة خيارًا مثاليًا لأي شخص يتطلع إلى تسجيل شاشاته دون قيود. نأمل أن تساعدك هذه المقالة على فهم كيفية تسجيل الشاشات في تطبيق مقيد، ونوصي بشدة باستخدام EaseUS RecExperts.