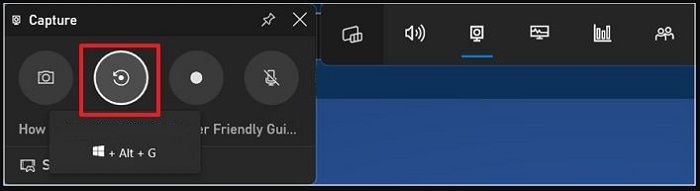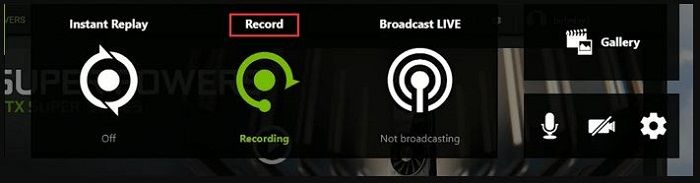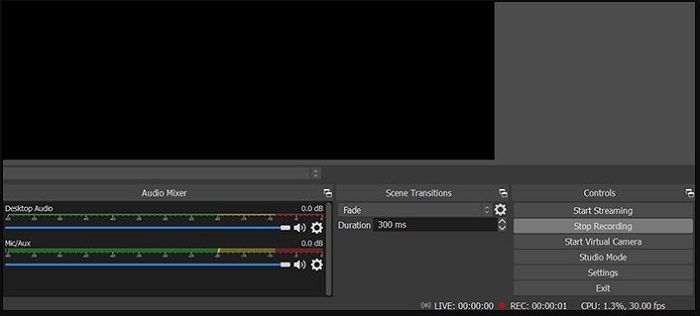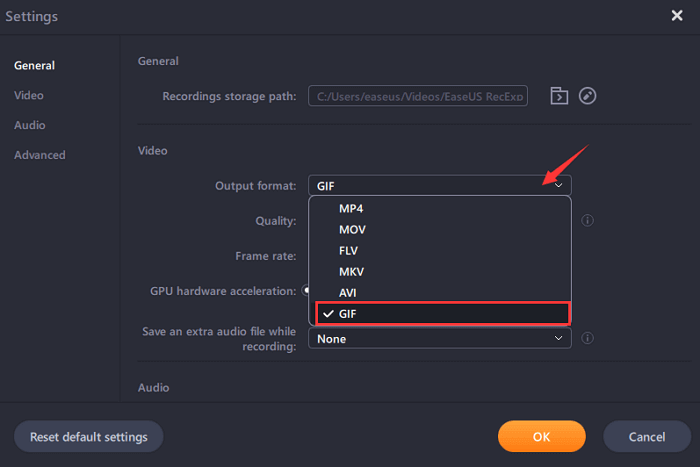- حول
- اكتشف EaseUS
- التقييمات والجوائز
- اتفاقية الترخيص
- سياسة الخصوصية
- خصم طلابي
Page Table of Contents
يمكنك النقر فوق شريط التنقل السريع للعثور على طريقة لتسجيل آخر 30 دقيقة على جهاز الكمبيوتر الخاص بك:
| حلول عملية | استكشاف الأخطاء وإصلاحها خطوة بخطوة |
|---|---|
| الطريقة 1. استخدام مسجل الشاشة الاحترافي - EaseUS RecExperts | EaseUS RecExperts هو برنامج القطع الرائد للكمبيوتر الشخصي للقص أو التسجيل... الخطوات الكاملة |
| الطريقة 2. استخدام شريط ألعاب Xbox | الطريقة الثانية لتسجيل 30 دقيقة على جهاز الكمبيوتر الخاص بك هي استخدام Xbox Game Bar... الخطوات الكاملة |
| الطريقة 3. استخدام تجربة Nvidia GeForce | طريقتنا الثالثة لمعرفة كيفية تسجيل آخر 30 دقيقة على جهاز الكمبيوتر يستخدم نفيديا... الخطوات الكاملة |
| الطريقة الرابعة: استخدام OBS | أخيرًا وليس آخرًا، يتم استخدام OBS Studio لتسجيل آخر 30 دقيقة على جهازك... الخطوات الكاملة |
هل شعرت يومًا بالحاجة إلى تسجيل جهاز الكمبيوتر الخاص بك؟ يحتاج العديد من منشئي المحتوى واللاعبين المحترفين إلى تسجيل آخر 30 دقيقة على جهاز الكمبيوتر للتسجيل والمشاركة بسرعة. ومع ذلك، فإن التحدي يكمن في استخدام أفضل الأدوات المتاحة لتسجيل شاشة الكمبيوتر بجودة عالية.
لذلك، دعنا نساعدك اليوم بالطرق المختلفة لكيفية تسجيل آخر 30 دقيقة على جهاز الكمبيوتر. سنقدم تفاصيل عن أربع طرق مختلفة لـ EaseUS RecExperts وXbox Game Bar وNvidia GeForce Experience وOBS. من السهل الاطلاع على المزايا الرئيسية والمشكلات المحتملة والخطوات التفصيلية لاستخدام هذه الأدوات.
الطريقة 1. استخدام مسجل الشاشة الاحترافي - EaseUS RecExperts
يعد EaseUS RecExperts، وهو مسجل شاشة احترافي، أحد برامج القطع الرائدة للكمبيوتر الشخصي لقص أو تسجيل آخر 10 دقائق.
إنه مفيد لتشغيل مقاطع الفيديو وتسجيل الألعاب ومقاطع الفيديو. يوفر أوضاع تسجيل احترافية حصرية للعب ثنائي الأبعاد وثلاثي الأبعاد. وأفضل ما في الأمر هو أنه يمكن للمستخدمين قص آخر 10 دقائق بسرعة على أجهزة الكمبيوتر الخاصة بهم .
الايجابيات:
- يوفر تسجيل ملء الشاشة أو جزء من الشاشة
- يقدم تصدير التسجيلات بأكثر من عشرة تنسيقات إخراج
- يقدم ميزة تسجيل الجدول الزمني
- لا يسمح بتسجيل العلامة المائية بدون حدود زمنية
- قم بتسجيل Google Meet بدون إذن
سلبيات:
- يتطلب تنزيلًا وتثبيتًا مخصصًا للاستخدام
خطوات استخدام EaseUS RecExperts لتسجيل آخر 30 دقيقة على جهاز الكمبيوتر:
بعد الاطلاع على أهم المزايا والعيوب المحتملة لاستخدام EaseUS RecExperts، حان وقت اتباع الخطوات السريعة لاستخدامه. الخطوات التفصيلية لاستخدام EaseUS RecExperts هي كما يلي:
الخطوة 1. قم بتشغيل EaseUS RecExperts على جهازك وسترى وضعين للتسجيل. يمكنك اختيار "ملء الشاشة" لتسجيل الشاشة بأكملها أو اختيار "المنطقة" لتحديد منطقة التسجيل يدويًا قبل التسجيل.

الخطوة 2. بعد ذلك، يمكنك اختيار تسجيل كاميرا الويب أو صوت النظام أو الميكروفون أو عدم تسجيل أي منها كما تريد. يمكنك أيضًا ضبط التقسيم التلقائي والتسجيل التلقائي بوظائف مختلفة على الواجهة.

الخطوة 3. بعد ذلك، يمكنك النقر فوق الزر "REC" الأحمر لبدء التسجيل. سيكون هنا شريط القوائم على شاشتك. لإيقاف التسجيل مؤقتًا، انقر فوق الشريط العمودي الأبيض المزدوج؛ لإنهاء التسجيل، انقر على علامة المربع الأحمر.
الخطوة 4. بعد التسجيل، سيتم توجيهك إلى واجهة القائمة. هنا يمكنك عرض أو تحرير التسجيلات الخاصة بك. لبدء تسجيل جديد، ما عليك سوى النقر على الزر "REC" الموجود أعلى الواجهة.

الطريقة 2. استخدام شريط ألعاب Xbox
الطريقة الثانية لتسجيل 30 دقيقة على جهاز الكمبيوتر الخاص بك هي استخدام Xbox Game Bar. إنه برنامج قص مدمج للألعاب لنظام Windows 10. يقوم بتسجيل الألعاب على أجهزة الكمبيوتر التي تعمل بنظام Windows مجانًا لمدة تصل إلى ساعتين. وبالتالي، فهو يلغي متطلبات التنزيل أو التثبيت حيث أنه من السهل البدء في استخدام Xbox Game Bar على أنظمة تشغيل Windows.
الايجابيات:
- يسمح بالتقاط لقطة شاشة للعبة
- يسمح بتعديل إعدادات الصوت وفقًا للمتطلبات
- يساعد على عرض عدد اللاعبين في اللعبة
- ويمكن استخدامه بسلاسة في الخلفية
سلبيات:
- لا يسمح بتعديل منطقة التسجيل
خطوات استخدام Xbox Game Bar لتسجيل آخر 30 دقيقة على جهاز الكمبيوتر:
الآن، دعنا نستعرض الخطوات التفصيلية لاستخدام Xbox Game Bar لتسجيل آخر 30 دقيقة على جهاز الكمبيوتر. لذلك، هنا تذهب:
الخطوة 1: قم بتشغيل Xbox Game Bar على نظام Windows الخاص بك عن طريق الضغط على مفاتيح Windows + G بشكل مستمر.
الخطوة الثانية: افتح خيار "القطعة"، ثم خيار "الترس"، ثم خيار "الإعدادات".
الخطوة 3: الآن اضغط على علامة التبويب "الاختصارات" لبدء التسجيل على نظامك.
الخطوة 4: الآن اضغط على زر "حفظ". بعد ذلك، قم بتشغيل طريقة اللعب أو تشغيل مقطع فيديو مطلوب لقصه واستخدام مفاتيح التشغيل السريع لتسجيل الدقائق الأخيرة على جهاز الكمبيوتر الخاص بك.
الطريقة 3. استخدام تجربة Nvidia GeForce
طريقتنا الثالثة لمعرفة كيفية تسجيل آخر 30 دقيقة على جهاز الكمبيوتر يستخدم تجربة Nvidia GeForce . إنها أداة تسجيل مثالية للاعبين. من السهل على المبتدئين والمحترفين تغيير إعدادات تسجيل الشاشة وفقًا لاحتياجاتهم الفورية. لا ينبغي تفويت واجهة المستخدم البديهية لتجربة Nvidia GeForce، مما يجعلها الخيار المفضل لتسجيل الشاشة ببضع نقرات فقط.
الايجابيات:
- يسجل ويبث الفيديو بسرعة
- يقدم لقطات شاشة بنطاق 360 درجة مع المرشحات
- يقدم إعدادات تسجيل مخصصة
- لديه تصميم بديهي مع ميزات متعددة
سلبيات:
- لا يدعم جميع ألعاب النظام
- يتطلب تثبيت أجهزة Nvidia محددة
خطوات استخدام Nvidia GeForce Experience لتسجيل آخر 30 دقيقة على جهاز الكمبيوتر:
من السهل استخدام Nvidia GeForce Experience لتسجيل آخر 30 دقيقة على جهاز الكمبيوتر الخاص بك في الخطوات السريعة المذكورة أدناه:
الخطوة 1: قم بتنزيل تجربة Nvidia GeForce على نظامك.
الخطوة 2: اضغط على مفاتيح Alt + Z وافتح التراكب داخل اللعبة.
الخطوة 3: حدد وضع لقطة الشاشة من العمود الأيسر.
الخطوة 4: الآن اضغط على مفاتيح Alt + F10 على النظام لحفظ آخر 10 دقائق على النظام.
الخطوة 5: حدد خيار "تسجيل" لتسجيل مقطع فيديو أطول على نظامك.
الطريقة الرابعة: استخدام OBS
وأخيرًا وليس آخرًا، استخدام OBS Studio لتسجيل آخر 30 دقيقة على نظامك. إنها أداة قوية وغنية بالميزات لتسجيل مقاطع الفيديو أو اللعب على النظام. يمكنه تسجيل مقاطع فيديو بسيطة أو بث مباشر. علاوة على ذلك، من السهل تخصيص دقة الفيديو وجودة تسجيل الصوت. لا ينبغي تفويت الميزات الحصرية لـ OBS Studio، مثل مفاتيح التشغيل السريع المخصصة، ومفاتيح chroma، وتحرير المشهد.
الايجابيات:
- يقدم لقطات سريعة لمقاطع الفيديو
- يقدم تحريرًا مخصصًا للمشهد وإضافة التأثيرات
- يقدم تسجيل البث المباشر على YouTube أو Twitch
- يمكنه تسجيل الشاشة أو البث المباشر المعقد
سلبيات:
- قد يتم تسليم الأوامر عدة مرات
- مواجهة مشكلة التقاط لعبة OBS لا تعمل أو عدم تسجيل مشكلة الشاشة
- قد يتوقف البرنامج عن التسجيل دون إشعار
خطوات استخدام OBS لتسجيل آخر 30 دقيقة على جهاز الكمبيوتر:
يمكن لـ OBS Studio تسجيل أو قص آخر 30 دقيقة على جهاز الكمبيوتر الخاص بك في الخطوات السريعة التالية:
الخطوة 1: قم بتشغيل OBS Studio على نظامك.
الخطوة 2: حدد الزر "+" في علامة التبويب "المصادر" وحدد خيار "Display Capture"، ثم "OK".
الخطوة 3: انقر فوق خيار "إيقاف التسجيل" لإنهاء التسجيل.
القول النهائي
وبالتالي، فإن تسجيل آخر 30 دقيقة على نظامك لأغراض مختلفة أمر سهل. كل ما تحتاجه هو برنامج فعال أو مسجل الشاشة الداخلي لنظام التشغيل Windows 10. يمكن للمبتدئين والمحترفين استخدام طرق مختلفة لتسجيل آخر 30 دقيقة على جهاز الكمبيوتر.
تستخدم بعض أفضل الطرق مسجلات الشاشة الاحترافية مثل EaseUS RecExperts أو Nvidia GeForce Experience أو OBS Studio. يمكن لمستخدمي Windows 10 استخدام Xbox Game Bar لتسجيل الشاشة بسرعة. من السهل التعرف على المزايا والعيوب وخطوات استخدام هذه الأدوات المختلفة لتسجيل الشاشة.
الأسئلة الشائعة
1. كيف تقوم بالتسجيل دون حد زمني؟
من السهل التسجيل دون حد زمني باستخدام أدوات مختلفة. تتضمن بعض أفضل الخيارات استخدام EaseUS RecExperts وOBS Studio. هذه الأدوات غنية بالميزات التي توفر تسجيلًا سريعًا للشاشة للمشاركة السلسة دون قيود.
2. هل من الممكن تسجيل شاشة جهاز الكمبيوتر الخاص بك؟
نعم، من الممكن تسجيل شاشة جهاز الكمبيوتر الخاص بك. يمكن لمستخدمي Windows 10 الانتقال إلى مسجل الشاشة الداخلي - Xbox Game Bar. يمكن لمستخدمي النظام الآخرين استخدام أي برنامج لتسجيل الشاشة أو مسجل الشاشة أو برنامج التقاط الشاشة.
3. كيف يمكنني تسجيل مقطع فيديو على نظام التشغيل Windows 10 بدون شريط اللعبة؟
Xbox Game Bar هو مسجل الشاشة المدمج لأنظمة Windows 10. من السهل على المستخدمين تسجيل مقطع فيديو على نظام التشغيل Windows 10 بدون شريط اللعبة باستخدام مسجلات الشاشة الاحترافية. تشمل أفضل الخيارات EaseUS RecExperts وNvidia GeForce Experience وOBS Studio.
4. كيف يمكنني تسجيل شاشتي على نظام التشغيل Windows 10 بدون علامة مائية؟
باستخدام مسجلات الشاشة عالية الجودة، من السهل تسجيل شاشات Windows 10 بدون علامة مائية. تتوفر خيارات متعددة في السوق، مما يوفر تسجيلًا سهلاً للشاشة للمشاركة السريعة. أحد أفضل الخيارات هو استخدام EaseUS RecExperts.