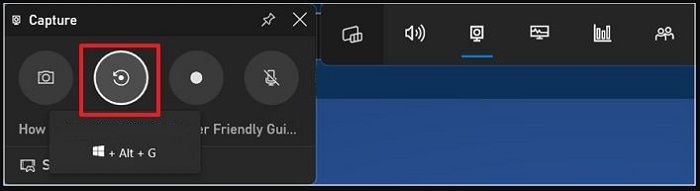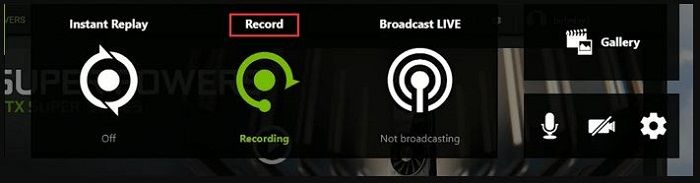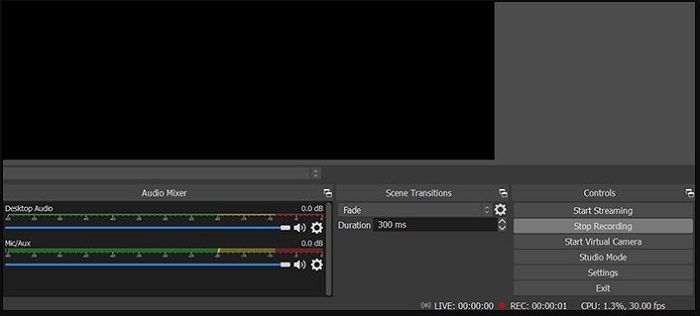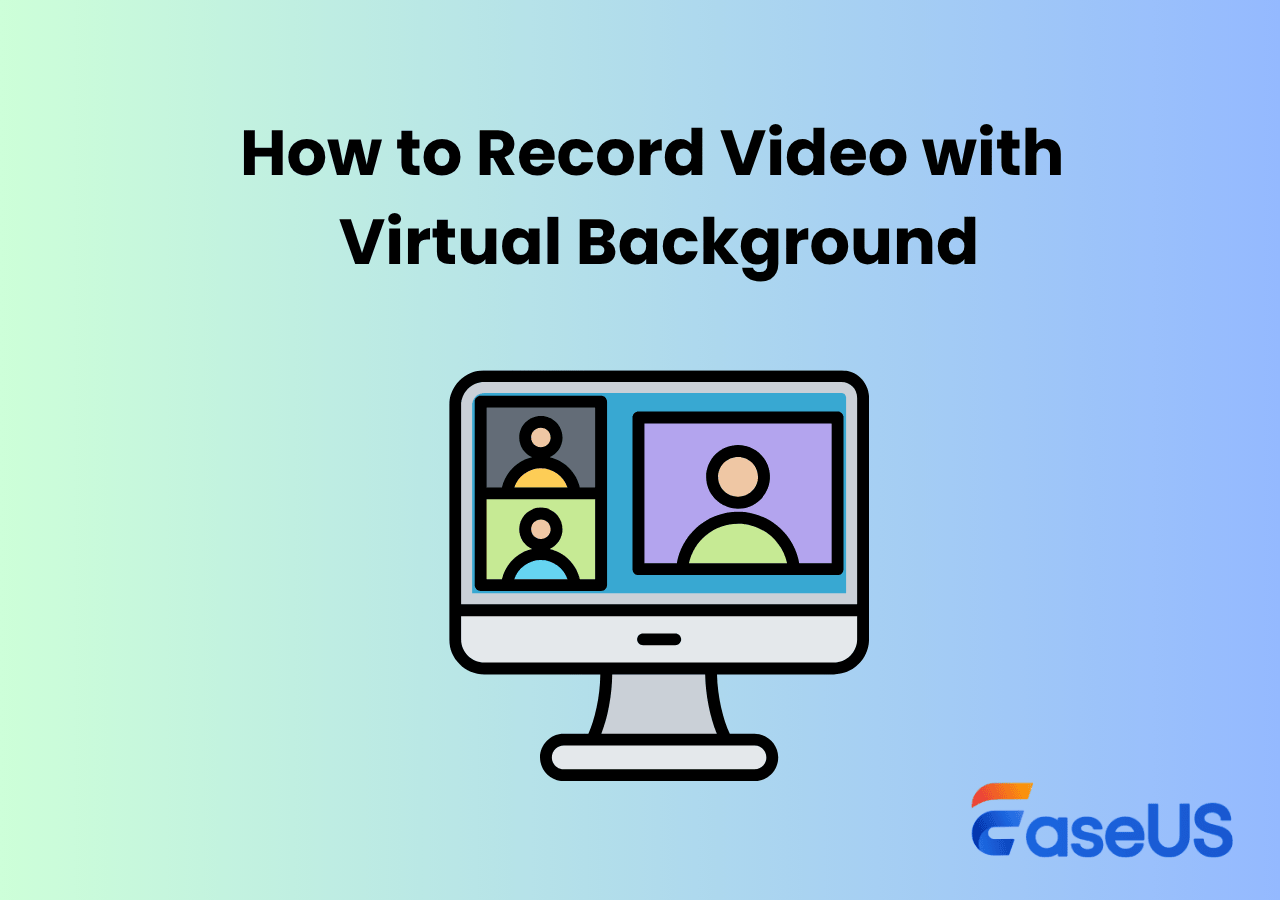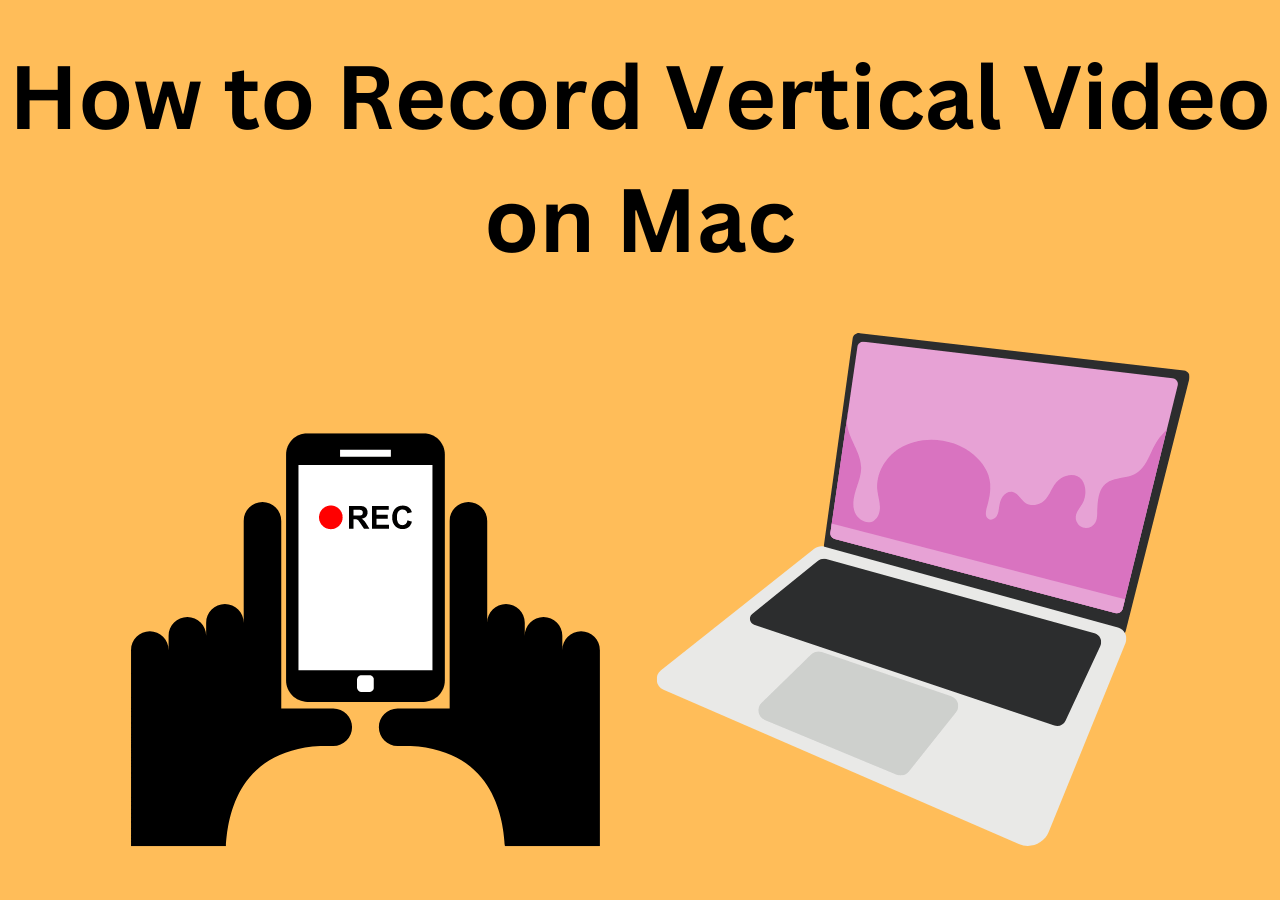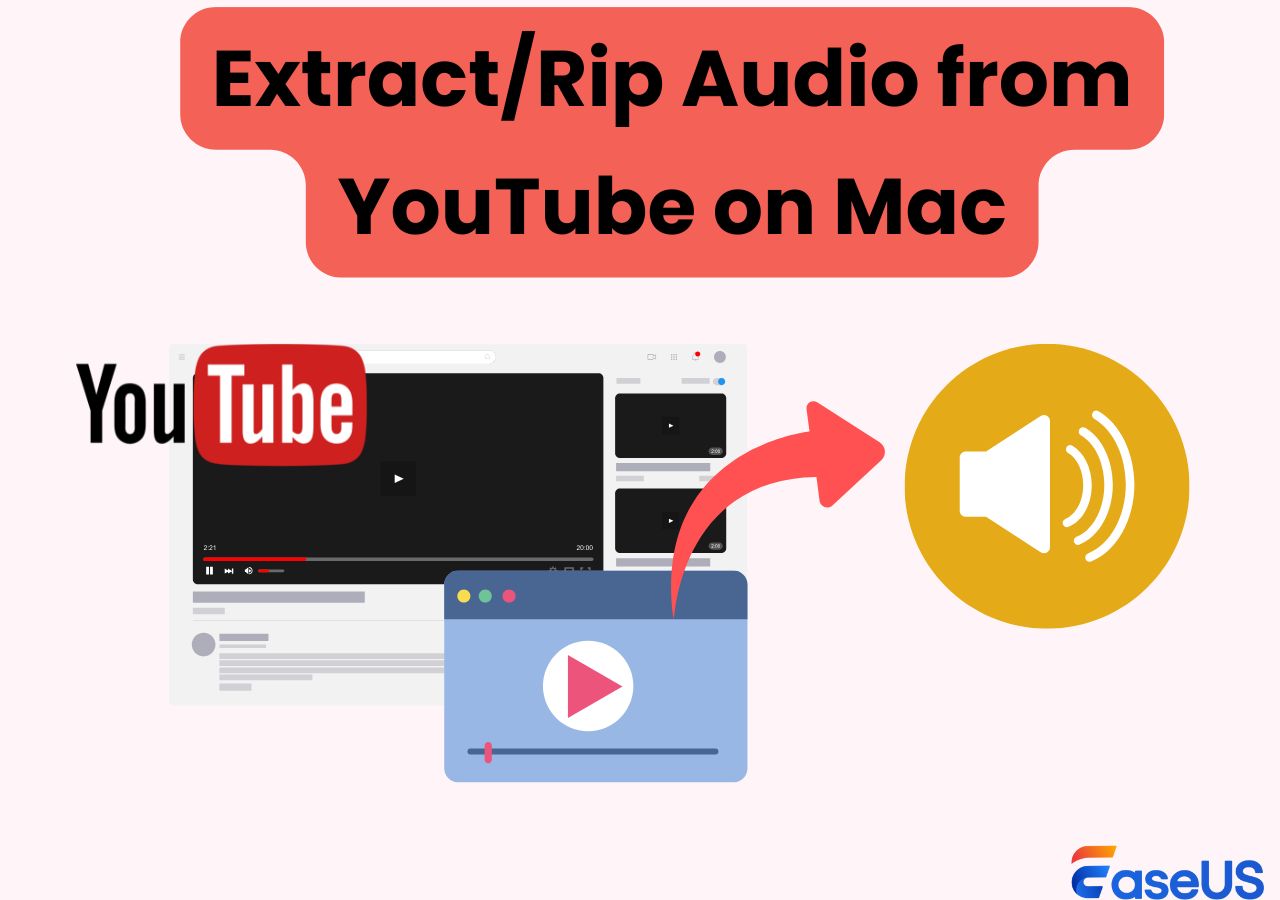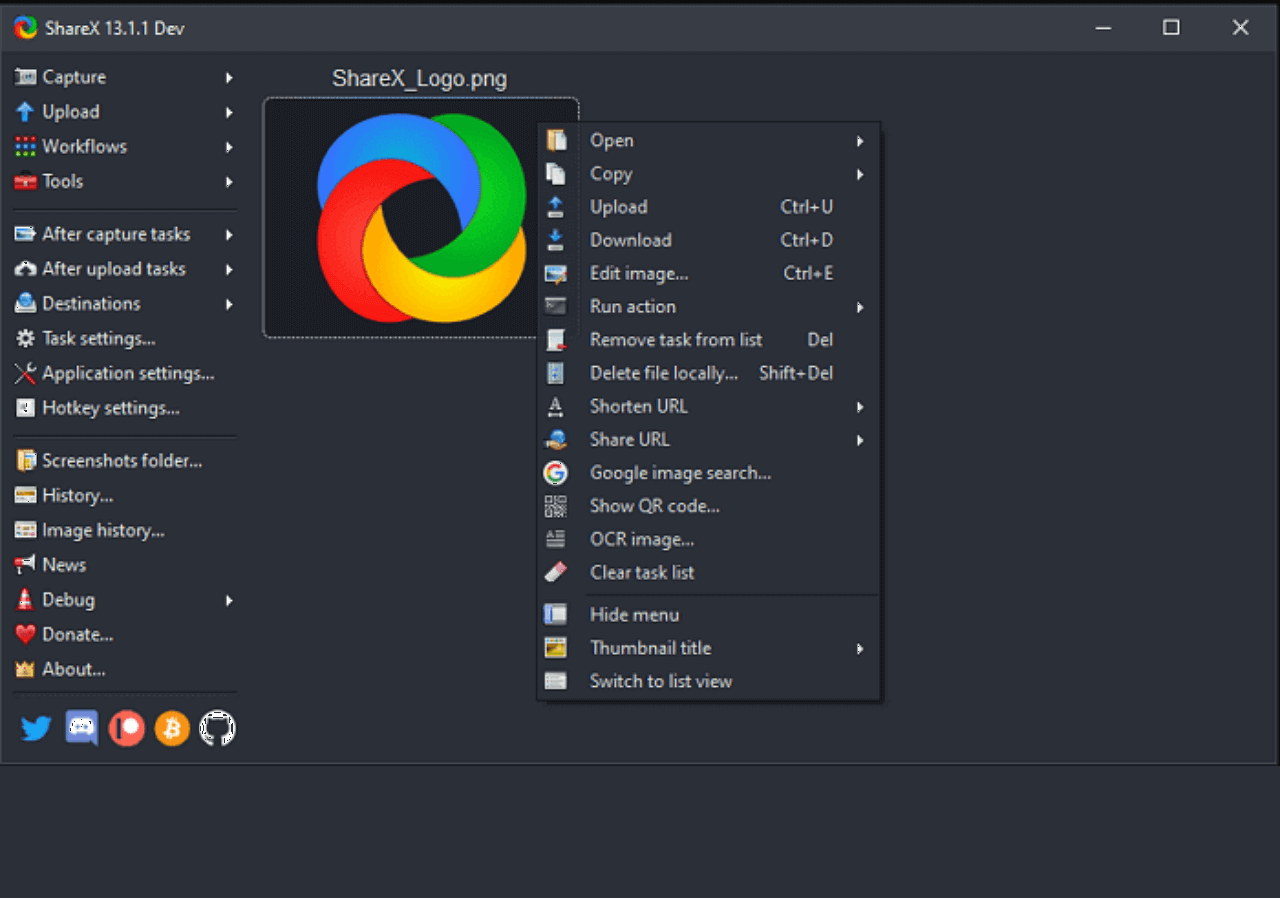-
![]()
Daisy
Daisy is the Senior editor of the writing team for EaseUS. She has been working in EaseUS for over ten years, starting from a technical writer to a team leader of the content group. As a professional author for over 10 years, she writes a lot to help people overcome their tech troubles.…Read full bio -
Jane is an experienced editor for EaseUS focused on tech blog writing. Familiar with all kinds of video editing and screen recording software on the market, she specializes in composing posts about recording and editing videos. All the topics she chooses …Read full bio
-
![]()
Alin
Alin is an experienced technical blog writing editor. She knows the information about screen recording software on the market, and is also familiar with data cloning and data backup software. She is expert in writing posts about these products, aiming at providing users with effective solutions.…Read full bio -
Jean is recognized as one of the most professional writers in EaseUS. She has kept improving her writing skills over the past 10 years and helped millions of her readers solve their tech problems on PC, Mac, and iOS devices.…Read full bio
-
![]()
Jerry
Jerry is a fan of science and technology, aiming to make readers' tech life easy and enjoyable. He loves exploring new technologies and writing technical how-to tips. All the topics he chooses aim to offer users more instructive information.…Read full bio -
![]()
Rel
Rel has always maintained a strong curiosity about the computer field and is committed to the research of the most efficient and practical computer problem solutions.…Read full bio -
![]()
Gemma
Gemma is member of EaseUS team and has been committed to creating valuable content in fields about file recovery, partition management, and data backup etc. for many years. She loves to help users solve various types of computer related issues.…Read full bio -
![]()
Shelly
"I hope my articles can help solve your technical problems. If you are interested in other articles, you can check the articles at the bottom of this page. Similarly, you can also check my Twitter to get additional help."…Read full bio
Page Table of Contents
0 Views |
0 min read
Do you ever felt the need to record your PC? Many professional content creators and gamers need to record the last 30 minutes on a PC for quick recording and sharing. However, the challenge is to use the best available tool for high-quality PC screen recording.
So today, let us help you with the different methods for how to record the last 30 minutes on PC. We'll offer details of four different ways EaseUS RecExperts, Xbox Game Bar, Nvidia GeForce Experience, and OBS. It is easy to go through the main advantages, possible issues, and detailed steps to use these tools.
Record the Last 30 Minutes on PC with a Professional Recorder
EaseUS RecExperts, a professional screen recorder, is the leading PC clipping software for clipping or recording the last 10 minutes.
It is useful for playing videos, recording games, and videos. It offers exclusive professional recording modes for 2D and 3D gameplay. The best part is that users can quickly clip the last 10 minutes on their PC.
Pros:
- Offers full-screen or partial-screen recording
- Offers recordings export in more than ten output formats
- Offers schedule recording feature
- Allows no watermark recording with no time limits
- Record Google Meet without permission
Cons:
- Requires dedicated downloading and installation for use
Steps to use EaseUS RecExperts to record the last 30 minutes on PC:
After going through the top advantages and possible disadvantages of using EaseUS RecExperts, time to go for the quick steps to use it. The detailed steps for using EaseUS RecExperts are as follows:
Step 1. Launch EaseUS RecExperts. You'll see six recording modes available. Choose Full Screen to capture everything on your display, Custom to record a selected area, Window to record a specific app window, Game for optimized gameplay recording, Audio to capture system or microphone sound only, and Webcam to record your webcam feed.

Step 2. Select your input sources. You can freely enable or disable the Webcam, Speaker, or Microphone depending on your needs. If you only want to record a silent screen, simply turn all of them off.

Step 3. Click the red REC button to start recording. A floating control bar will appear on your screen. To pause the recording, click the Pause button (white); to stop it, click the Stop button (red).
Step 4. After recording, you'll be taken to the preview window, where you can watch, trim, or edit your recording with ease.

Clip Last 30 Minutes on Windows 11/10 PC Directly via Game Bar
The second method to record 30 minutes on your PC is using Xbox Game Bar. It is an in-built clipping software for gaming for Windows 10 system. It records games on Windows computers at no charge for up to two hours. Hence, it eliminates the requirements of downloading or installing as it is easy to start using Xbox Game Bar on Windows operating systems.
Pros:
- Allows screenshot capturing of game
- Allows audio settings modification according to requirements
- Helps view the number of players in the game
- It can be used seamlessly in the background
Cons:
- Doesn't allow recording area adjustment
Steps to use Xbox Game Bar to record the last 30 minutes on PC:
Now, let us go through the detailed steps to use Xbox Game Bar to record the last 30 minutes on a PC. So, here you go:
Step 1: Launch Xbox Game Bar on your Windows system by pressing the Windows + G keys continuously.
Step 2: Open the "Widget" option, then the "Gear" option, and the "Settings" option.
Step 3: Now press the "Shortcuts" tab to start recording on your system.
Step 4: Now press the "Save" button. Next, launch gameplay or play a video required to clip and use the hotkeys to record the last minutes on your PC.
Record Past 30 Minutes Using Nvidia GeForce Experience
Our third method to learn how to record the last 30 minutes on a PC is using Nvidia GeForce Experience. It is a perfect recording tool for gamers. It is easy for beginners and professionals to change the screen recording settings according to their immediate needs. Not to miss is the intuitive user interface of the Nvidia GeForce Experience, which makes it a preferred choice for screen recording with a couple of clicks only.
Pros:
- Quickly records and broadcasts video
- Offers 360-degree screenshots with filters
- Offers customized recording settings
- Has an intuitive design with multiple features
Cons:
- Doesn't support all system games
- Requires specific Nvidia hardware installation
Steps to use Nvidia GeForce Experience to record the last 30 minutes on PC:
It is easy to use Nvidia GeForce Experience to record the last 30 minutes on your PC in the quick steps mentioned below:
Step 1: Download the Nvidia GeForce Experience on your system.
Step 2: Press the Alt + Z keys and open the in-game overlay.
Step 3: Select the screenshot mode from the left column.
Step 4: Now, press the Alt + F10 keys on the keyboard to save the last 10 minutes on the system.
Step 5: Select the "Record" option to record a longer video clip on your system.
Clip Last 30 Minutes on PC with OBS
OBS Studio offers a powerful feature called Replay Buffer, which continuously records your screen or gameplay in the background. When you want to save the last 30 minutes, you simply hit a button to export that buffered video. This allows you to capture important moments after they happen without recording the entire session.
Pros:
- Free and open-source software
- High-quality video output
- Customizable buffer length (e.g., 30 minutes)
- Supports multiple audio and video sources
Cons:
- Slightly more complex setup for beginners
- Uses more system resources during background recording
Steps to use OBS to record the last 30 minutes on PC:
Step 1. Download and install OBS Studio from the official website.
Step 2. Open OBS Studio and go to Settings > Output > Replay Buffer tab.
Step 3. Enable Replay Buffer and set the maximum replay time to 1800 seconds (30 minutes).
Step 4. Go to the Controls panel and click Start Replay Buffer to begin caching your screen.
Step 5. When you want to save the last 30 minutes, click Save Replay or press the configured hotkey.
The Final Say
Hence, recording the last 30 minutes on your system for different purposes is easy. All you need is effective software or the Windows 10 internal screen recorder. Beginners and professionals can use different methods to record the last 30 minutes on a PC.
Some of the best methods are using professional screen recorders like EaseUS RecExperts, Nvidia GeForce Experience, or OBS Studio. Windows 10 users can go for Xbox Game Bar for quick screen recording. It is easy to go for the advantages, disadvantages, and steps of using these different tools for screen recording.
FAQs
1. How do you record without a time limit?
It is easy to record without a time limit using different tools. Some of the best options include using EaseUS RecExperts and OBS Studio. These tools are rich in features offering quick screen recording for seamless sharing without restrictions.
2. Is it possible to record your computer screen?
Yes, it is possible to record your computer screen. Windows 10 users can go for the internal screen recorder - Xbox Game Bar. Other system users can go for any screen recording software, screen recorder, or screen capture software.
3. How do I record a video on Windows 10 without the game bar?
Xbox Game Bar is the in-built screen recorder for Windows 10 systems. It is easy for users to record a video on Windows 10 without the game bar by using professional screen recorders. The best options include EaseUS RecExperts, Nvidia GeForce Experience, and OBS Studio.
4. How do I record my screen on Windows 10 without a watermark?
Using high-quality screen recorders, it is easy to record Windows 10 screens without a watermark. Multiple options are available in the market, offering easy screen recording for quick sharing. One of the best options is using EaseUS RecExperts.
EaseUS RecExperts

One-click to capture anything on screen!
No Time Limit, No watermark
Start Recording