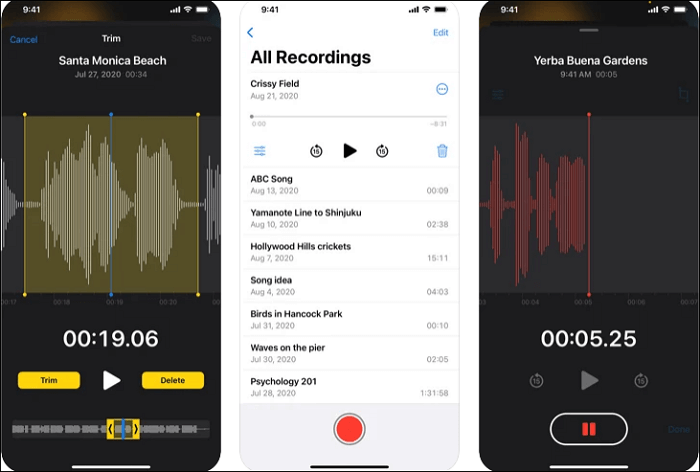- حول
- اكتشف EaseUS
- التقييمات والجوائز
- اتفاقية الترخيص
- سياسة الخصوصية
- خصم طلابي
Page Table of Contents
يمكنك الحصول على نصيحة عملية حول كيفية تصوير آخر 10 دقائق على جهاز الكمبيوتر بسرعة وسهولة على هذه الصفحة. ولكن، إذا كنت تريد الوصول إلى مكان ما بسرعة، فجرب التنقل السريع التالي.
| حلول عملية | استكشاف الأخطاء وإصلاحها خطوة بخطوة |
|---|---|
| الطريقة 1. استخدام برنامج قص الكمبيوتر - EaseUS RecExperts | يعد استخدام برنامج القطع على الكمبيوتر هو الطريقة الأكثر مباشرة لقص الجزء الأخير... الخطوات الكاملة |
| الطريقة 2. استخدام شريط ألعاب Xbox | انظر إلى Xbox Game Bar إذا كنت تريد العثور على مسجل ألعاب مدمج... الخطوات الكاملة |
| الطريقة 3. استخدام تجربة Nvidia GeForce | تعتبر Nvidia أداة قص رائعة للألعاب وهي الحل النهائي... الخطوات الكاملة |
سواء كنت مصورًا فوتوغرافيًا، أو لاعبًا، أو منشئ محتوى، أو شخصًا يريد مشاركة صور رائعة مع الأصدقاء والعائلة، فأنت بحاجة إلى المقاطع. علاوة على ذلك، أصبحت مقاطع الفيديو القصيرة شائعة على منصات التواصل الاجتماعي، بما في ذلك Instagram وTikTok وYouTube وما إلى ذلك. وفي ظل هذه الظروف، يحاول المزيد والمزيد من الأشخاص قص مقاطع فيديو، مثل دروس اللعب والتعليم ومشاركتها على وسائل التواصل الاجتماعي.
ومع ذلك، إذا لم تكن معتادًا على القص على جهاز الكمبيوتر، فقد لا تعرف كيفية القيام بذلك. وهذه المقالة مفيدة في ضوءها. باستخدام الإرشادات الموجودة في هذه الصفحة، يمكنك معرفة كيفية التقاط آخر 10 دقائق بدقة عالية على جهاز الكمبيوتر. ودعونا ندخل في التفاصيل!
الطريقة 1. استخدام برنامج قص الكمبيوتر - EaseUS RecExperts
يعد استخدام برنامج قص الكمبيوتر هو الطريقة الأكثر مباشرة لقص آخر 10 دقائق على جهاز الكمبيوتر الخاص بك. EaseUS RecExperts هو برنامج قص عملي واحترافي يمكنه تلبية احتياجاتك.
EaseUS RecExperts هو مسجل شاشة احترافي وسهل الاستخدام. يمكن أن يساعدك على تسجيل الفيديو واللعبة والشاشة وتشغيل مقاطع الفيديو عبر الإنترنت. باستخدام برنامج القطع هذا المخصص للألعاب، يمكنك استخدام وضع التسجيل الاحترافي الخاص به للعب ثنائي الأبعاد وثلاثي الأبعاد. بالإضافة إلى ذلك، يمكن أن يسمح لك أيضًا بقص آخر 5 دقائق على جهاز الكمبيوتر الخاص بك . باستخدام برنامج القطع هذا، يمكنك بسهولة وسرعة قص آخر 10 دقائق على جهاز الكمبيوتر.
الايجابيات:
- لا يوجد حد زمني ولا علامة مائية
- تسجيل الشاشة في ويندوز 7
- دعم 10+ تنسيقات الإخراج لتصدير التسجيلات الخاصة بك
- عرض ميزة تسجيل الجدول الزمني
- التقاط الشاشة الجزئية أو الكاملة
سلبيات:
- تحتاج إلى تنزيل أو تثبيت
إليك كيفية قص آخر 10 دقائق على جهاز الكمبيوتر:
الخطوة 1. قم بتشغيل برنامج القطع للكمبيوتر الشخصي، وانقر فوق أيقونة الشاشة الموجودة على اللوحة اليسرى، واختر منطقة التسجيل.

الخطوة 2. (اختياري) يمكنك اختيار قص شيء ما على جهاز الكمبيوتر باستخدام الصوت أو كاميرا الويب، إذا لزم الأمر.

الخطوة 3. عندما تصبح جاهزًا، انقر فوق REC لبدء المهمة. يمكنك اختيار القص لآخر 30 ثانية، أو دقيقة واحدة، أو 5 دقائق، أو حتى لفترة أطول على جهاز الكمبيوتر الخاص بك بمرونة.
الخطوة 4. بمجرد الانتهاء، انقر فوق إيقاف لإنهاء التسجيل. وسيتم توجيهك إلى واجهة قائمة التسجيل حيث يمكنك عرض مقاطعك أو تعديلها.

الطريقة 2. استخدام شريط ألعاب Xbox
انظر إلى Xbox Game Bar إذا كنت تريد العثور على مسجل ألعاب مدمج لجهاز الكمبيوتر الخاص بك. يأتي مثبتًا مسبقًا مع نظام التشغيل Windows الخاص بك ويسمح لك بتسجيل الألعاب على جهاز الكمبيوتر الخاص بك مجانًا لمدة تصل إلى ساعتين. اضغط على مفاتيح Windows + G أثناء لعب إحدى الألعاب للوصول إلى Xbox Game Bar، والذي يمكنك بعد ذلك استخدامه لتسجيل مقاطع فيديو اللعب.
يمكنك دائمًا التقاط لقطات شاشة للعبتك باستخدامها. كما أنه يتيح لك الوصول إلى ميزات أخرى مثل القدرة على تعديل إعدادات الصوت للعبتك أو عرض عدد اللاعبين المشاركين فيها الآن.
الايجابيات:
- العمل على الخلفية
- لا حاجة لتثبيت البرنامج
سلبيات:
- الحد الزمني للتسجيل هو 4 ساعات
- لا يمكن ضبط منطقة التسجيل
اتبع الدليل أدناه لقص آخر 10 دقائق على جهاز الكمبيوتر الخاص بك:
الخطوة 1. اضغط على مفاتيح Windows + G في نفس الوقت لتشغيل Game Bar.
الخطوة 2. انتقل إلى القطعة > الترس > الإعدادات.
الخطوة 3. اضغط على علامة التبويب "الاختصارات" لتسجيل آخر 10 دقائق على جهاز الكمبيوتر الخاص بك. سيظهر مفتاح التشغيل السريع الافتراضي المستخدم لتسجيل الدقائق العشر الماضية.
الخطوة 4. اضغط على زر حفظ. بعد ذلك، قم بتشغيل مقطع فيديو أو تشغيل طريقة اللعب التي تريد قصها واستخدم مفاتيح التشغيل السريع لتسجيل آخر 10 دقائق على جهاز الكمبيوتر الخاص بك.
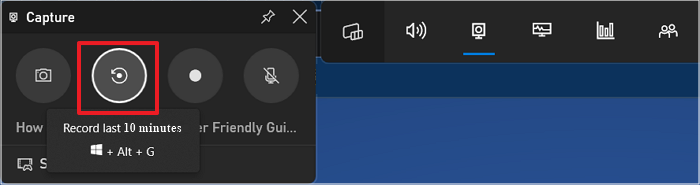
الطريقة 3. استخدام تجربة Nvidia GeForce
تعد Nvidia أداة قص رائعة للألعاب وهي الحل النهائي لقص آخر 10 دقائق على جهاز الكمبيوتر. يمكنك التحكم بشكل أكبر في تسجيلاتك أكثر من أي وقت مضى بمساعدة هذه الأداة. يمكنك تغيير إعدادات التسجيل بسرعة لتناسب احتياجاتك بشكل أفضل، مما يمنحك المزيد من الحرية لإنتاج مقاطع فيديو ذات مظهر احترافي. يمكن للمستخدمين تسجيل أي شيء يحتاجونه بسرعة ودون عناء ببضع نقرات فقط بفضل التصميم البديهي، والذي يحتوي أيضًا على الكثير من الخيارات لضمان أن كل فيديو يبدو رائعًا.
الايجابيات:
- حر
- يلتقط لقطات شاشة بزاوية 360 درجة باستخدام المرشحات
- يسجل ويبث الفيديو
سلبيات:
- لا يدعم جميع ألعاب الكمبيوتر
- يتطلب أجهزة نفيديا إضافية
- ملاحظة:
- يجب أن يكون لديك بطاقة رسومات Nvidia لاستخدام مسجل الشاشة Nvidia.
الخطوات التفصيلية لقص آخر 10 دقائق على جهاز كمبيوتر باستخدام Nvidia هي كما يلي:
الخطوة 1. افتح التراكب داخل اللعبة بالضغط على مفاتيح Alt + Z، ثم اختر Screenshot Mode من العمود الأيسر.
الخطوة 2. اضغط على مفاتيح Alt + F10 على جهاز الكمبيوتر لحفظ آخر 10 دقائق كمقطع. انقر فوق "تسجيل" لبدء ذلك إذا كنت ترغب في تسجيل مقطع فيديو أطول على جهاز الكمبيوتر الخاص بك.

الكلمات الأخيرة
هل تعرف كيفية قص آخر 10 دقائق على جهاز الكمبيوتر الآن؟ باستخدام الطرق المذكورة أعلاه، يمكنك قص الدقائق العشر السابقة على جهاز الكمبيوتر بسهولة وسرعة. إذا كنت لا تزال تواجه مشكلات أو ليس لديك الوقت لإكمالها بنفسك، فاستخدم EaseUS RecExperts. باستخدام مسجل الشاشة سهل الاستخدام، يمكنك حل مشكلتك ببضع نقرات.
EaseUS RecExperts هو مسجل شاشة عملي ومتعدد الوظائف. يمكن أن يساعدك أيضًا في حل مشكلة عدم تسجيل شاشة OBS وإنشاء فيديو تعليمي مع تسجيل الشاشة. فلتجربه فقط؛ لن نخذلكم!
الأسئلة الشائعة
1. كيف يمكنني تسجيل مقاطع قصيرة على جهاز الكمبيوتر الخاص بي؟
استخدم Windows + Alt + R لبدء التسجيل، أو انقر فوق الزر "بدء التسجيل" الموجود على الشريط. يمكنك التقاط لقطة شاشة بالضغط على Windows + Alt + Print Screen أو تحديد أيقونة الكاميرا. يمكنك أيضًا استخدام مسجل شاشة احترافي، مثل EaseUS RecExperts، لمساعدتك في تسجيل مقطع فيديو قصير.
2. هل يحتوي نظام التشغيل Windows 10 على مسجل شاشة؟
نعم، تحتوي أجهزة الكمبيوتر التي تعمل بنظام التشغيل Windows 10 على أداة مدمجة لتسجيل الشاشة تسمى Xbox Game Bar لمساعدتك في تسجيل جهاز الكمبيوتر الخاص بك. ولكن لها وقت تسجيل محدود، ولا يمكنك ضبط منطقة التسجيل أثناء التسجيل. لذلك، سيكون من الأفضل استخدام مسجل شاشة احترافي، مثل EaseUS RecExperts، لمساعدتك في التسجيل على أجهزة الكمبيوتر التي تعمل بنظام Windows أو Mac.
3. ما هي أداة القطع على جهاز الكمبيوتر؟
تحتوي معظم أجهزة الكمبيوتر التي تعمل بنظام التشغيل Windows على وظيفة قوية تسمى أداة القطع والتي يمكن استخدامها لالتقاط لقطات شاشة للشاشة. أداة القطع سهلة الاستخدام بشكل لا يصدق. اكتب "أداة القطع" في مربع بحث Windows للوصول إليها.