- حول
- اكتشف EaseUS
- التقييمات والجوائز
- اتفاقية الترخيص
- سياسة الخصوصية
- خصم طلابي
Page Table of Contents
- 🙋♂️ حالة المستخدم
-
"أخيرًا، استجمعت شجاعتي لنشر مقطع فيديو لي وأنا أغني للحصول على بعض النقد بعد كل هذه السنوات، لكن كل ما أملكه هو هاتف محمول. إذا قمت بتشغيل مقطوعة موسيقية عليه، فسأضطر إلى الصراخ حتى يسمعني أحد. عليها في التسجيل.
يمكنني تشغيل مسار خلفي من هاتف آخر ثم تسجيل ذلك بنفسي باستخدام هاتفي. ولكن بعد ذلك ستكون الجودة أقل بسبب التعليقات وقد تكون غير متزامنة قليلاً.
هل هناك طريقة مثالية للقيام بذلك؟"
- سؤال من رديت
إذا كنت من محبي الموسيقى، فلا بد أن تفكر في تسجيل أغنية لنفسك. كيف تفعل ذلك مثل مغني محترف؟ إذا كنت قد قمت بذلك من قبل، فيجب أن تعلم أنه يتطلب كلاً من الأجهزة والبرامج، بما في ذلك الميكروفون ومشغل الموسيقى بالإضافة إلى مسجل الصوت. وبطبيعة الحال، استوديو تسجيل الموسيقى هو الخيار الأول لهؤلاء المطربين المحترفين. ولكن ليس الجميع لديه هذا الشرط. هل من الممكن تسجيل الأغاني مع الموسيقى الخلفية في المنزل؟

في هذا الدليل، نتناول طرقًا عملية لتسجيل غنائك باستخدام موسيقى خلفية دون الحاجة للذهاب إلى استوديو التسجيل. بغض النظر عن الأجهزة التي تستخدمها، سواء كان جهاز كمبيوتر يعمل بنظام Windows/Mac أو هاتف ذكي يعمل بنظام iPhone/Android، ستجد الحل المناسب لك هنا. هيا واستمر في القراءة.
- 📑الاستعدادات
- كما ذكرنا أعلاه، يتطلب تسجيل الأغنية مع موسيقى الخلفية كلاً من الأجهزة والبرامج.
- إذا كنت من مستخدمي الكمبيوتر الشخصي، فتأكد من أن الميكروفون الموجود على جهاز الكمبيوتر الخاص بك يعمل. بخلاف ذلك، قم بتوصيل ميكروفون خارجي واستفد منه.
- تحتوي معظم الهواتف الذكية على ميكروفونات مدمجة. إذا كنت تستخدم هاتفًا ذكيًا، فأنت بحاجة إلى التأكد من توافق تطبيق الموسيقى وتطبيق التسجيل، ويمكن تشغيلهما في نفس الوقت. إذا لم يكن الأمر كذلك، فستحتاج إلى استخدام جهاز آخر مثل MP3 أو MP4 أو الكمبيوتر المحمول لتشغيل الموسيقى أثناء التسجيل.
- عند استيفاء جميع الشروط، يمكنك استخدام الطرق التالية لبدء التسجيل.
سجل غنائك مع موسيقى الخلفية على جهاز الكمبيوتر (Windows وMac)
إذا كنت تخطط لتسجيل غنائك على جهاز كمبيوتر، فمن المفترض أن تقوم بتشغيل مسار خلفي باستخدام برنامج الموسيقى أولاً أو تشغيل التسجيل الصوتي المحفوظ على جهاز الكمبيوتر الخاص بك. ثم، تحتاج إلى استخدام أداة تسجيل الصوت لالتقاط صوتك.
- قم بتسجيل أغنية باستخدام EaseUS RecExperts - Windows وMac
- تسجيل أغنية باستخدام Audacity - Windows
- تسجيل أغنية باستخدام GarageBand - Mac
قم بتسجيل أغنية باستخدام EaseUS RecExperts - Windows وMac
EaseUS RecExperts هو مسجل شاشة احترافي لنظامي التشغيل Mac وWindows يدعم تسجيل صوت النظام وصوت الميكروفون في نفس الوقت . باستخدامه، يمكنك تسجيل غنائك مع موسيقى خلفية دون أي متاعب. لا تقلق إذا كانت هذه هي المرة الأولى التي تستخدمه فيها، لأن واجهته البديهية وتشغيله البسيط يجعله مناسبًا للمبتدئين.
يمكن استخدام EaseUS RecExperts المجهز بوظائف متعددة لتسجيل الشاشة والصوت، وتسجيل اللعب عالي الدقة ثنائي الأبعاد/ثلاثي الأبعاد ، وتسجيل كاميرا الويب، والفيديو عبر الإنترنت.
يحتوي على إصداري Windows وmacOS، ويمكنك تنزيل EaseUS RecExperts على جهاز الكمبيوتر الذي يعمل بنظام Windows أو macOS لبدء تسجيلك الغنائي بخطوات سهلة. بعد التسجيل، يمكنك إخراج تسجيلك بأكثر من 10 تنسيقات.
🔍للويندوز
الخطوة 1. قم بتشغيل EaseUS RecExperts واختر "الصوت" (يشبه مكبر الصوت) من الجانب الأيسر من الواجهة. حدد مصدر الصوت من خلال النقر على علامة مكبر الصوت (صوت النظام) أو علامة الميكروفون (الميكروفون). أو يمكنك تسجيلهما في نفس الوقت.

الخطوة 2. اضغط على زر "REC" للقيام بذلك بدء تسجيل الصوت. لإنهائه، ما عليك سوى النقر على أيقونة المربع الأحمر إيقاف التسجيل.

الخطوة 3. بعد ذلك، ستظهر نافذة قائمة التسجيل تلقائيًا. يمكنك الاستماع إلى التسجيل أو تحريره باستخدام الأدوات المدمجة.

🔍 لجهاز ماك
الخطوة 1. قم بتشغيل مسجل شاشة Mac هذا، ثم انقر فوق زر "الصوت" على الواجهة الرئيسية.

الخطوة 2. بعد ذلك، حدد مصدر الصوت بالنقر فوق "الصوت" في أسفل اليسار. هنا يمكنك اختيار تسجيل صوت النظام، أو الميكروفون، أو كليهما في وقت واحد، وحتى ضبط مستوى الصوت. بمجرد الانتهاء، انقر على خيار "موافق".

الخطوة 3. عندما تكون جاهزًا، اضغط على زر "REC" لبدء التسجيل الصوتي.

الخطوة 4. بمجرد الانتهاء من ذلك، يمكنك معاينة ملفات الموسيقى المسجلة بالنقر فوق "التسجيلات" على الصفحة الرئيسية. إذا لزم الأمر، يمكنك قص الأجزاء غير المرغوب فيها عن طريق النقر على أيقونة المقص في الأسفل.

تسجيل أغنية باستخدام Audacity - Windows
Audacity هو مسجل صوت شائع آخر لأجهزة الكمبيوتر التي تعمل بنظام Windows. وهي تتميز بميزاتها المجانية والمفتوحة المصدر. يمكنك استخدام Audacity لتسجيل صوت الكمبيوتر . لكن واجهته تبدو معقدة بعض الشيء وتحتوي على العديد من خيارات التسجيل الصوتي الاحترافية.
إذا كنت قد استخدمته من قبل وكنت على دراية ببرنامج Audacity، فهو أداة ممتازة يمكنك الاستفادة منها. إذا لم يكن الأمر كذلك، فإننا لا ننصح باستخدامه.
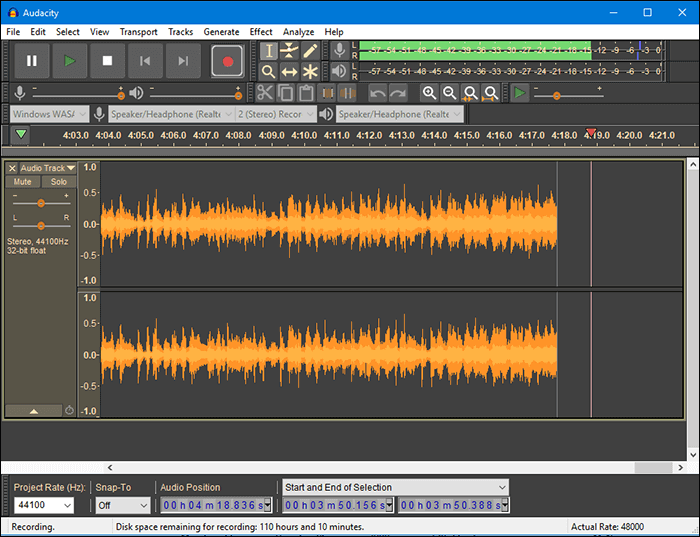
الآن، اتبع الخطوات أدناه لاستخدام Audacity لتسجيل غنائك مع موسيقى الخلفية:
الخطوة 1. قم بإعداد مسار النسخ الاحتياطي الذي تريد الغناء معه، وقم بتحميله على جهاز الكمبيوتر الشخصي الذي يعمل بنظام Windows.
الخطوة 2. قم بتثبيت Audacity على جهاز الكمبيوتر الخاص بك وقم بتشغيله.
الخطوة 3. قم بسحب الموسيقى التي قمت بإعدادها من قبل إلى البرنامج.
الخطوة 4. قم بتشغيل الموسيقى وانقر على "تسجيل" الأحمر لبدء التسجيل.
الخطوة 5. حرك المؤشر بجانب الميكروفون الصغير لضبط مستوى صوت الميكروفون.
الخطوة 6. عند انتهاء تسجيل الغناء، انقر فوق الزر "إيقاف".
الخطوة 7. قم بتصدير التسجيل الخاص بك عن طريق النقر فوق علامة التبويب "ملف"، ثم اختيار خيار "تصدير الصوت...".
تسجيل أغنية باستخدام GarageBand - Mac
تأتي أجهزة كمبيوتر macOS مزودة باستوديو مدمج لإنشاء الموسيقى يسمى GarageBand. يعد GarageBand خيارًا جيدًا إذا كنت لا ترغب في تنزيل برامج الطرف الثالث.
يمكن استخدامه لتسجيل الصوت وتشغيل الموسيقى مع موسيقى الخلفية. قبل التسجيل، تحتاج إلى توصيل ميكروفون به باستخدام كابل USB وواجهة صوت. يجب أن تلاحظ أن الموسيقى الخلفية لن يتم تشغيلها أثناء غنائك، لذا لا يمكنك معرفة النقطة المحددة ولا يمكنك الغناء مع الضغط على الصوت. إذا كنت لا تمانع في ذلك، يمكنك تسجيل الصوت على Garararband .
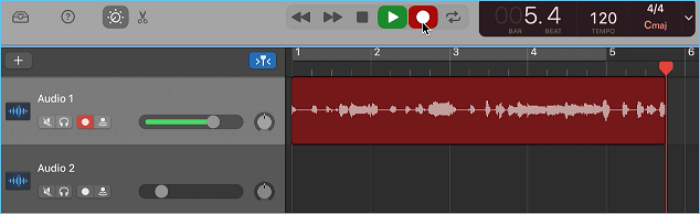
والآن لنبدأ:
الخطوة 1. قم بتنزيل GarageBand من App Store وافتحه.
الخطوة 2. انقر فوق علامة التبويب ملف > جديد > مشروع جديد > حفظ.
الخطوة 3. في النافذة الجديدة، اختر خيار "أداة البرنامج"، ثم انقر فوق "إنشاء".
الخطوة 4. الآن قم بسحب وإسقاط الموسيقى التي تريد تسجيلها في النافذة الجديدة.
الخطوة 5. اضغط على زر "تسجيل" لبدء التسجيل.
الخطوة 6. عند انتهاء التسجيل، انقر فوق الزر "إيقاف".
الخطوة 7. انقر على "مشاركة" واختر "تصدير الأغنية إلى القرص" لحفظ تسجيل أغنيتك.
سجل غنائك مع موسيقى الخلفية على الهاتف الذكي (iPhone وAndroid)
هناك العديد من المستخدمين الذين يرغبون في إعادة ترميز الغناء باستخدام الموسيقى الخلفية على هواتفهم الذكية. عندما يكون لديك هاتف ذكي فقط، يمكنك أيضًا تنزيل تطبيقات التسجيل الصوتي التي يمكنها تسجيل صوتك وموسيقى الخلفية. لكن معظم الهواتف الذكية لا تدعم تشغيل الموسيقى بالإضافة إلى التسجيل. لذا، فمن الأفضل أن تقوم بإعداد مشغل موسيقى آخر.
تسجيل أغنية باستخدام المذكرة الصوتية - iPhone
AudioShare هو تطبيق iOS مدمج لتسجيل الصوت عبر الموسيقى في نفس الوقت. يمكنك استخدامه لتسجيل غنائك مع موسيقى خلفية على جهاز iPhone أو iPad.
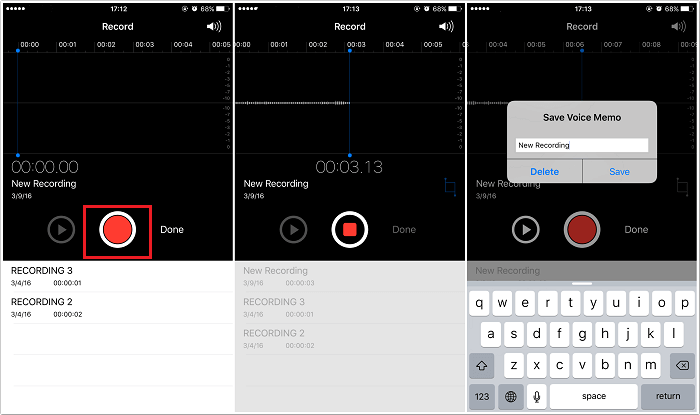
لاستخدامه، تحتاج إلى إعداد مشغل موسيقى خارجي ووضعه بالقرب من جهاز iPhone الخاص بك. ثم اتبع الخطوات أدناه:
الخطوة 1. ابحث عن موسيقى الخلفية التي تريد التسجيل بها، ثم قم بتشغيلها.
الخطوة 2. افتح المذكرة الصوتية على جهاز iPhone الخاص بك، وانقر فوق زر التسجيل الأحمر لبدء التسجيل.
الخطوة 3. عند انتهاء الموسيقى والغناء، انقر فوق الزر "إيقاف" الأحمر.
تسجيل أغنية باستخدام AZ Screen Recorder - Android
AZ Screen Recorder هو تطبيق لتسجيل الفيديو والصوت مصمم خصيصًا للهواتف الذكية التي تعمل بنظام Android. تحظى بشعبية كبيرة بين محبي الغناء بسبب أدائها المستقر وواجهتها البسيطة.
يمكنك استخدامه لتسجيل الصوت من الصوت الداخلي والخارجي. لذا فهي أداة ممتازة لتسجيل غنائك مع موسيقى الخلفية. قبل التسجيل، عليك التأكد من أن ميكروفون هاتفك يعمل بشكل جيد.
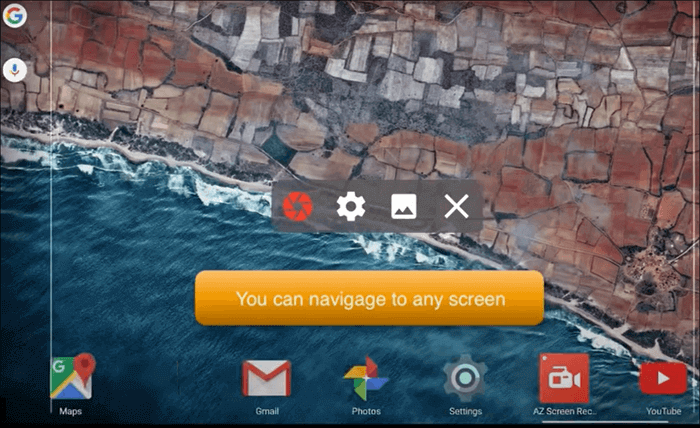
الخطوة 1. قم بتنزيل التطبيق وتثبيته على هاتف Android الخاص بك.
الخطوة 2. افتح الموسيقى التي ترغب في تسجيلها.
الخطوة 3. انتقل إلى تطبيق AZ Screen Recorder، وانقر على زر "تسجيل".
الخطوة 4. يمكنك البدء في الغناء عندما يتعلق الأمر بجزء من الكلمات.
الخطوة 5. عند انتهاء التسجيل، اضغط على زر "إيقاف".
نصائح عملية لتسجيل غنائك مع موسيقى الخلفية بشكل مثالي
بصرف النظر عن الميكروفون وبرامج تسجيل الصوت الموثوقة، هناك بعض الإجراءات الأخرى التي يمكنك اتخاذها لتحسين تسجيل أغنيتك، مما سيجعل تسجيلك أكثر احترافية ودقة.
- ابحث عن بيئة هادئة
سيضمن المكان الهادئ عدم وجود ضوضاء أثناء عملية التسجيل.
- استخدم ميكروفونًا احترافيًا وعالي الجودة
لا تحتوي العديد من الميكروفونات على تأثير صوتي واضح. لذلك، يعد اختيار الميكروفون المناسب أمرًا ضروريًا أيضًا.
الأسئلة الشائعة حول تسجيل نفسي وأنا أغني مع الموسيقى الخلفية
1. ما هي أفضل طريقة لتسجيل نفسك أثناء الغناء؟
أفضل طريقة لتسجيل غنائك على الكمبيوتر هي استخدام EaseUS RecExperts، الذي يحتوي على إصداري Windows وMac. يمكنك استخدامه لتسجيل الأصوات الداخلية والخارجية ضمن وضع التسجيل الصوتي الخاص به. مع واجهة بسيطة، حتى المبتدئين يمكنهم استخدامه بسهولة.
2. ما هو أفضل تطبيق مجاني لتسجيل الغناء؟
تتوفر العديد من تطبيقات تسجيل الغناء المجانية، ويمكنك استخدامها لتسجيل صوتك المذهل. كل واحد له ميزاته المميزة. ولكن وفقًا لتعليقات بعض المستخدمين، يعد مسجل الشاشة AZ موثوقًا بهواتف Android، كما تعد AudioShare أداة ممتازة لأجهزة iPhone.
3. ما هي الموسيقى الخلفية التي يستخدمها المغنون؟
يمكنك استخدام العديد من مواقع الويب لتنزيل موسيقى الخلفية، بما في ذلك BeatPick وVimeo وCCTrax وFreesoun وJamedo وما إلى ذلك. قم بزيارة أي منها، ويمكنك العثور على الكثير من الموارد المتاحة هناك.



