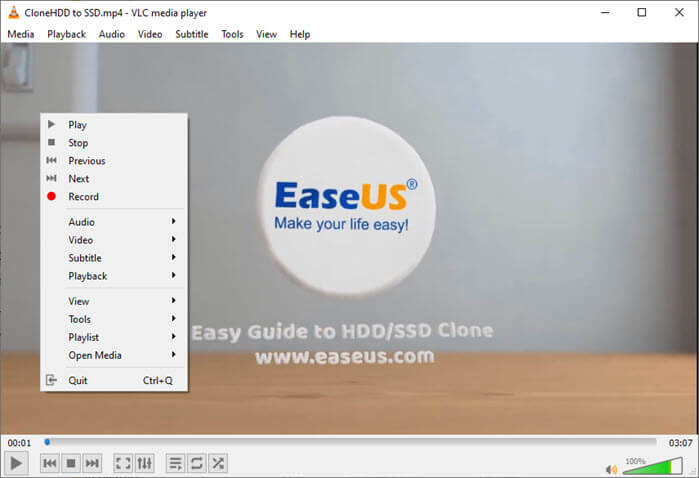- حول
- اكتشف EaseUS
- التقييمات والجوائز
- اتفاقية الترخيص
- سياسة الخصوصية
- خصم طلابي
Page Table of Contents
"كيف يمكنني الحصول على صوت النظام من صوت الكمبيوتر والميكروفون في وقت واحد؟"
كثير من الناس يبحثون عن حل لهذه المشكلة. في بعض الأحيان يمكنك تسجيل صوت سطح المكتب أو صوت الميكروفون، ولكن لا يمكنك تسجيل كليهما. قد يجعلك ذلك تشعر بعدم الارتياح، خاصة عندما تريد تسجيل تعليق صوتي أو محاضرة على جهاز كمبيوتر أو هاتف محمول.
يسعى هذا المنشور إلى تقديم إجابة مرضية لك: سيتم تغطية 7 طرق لتسجيل صوت النظام والميكروفون في نفس الوقت .
| طُرق | فعالية | نظام | صعوبة |
| أداة Android المدمجة | عالي - تسجيل صوت الهاتف بسهولة | ذكري المظهر | ⭐ |
| EaseUS RecExperts | عالية - وظائف تسجيل متقدمة ولكن سهلة الاستخدام | شبابيك | ⭐ |
| بانديكام | متوسط - بسيط ولكنه يفتقر إلى الميزات القوية | شبابيك | ⭐⭐ |
| الجرأة | عالية - معقدة بعض الشيء للمبتدئين | شبابيك | ⭐⭐⭐ |
| EaseUS RecExperts لنظام التشغيل Mac | عالي - تسجيل الصوت ببضع نقرات | ماك | ⭐ |
| وقت سريع | متوسط - يلزم استخدامه مع Soundflower | ماك | ⭐⭐ |
| أداة iOS مدمجة | عالي - تسجيل صوت الهاتف بسهولة | دائرة الرقابة الداخلية | ⭐ |
كيفية تسجيل صوت النظام والميكروفون في نفس الوقت Android
لتسجيل صوت النظام والميكروفون في وقت واحد على نظام Android، نوصيك باستخدام وظيفة تسجيل الشاشة المدمجة . يسمح لك بتسجيل شاشة هاتفك الذكي دون حدود زمنية. علاوة على ذلك، يمكن أيضًا تسجيل الصوت والميكروفون باستخدام هذه الأداة.
🔎كيفية تسجيل الصوت الداخلي والميكروفون في Android باستخدام:
الخطوة 1. اسحب لأسفل علامة تبويب الوظيفة الموجودة أعلى شاشتك وابحث عن المربع المسمى " مسجل الشاشة " الموجود في الصفحة الثانية.
الخطوة 2. اضغط عليه لفترة طويلة للانتقال إلى علامة التبويب " الإعدادات " وحدد " صوت النظام وصوت الميكروفون " كإعدادات الصوت.
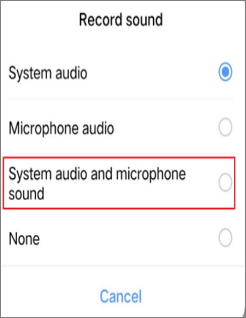
الخطوة 3. اضغط على زر " بدء التسجيل " لتسجيل الصوت والميكروفون في نفس الوقت.
كيفية تسجيل صوت النظام والميكروفون في نفس الوقت ويندوز 10
هنا، نقدم لك ثلاثة مسجلات صوتية لنظام التشغيل Windows 10 لتسجيل كل من الصوت والميكروفون على نظام التشغيل Windows 10، وهم EaseUS RecExperts وBandicam وAudacity. سوف تتعلم دروسًا خطوة بخطوة لاستخدام هذين البرنامجين.
الطريقة الأولى: EaseUS RecExperts لنظام التشغيل Windows
هذه شاشة قوية ومسجل صوت ، مما يتيح للمستخدمين تسجيل كاميرا الويب والصوت والشاشة في وقت واحد. ويمكنك اختيار تسجيل صوت النظام أو صوت الميكروفون أو كليهما.
نظرًا لأن مسجل شاشة Windows هذا يدعم العديد من تنسيقات الملفات، فيمكنك تحديد أي تنسيق صوتي يدعمه باعتباره التنسيق المستهدف للتسجيل. على سبيل المثال، يمكنك الاختيار من بين WAV، وMP3، وAAC، وما إلى ذلك. بالإضافة إلى ذلك، إذا كنت بحاجة إلى قطع التسجيل لإزالة بعض الأجزاء غير الضرورية من الصوت، فيمكنك استخدام أداة التحرير المضمنة مباشرةً.
🔥الميزات:
- برنامج تسجيل صوتي سهل الاستخدام للمبتدئين والمحترفين
- تسجيل كل من صوت الكمبيوتر والميكروفون
- يسمح للمستخدمين بجدولة التسجيل
- تقسيم التسجيل تلقائيا
- دعم تقليم الصوت والفيديو المسجل
إذا كنت تريد تسجيل صوت النظام والميكروفون في نفس الوقت على Windows مجانًا، فقم بتنزيل هذا البرنامج وجربه. هناك المزيد من الوظائف المفيدة التي ذكرناها أعلاه.
🔎كيفية تسجيل صوت الكمبيوتر والميكروفون في نفس الوقت:
قبل التسجيل، تأكد من توصيل الميكروفون بجهاز الكمبيوتر الخاص بك بنجاح.
الخطوة 1. قم بتشغيل EaseUS RecExperts واختر "الصوت" (يشبه مكبر الصوت) من الجانب الأيسر من الواجهة. حدد مصدر الصوت من خلال النقر على علامة مكبر الصوت (صوت النظام) أو علامة الميكروفون (الميكروفون). أو يمكنك تسجيلهما في نفس الوقت.

الخطوة 2. اضغط على زر "REC" للقيام بذلك بدء تسجيل الصوت. لإنهائه، ما عليك سوى النقر على أيقونة المربع الأحمر إيقاف التسجيل.

الخطوة 3. بعد ذلك، ستظهر نافذة قائمة التسجيل تلقائيًا. يمكنك الاستماع إلى التسجيل أو تحريره باستخدام الأدوات المدمجة.

الطريقة الثانية: باندي كام
Bandicam هو محرر ومسجل صوت متعدد المسارات سهل الاستخدام. ويمكن تطبيقه على نظام التشغيل Windows Vista، 7/8/10. يمكنك استخدامه لتسجيل الميكروفون وكذلك صوت الكمبيوتر على أجهزة الكمبيوتر التي تعمل بنظام Windows بسهولة.

🔎كيفية تسجيل صوت الميكروفون والنظام على نظام التشغيل Windows 10:
الخطوة 1. قم بتنزيل وفتح Bandicam.
الخطوة 2. انتقل إلى " الفيديو " > " الإعدادات ". وتنبثق نافذة جديدة.
الخطوة 3. في علامة التبويب " الصوت " في "جهاز الصوت الأساسي"، اختر "مكبرات الصوت" كـ " جهاز الإخراج الافتراضي " واختر الميكروفون أدناه.
الخطوة 4. عند الانتهاء من الإعدادات، ارجع إلى الواجهة الرئيسية وانقر على " REC " في الزاوية العلوية اليمنى لبدء التسجيل.
الطريقة الثالثة: الجرأة
Audacity هي أداة مفتوحة المصدر لتحرير وتسجيل الصوت وهي مجانية الاستخدام. ويمكن استخدامه كأداة قوية لتسجيل الصوت عبر الأنظمة الأساسية على جميع أنظمة تشغيل الكمبيوتر السائدة تقريبًا، مثل Windows أو macOS أو Linux.
يمكنك استخدامه لتسجيل الصوت الذي تسمعه من مكبر الصوت، أي الصوت الذي يتم تشغيله على جهاز الكمبيوتر الخاص بك، مع التقاط الصوت أيضًا من الميكروفون. يمكنك استخدام ميكروفون داخلي أو ميكروفون خارجي. يمكنك اختيار الجهاز حسب متطلباتك.
بعد ذلك، سنوضح لك كيفية تسجيل الميكروفون وتسجيل صوت سطح المكتب باستخدام Audacity.
🔎كيفية تسجيل كل من الكمبيوتر والصوت مع الجرأة:
الخطوة 1. أولاً، انقر بزر الماوس الأيمن على أيقونة الميكروفون، ثم حدد خيار " الأصوات ". ضمن علامة التبويب " التسجيل "، سترى أجهزة التسجيل التي تستخدمها. انقر بزر الماوس الأيمن على الميكروفون وانقر على " خصائص " ضمن علامة التبويب "الاستماع"، ثم ضع علامة في المربع قبل " الاستماع إلى هذا الجهاز ".
بهذه الطريقة، يمكن تسجيل الصوت من الميكروفون في نفس الوقت مع تشغيل الصوت على جهاز الكمبيوتر الخاص بك.
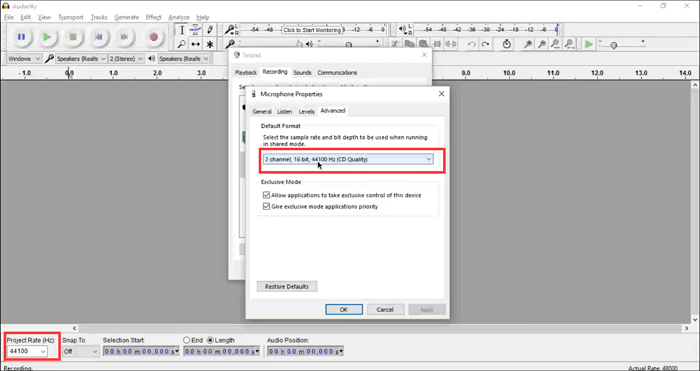
الخطوة 2. توجد قائمة منسدلة خلف أيقونة الميكروفون في الزاوية اليسرى العليا من الواجهة الرئيسية لبرنامج Audacity. حدد " مزيج ستيريو " من القائمة.
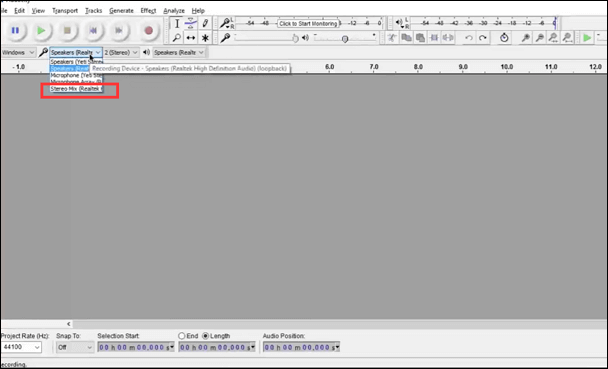
الخطوة 3. انقر على الزر الأحمر لبدء التسجيل، ومن ثم يمكنك التقاط الصوت وصوت الكمبيوتر في نفس الوقت. بعد تسجيل جميع المحتويات التي تحتاجها، انقر فوق الزر " إيقاف " لإنهاء التسجيل.
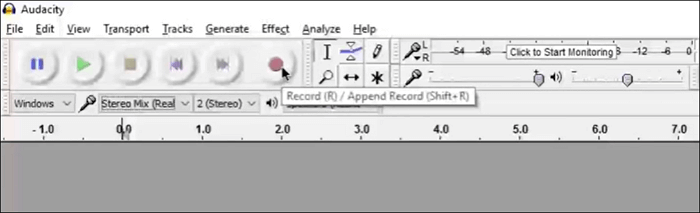
كيفية تسجيل الصوت الداخلي والميكروفون في وقت واحد على جهاز Mac
كما نعلم جميعًا، لا تسمح لك أجهزة كمبيوتر Mac أبدًا بتسجيل صوت النظام نظرًا لمخاوف الخصوصية بشكل مباشر. عند تسجيل صوت الكمبيوتر والميكروفونات، نحتاج إلى اللجوء إلى أداتين: QuickTime وSoundflower أو استخدام برنامج تابع لجهة خارجية يسمى RecExperts for Mac.
الطريقة الأولى: EaseUS RecExperts لنظام التشغيل Mac
وبصرف النظر عن إصدار Windows، يدعم RecExperts أيضًا التشغيل على نظام التشغيل macOS بشكل مثالي. يُسهل مسجل شاشة Mac هذا تسجيل الصوت الداخلي والميكروفون على جهاز Mac الخاص بك دون تنزيل أو تثبيت أي برنامج آخر. كل ما عليك فعله هو تحديد مصادر الصوت والضغط على زر التسجيل لبدء التسجيل.
🔎 الآن دعونا نتعمق في البرنامج التعليمي!
الخطوة 1. قم بتشغيل مسجل شاشة Mac هذا، ثم انقر فوق زر "الصوت" على الواجهة الرئيسية.

الخطوة 2. بعد ذلك، حدد مصدر الصوت بالنقر فوق "الصوت" في أسفل اليسار. هنا يمكنك اختيار تسجيل صوت النظام، أو الميكروفون، أو كليهما في وقت واحد، وحتى ضبط مستوى الصوت. بمجرد الانتهاء، انقر على خيار "موافق".

الخطوة 3. عندما تكون جاهزًا، اضغط على زر "REC" لبدء التسجيل الصوتي.

الخطوة 4. بمجرد الانتهاء من ذلك، يمكنك معاينة ملفات الموسيقى المسجلة بالنقر فوق "التسجيلات" على الصفحة الرئيسية. إذا لزم الأمر، يمكنك قص الأجزاء غير المرغوب فيها عن طريق النقر على أيقونة المقص في الأسفل.

الطريقة الثانية: كويك تايم وساوند فلاور
هناك طريقة أخرى لتسجيل صوت النظام والميكروفون في وقت واحد على نظام Mac وهي استخدام QuickTime و Soundflower . وبما أن QuickTime لا يمكنه تسجيل صوت جهاز Mac، فيمكننا اللجوء إلى Soundflower لإنجاز هذه المهمة. أيضًا، إذا كنت تتساءل عن كيفية تسجيل اجتماع Zoom بدون إذن ، فيمكنك تنزيل هذه الأداة وتجربتها.

🔎كيفية تسجيل الميكروفون وتسجيل الصوت الداخلي لجهاز Mac:
الخطوة 1. قم بتنزيل وتثبيت QuickTime وSoundflower على جهاز Mac الخاص بك.
الخطوة 2. افتح تطبيق تكوين MIDI المدمج في نظام التشغيل MacOS، إعداد الصوت MIDI. انقر على أيقونة الإعداد في الجزء السفلي الأيسر واختر " إنشاء جهاز متعدد الإخراج ". تحقق من الميكروفون المدمج وSoundflower (قناتين).
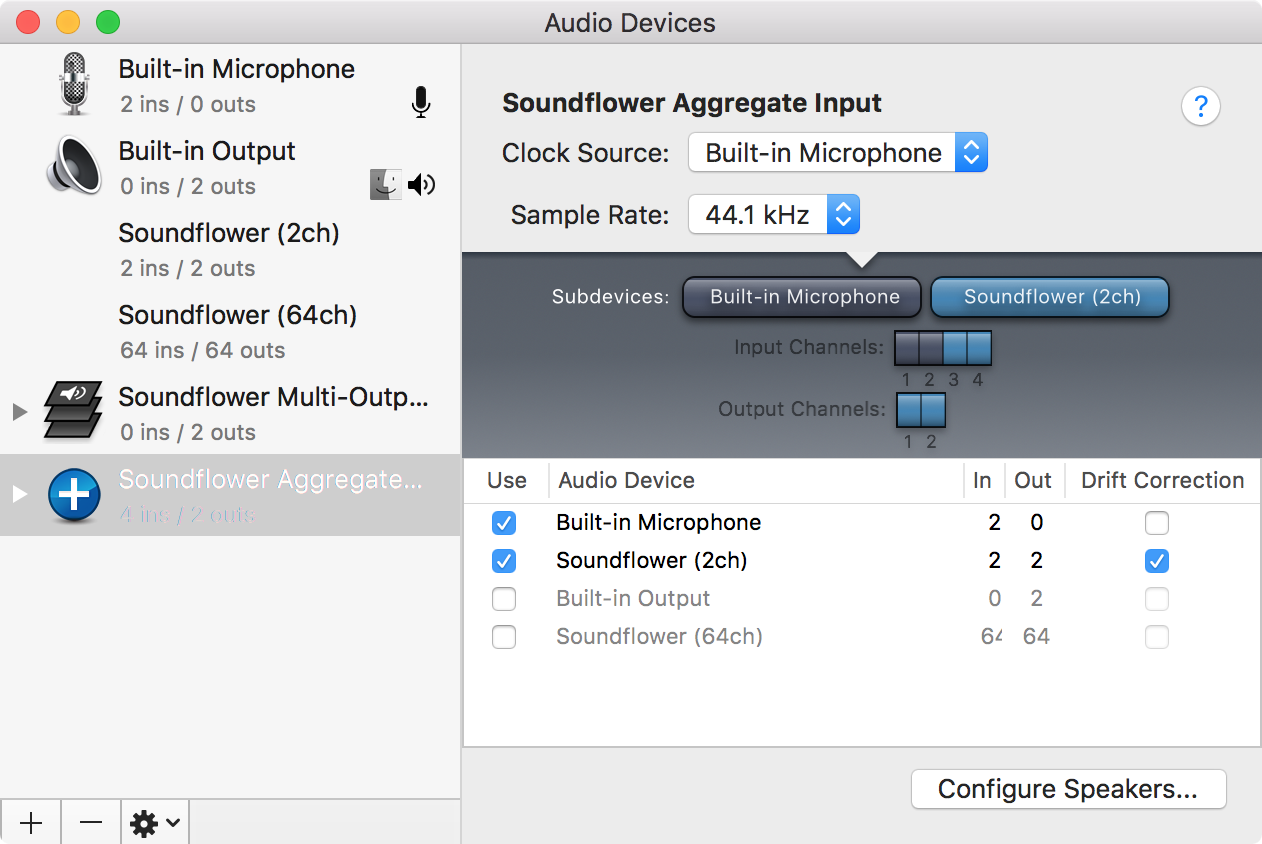
الخطوة 3. افتح QuickTime، وحدد Soundflower Aggregate Input باعتباره الجهاز المصدر. أنت الآن قادر على تسجيل صوت جهاز الكمبيوتر الخاص بك والميكروفون الخاص بك في وقت واحد.
نظرًا لعدم وجود مثل هذا الموقف لتسجيل صوت النظام والميكروفون بدون تسجيل الشاشة، فإننا نوصي باستخدام أداتين للهاتف المحمول لتسجيل الشاشة باستخدام صوت النظام والميكروفون أدناه.
كيفية تسجيل صوت الكمبيوتر والميكروفون على iPhone/iPad
مثل Android، يحتوي iPhone أيضًا على مسجل شاشة مدمج ، مما يتيح لك تسجيل الشاشة بصوت داخلي وميكروفون. وهذه الأداة سهلة الاستخدام. يمكنك إنهاء هذه المهمة ببضع نقرات بسيطة فقط.

🔎كيفية تسجيل الصوت الداخلي على الأيفون بصوتك:
الخطوة 1. افتح الإعدادات وحدد " مركز التحكم ". اضغط على "تخصيص عناصر التحكم". ضمن المزيد من عناصر التحكم، اضغط على علامة " + " بجوار تسجيل الشاشة.
الخطوة 2. قم بالتمرير لأعلى للوصول إلى مركز التحكم واضغط لفترة طويلة على الدائرة متحدة المركز. وانقر على الزر الأحمر " تشغيل صوت الميكروفون ".
الخطوة 3. اضغط على الزر " بدء التسجيل ". ويمكنك تسجيل الصوت الداخلي والميكروفون في نفس الوقت على جهاز iPhone الخاص بك.
الأسئلة الشائعة حول كيفية تسجيل صوت النظام والميكروفون في نفس الوقت
تحقق من الأسئلة المتداولة المتعلقة بهذا الموضوع أدناه.
1. كيف يمكنني تسجيل الصوت الداخلي والخارجي على جهاز الكمبيوتر الخاص بي؟
يمكنك أن تفعل ذلك مع الجرأة. كل ما عليك القيام به هو إتباع الخطوات أدناه.
- 1. قم بتشغيل التطبيق واختر "Windows WASAPI" من القائمة المنسدلة لمضيف الصوت و"مكبرات الصوت" من القائمة المنسدلة لإدخال الصوت.
- 2. لتسجيل الصوت الخارجي، افتح "Windows Voice Recorder" وانقر على الميكروفون الأزرق والأبيض لبدء التسجيل.
2. كيف يمكنني تسجيل صوت النظام والميكروفون في نفس الوقت؟
لتسجيل صوت الكمبيوتر وصوتك في نفس الوقت، يمكنك تشغيل Bandicam، والانتقال إلى "الفيديو"، و"الإعدادات"، واختيار "جهاز الصوت والميكروفون الافتراضي" في إعدادات "التسجيل". ثم حدد خيار "Two Sound Mixing".
3. هل يستطيع Audacity تسجيل صوت سطح المكتب والميكروفون في نفس الوقت؟
نعم، يمكنك تسجيل صوت النظام والميكروفون في نفس الوقت على نظام التشغيل Win 8 أو 10 باستخدام Audacity.
خاتمة
خلاصة القول، لقد ناقشنا 6 طرق لتسجيل صوت النظام والميكروفون في نفس الوقت على أجهزة مختلفة، مثل Windows وMac وAndroid وiPhone. يمكنك اختيار واحد بعد الطلب الخاص بك. بالنسبة لأولئك الذين يرغبون في تسجيل صوت الكمبيوتر وصوت الميكروفون على نظامي التشغيل Windows وMac، ما زلنا نقترح استخدام EaseUS RecExperts كخيار أفضل لك.