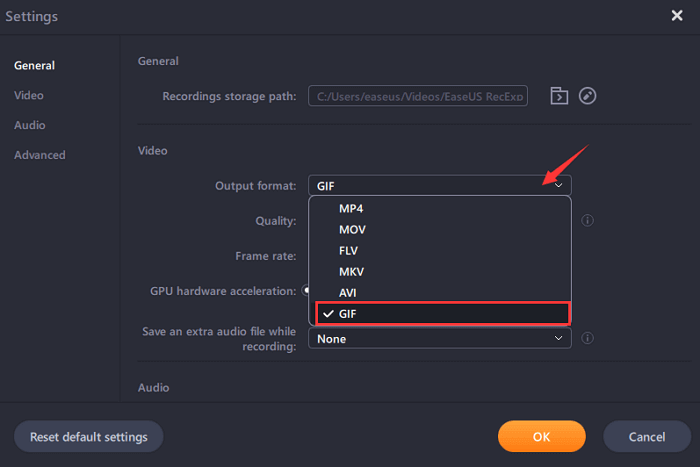- حول
- اكتشف EaseUS
- التقييمات والجوائز
- اتفاقية الترخيص
- سياسة الخصوصية
- خصم طلابي
Page Table of Contents
قد تكون هناك أوقات تريد فيها أن يقوم جهاز الكمبيوتر الخاص بك بتسجيل الشاشة والصوت تلقائيًا، خاصة عندما يكون لديك مكالمات مجدولة، وفصول تعليمية عبر الإنترنت، وأي شيء يبدأ في وقت محدد. إذا حصلت على مسجل مؤقت على جهازك وقمت بتعيين مهام التسجيل باتباع ترتيب الوقت، فسيتم حفظ كل ما تريد التقاطه على جهاز الكمبيوتر/MacBook الخاص بك دون جهد.
فيما يلي بعض الأدوات المفيدة لجدولة التسجيل في الفترة الزمنية المحددة (Windows وMac).
أفضل 6 مسجلات شاشة مع مؤقت:
- أعلى 1.EaseUS RecExperts
- أعلى 2. بانديكام
- أعلى 3. مسجل شاشة الآيس كريم
- أعلى 4. القزحية
- أعلى 5. مسجل الفلاش باك
- أعلى 6. التقاط الفيديو لأول مرة
أعلى 1. EaseUS RecExperts (Windows وmacOS)
EaseUS RecExperts هو بالضبط مسجل شاشة Mac وWindows المفيد الذي يساعد في إجراء التسجيلات المجدولة. لتشغيل هذه الوظيفة، انقر فوق خيار جدولة المهام. ثم قم بإضافة مهمة جديدة إلى القوائم. يمكنك تعيين اسم المهمة ووقت البدء ومتى تنتهي المهمة. علاوة على ذلك، يمكن لهذه الأداة الوظيفية أن تسمح لك باختيار تكرار هذه المهمة يوميًا أو أسبوعيًا.
سيصبح التسجيل التلقائي الخاص بك مهمة سهلة عند استخدام هذه الأداة. يمكنك تسجيل الصوت على نظام التشغيل Windows 10 والميكروفون وشاشة الكمبيوتر والتقاط كاميرا الويب الخاصة بك في وقت واحد.
لا تسمح لك هذه الأداة بجدولة التقاط الشاشة بشكل فعال فحسب، بل تتيح لك أيضًا أداء بعض الوظائف. يمكنك أيضًا تسجيل اجتماع Zoom باستخدام هذا المسجل.
الخصائص الرئيسية:
- تحديد جداول تسجيل متعددة
- مناطق التقاط قابلة للتخصيص بحرية
- مصادر الصوت المختلفة اختيارية
- سجل كاميرا الويب أثناء التقاط الشاشة
- من السهل إنشاء وإدارة كافة الجداول الزمنية الخاصة بك من مكان واحد
جميع مميزاته قد تساعد كثيرا في تسجيل ما تحتاجه من جهازك. لذلك لا تتردد في تنزيل هذا المسجل الرائع لالتقاط الصور في الوقت المناسب.
فيما يلي خطوات بسيطة لإرشادك خلال إعداد مهمة التسجيل باستخدام مسجل الشاشة المزود بمؤقت.
الخطوة 1. قم بإنشاء مهمة تسجيل محددة بوقت
قم بتنزيل وتشغيل مسجل الشاشة على جهاز الكمبيوتر الخاص بك. ثم انقر فوق "جدولة المهام" في أسفل يمين الواجهة الرئيسية.

ثم حدد خيار "مهمة جديدة" لإضافة جدول جديد للبرنامج.

الخطوة 2. قم بتكوين مهمة التسجيل المجدولة
في الشاشة التالية، تحتاج إلى تعيين اسم المهمة وتحديد كيفية تسجيل شاشتك.

- في علامة التبويب "وقت المهمة"، حدد وقت البدء وحدد وقت الانتهاء.
- في علامة التبويب "إعدادات التسجيل"، حدد منطقة التسجيل، واختر إدخال الصوت، وحدد الخيارات الأخرى. ثم اضغط على "موافق".
الخطوة 3. تحرير أو حذف التسجيل المجدول
إذا غيرت رأيك وأردت تعديل وقت التسجيل المجدول أو الخيارات الأخرى، أو إذا كنت ترغب في حذف الجدول تمامًا، فيمكنك القيام بذلك بسهولة. ارجع إلى شاشة "جدولة المهام" وانقر على أيقونة "تحرير" أو "حذف".

الخطوة 4. عرض تسجيلات الشاشة المجدولة
بمجرد مرور الوقت المحدد، سيقوم البرنامج بالتقاط وحفظ ملف الفيديو الخاص بتسجيل الشاشة تلقائيًا. يمكنك الوصول إلى هذا الملف من خلال النقر على خيار "التسجيلات" في الواجهة الرئيسية. يتم حفظ جميع التسجيلات التي تجريها باستخدام هذه الأداة هنا.

أعلى 2. باندي كام (ويندوز 10/8/7)
إذا سبق لك أن حاولت العثور على أداة لجدولة تسجيل الشاشة على جهاز الكمبيوتر الخاص بك، فمن المحتمل أن تكون على دراية ببرنامج Bandicam. يحتوي برنامج تسجيل الفيديو المجاني هذا على العديد من الخيارات لمساعدتك في التقاط شاشة جهاز الكمبيوتر الخاص بك. يمكن أن يساعدك في جدولة شاشة التسجيل على جهاز كمبيوتر يعمل بنظام Windows 10 دون بذل الكثير من الجهد.
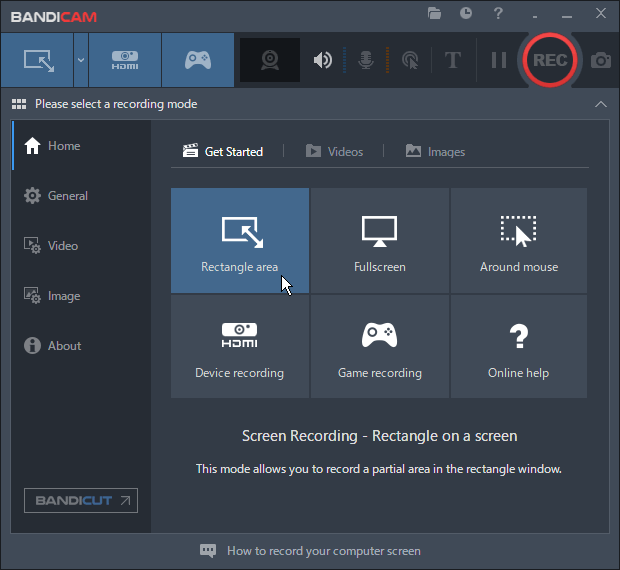
الايجابيات:
- نقدم لك توقيت التسجيل
- يمكنك إضافة جداول لمرة واحدة ويومية وأسبوعية
- خيارات مخصصة لكيفية تسجيل الشاشة
سلبيات:
- تضيف النسخة المجانية علامة مائية إلى تسجيلاتك
- لا توجد خيارات التحرير
كيفية استخدام مؤقت التسجيل في Bandicam:
الخطوة 1. قم بتشغيل البرنامج وانقر على أيقونة الجدول في الأعلى لعرض خيارات الجدول.
الخطوة 2. انقر فوق الزر "إضافة" لإضافة جدول جديد إلى الأداة.
الخطوة 3. في الشاشة التالية، حدد الخيارات للتسجيل المقرر الخاص بك. ثم اضغط على "موافق" في الأسفل.
الخطوة 4. ستبدأ الأداة في تسجيل الشاشة عندما يحين الوقت المحدد.
أعلى 3. مسجل شاشة الآيس كريم (Windows وmacOS)
يعد Icecream Screen Recorder أداة أخرى رائعة لجدولة تسجيل الشاشة على جهاز الكمبيوتر الخاص بك تلقائيًا. إلى جانب السماح لك بتخصيص منطقة التسجيل والخيارات الأخرى، تتيح لك هذه الشاشة ومسجل الصوت تعيين مهمة تسجيل بحرية على نظامي التشغيل Windows وMac أيضًا. يمكنك استخدام خيار المهام لتحديد جميع جداول التسجيل الخاصة بك وأتمتتها.
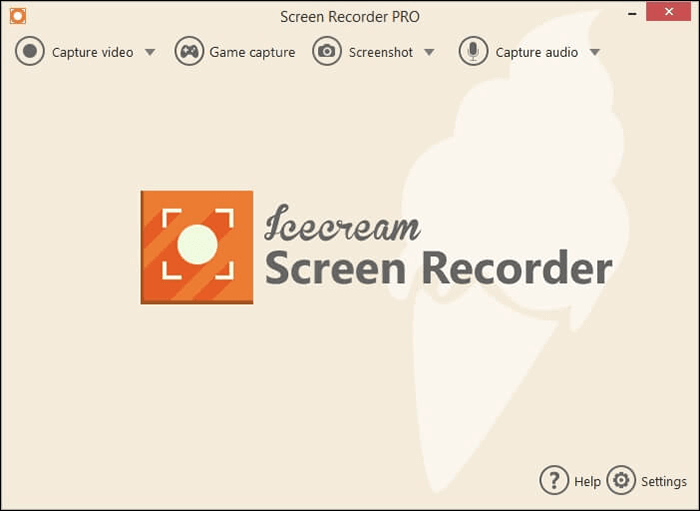
الايجابيات:
- من السهل إضافة المهام المجدولة الجديدة
- واجهة مستخدم أنيقة ونظيفة ومنظمة
- مسح كافة الجداول مرة واحدة
سلبيات:
- لا توجد خيارات كثيرة للتخصيص للتسجيلات المجدولة
- تتيح لك النسخة المجانية التسجيل لمدة تصل إلى خمس دقائق فقط
كيفية استخدام مسجل شاشة الآيس كريم لالتقاط الصور في الوقت المناسب:
الخطوة 1. افتح الأداة على جهاز الكمبيوتر الخاص بك وحدد الخيار الذي يشير إلى "المهام" في الأعلى.
الخطوة 2. انقر على أيقونة "+" (زائد) على الشاشة التالية لإضافة مهمة مجدولة جديدة إلى الأداة.
الخطوة 3. أدخل الخيارات الخاصة بالتسجيل المجدول الجديد وانقر على "حفظ" في الأسفل.
الخطوة 4. سيتم تشغيل مهمتك في الوقت المحدد. يمكنك تعديله وإدارته على شاشة "المهام".
أعلى 4. آيريس (نظام التشغيل MacOS)
Iris هو تطبيق مصمم لأجهزة Mac من Apple والذي يسمح لك بفحص التسجيل على Mac بالإضافة إلى استخدام ميزات التسجيل المجدولة. ينصب التركيز الرئيسي لهذا التطبيق على مساعدتك في إجراء تسجيلات شاشة جديدة بسرعة وسهولة، وبالتالي فإن الخيارات التي ستراها ستعكس ذلك.
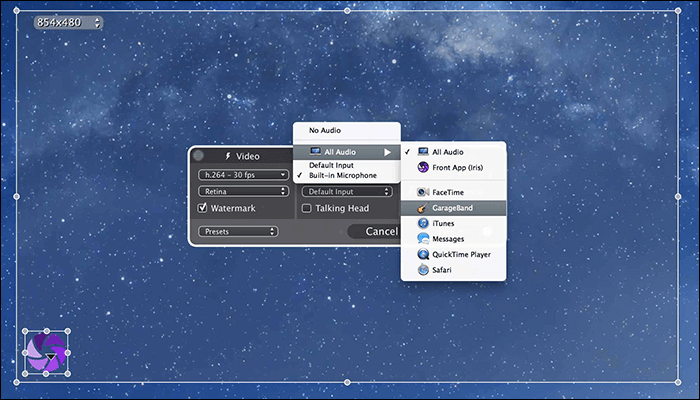
الايجابيات:
- من السهل تكوين جداول التسجيل
- خيارات أفضل لتسمية الملفات وقابلة للتخصيص
- أضف تراكب كاميرا الويب إلى تسجيلاتك
سلبيات:
- لا يمكنك إنشاء وإدارة جداول متعددة لتسجيل الشاشة
- حوادث عرضية
كيفية جدولة تسجيل شاشة Mac باستخدام Iris:
الخطوة 1. انقر على أيقونة التطبيق في شريط القائمة وحدد "تسجيل جديد" .
الخطوة 2. انقر على أيقونة المؤقت على الواجهة الرئيسية لتعيين جدول جديد.
الخطوة 3. حدد خيارًا من القائمتين المنسدلتين "بدء التسجيل" و "إيقاف التسجيل" .
الخطوة 4. انقر على زر "تسجيل" ، وسيبدأ التطبيق بالتسجيل في الوقت المحدد.
أعلى 5. مسجل FlashBack (Windows 7/8.1/10)
FlashBack Recorder هو الحل الكامل لكل ما يتعلق بتسجيل الشاشة. بدءًا من شاشة التسجيل ، وتحرير التسجيل، وحتى مشاركة مقاطع الفيديو المسجلة، فهو يساعدك على القيام بكل هذه الأشياء دون أي متاعب. يحتوي مسجل الفيديو الموقوت هذا على وظيفة تسجيل جدولية مصممة بشكل جيد لبدء أو إنهاء تسجيل الشاشة في وقت محدد.
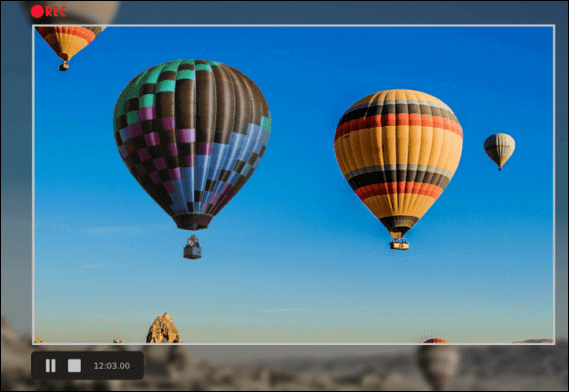
الايجابيات:
- دعم التسجيل المحدد بوقت على جهاز كمبيوتر يعمل بنظام Windows
- تحرير متعدد المسارات لمقاطع الفيديو المسجلة
- تحميل التسجيلات الخاصة بك بسرعة على موقع يوتيوب
سلبيات:
- سوف تحصل على علامة مائية في تسجيلاتك في النسخة المجانية
- يصبح بطيئا من وقت لآخر
- لديه فقط خيارات التحرير الأساسية
كيفية التسجيل في وقت محدد باستخدام Timer Recorder:
الخطوة 1. قم بتشغيل الأداة وانقر على خيار "التسجيل المجدول/غير المراقب" في قائمة الجدولة.
الخطوة 2. قم بتمكين الخيار الذي يقول "استخدام الجدولة للتسجيل التالي" .
الخطوة 3. حدد وقتي البدء والانتهاء في الحقول الموجودة على شاشتك.
الخطوة 4. ارجع إلى الواجهة الرئيسية وانقر على "تسجيل" . وسوف يسجل الشاشة الخاصة بك في الوقت المحدد.
أعلى 6. التقاط الفيديو لأول مرة (Windows وmacOS)
يقدم برنامج Debut Video Capture بشكل أساسي كل ما يحتاجه المرء لتسجيل الشاشة على نظام التشغيل Windows 10. يتيح لك هذا البرنامج تسجيل شاشتك وتحريرها على نطاق واسع باستخدام الخيارات المضمنة وتصدير التسجيل بتنسيق الملف الذي اخترته. تعمل ميزة الجدولة بشكل رائع لتتيح لك بدء تسجيلاتك عندما يكون جهاز الكمبيوتر الخاص بك غير مراقب.
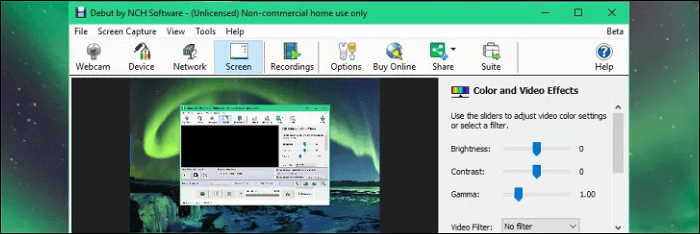
الايجابيات:
- خيارات متعددة قابلة للتخصيص للتسجيلات المجدولة
- العديد من أدوات التحرير
- دعم لجميع صيغ الفيديو تقريبا
سلبيات:
- لا يمكنك تحميل مقاطع الفيديو مباشرة إلى مواقع مثل YouTube
- في بعض الأحيان يصبح الأمر مربكًا نظرًا لوجود الكثير من الخيارات
- النسخة المجانية لها ميزات محدودة
كيفية استخدام التقاط الفيديو لأول مرة للتسجيل في الوقت المناسب:
الخطوة 1. قم بالوصول إلى الأداة على جهاز الكمبيوتر الخاص بك وانقر على "خيارات" على الواجهة الرئيسية.
الخطوة 2. أدخل تفاصيل الجدول الزمني الخاص بك على الشاشة التالية.
الخطوة 3. عند تشغيل الجدول، ستعرض الأداة رسالة على شاشتك.
خاتمة
يتوقع المستخدمون أن تكون أداة مسجل الشاشة المجدولة سهلة الاستخدام والتكوين، وهذا هو ما تمثله معظم الخيارات المذكورة أعلاه. تعد EaseUS RecExperts أفضل أداة لجدولة تسجيل الشاشة حيث لا يستغرق تكوينها سوى بضع نقرات، كما أنها تسجل شاشتك تمامًا كما تصف الإعدادات. الأدوات الأخرى جيدة أيضًا. تأكد من اختيار الخيار الأنسب لالتقاط الصور في الوقت المناسب على جهازك.
الأسئلة الشائعة حول تسجيل الجدول الزمني
قد تحل هذه المشاركة معظم مشاكلك المتعلقة بتسجيل الشاشة تلقائيًا. ومع ذلك، قد تكون منزعجًا من مشكلات أخرى. الإجابات في هذا الجزء يمكن أن تساعدك.
1. كيف يمكنني جدولة التسجيل الصوتي؟
فيما يلي خطوات بدء التسجيل تلقائيًا باستخدام برنامج جدولة المهام في Windows:
الخطوة 1. قم بتشغيل البرنامج على جهاز الكمبيوتر الخاص بك.
الخطوة 2. انقر على زر "جدول المهام" على الواجهة الرئيسية. ثم انقر فوق "+ مهمة جديدة" للانتقال إلى واجهة أخرى حيث يمكنك تكوين مهمة التسجيل بحرية.
الخطوة 3. قم بتعيين وقت البدء ووقت /مدة التوقف لمهمة التسجيل وحدد "لا شيء" من القائمة المنسدلة "منطقة التسجيل". ثم حدد إدخال الصوت الذي تريد تسجيله.
الخطوة 4. اضغط على "موافق" لحفظ الإعدادات. وسيقوم هذا البرنامج بمهمة التسجيل تلقائيًا.
2. هل يمكنني جدولة تسجيل الشاشة على جهاز Mac؟
نعم، يمكن لـ EaseUS RecExperts for Mac القيام بذلك نيابةً عنك.
الخطوة 1. قم بتشغيل البرنامج وانقر على زر "الشاشة" .
الخطوة 2. قم بتكوين الإعدادات الأخرى للتسجيل، مثل حجم الفيديو وجودته وما إلى ذلك.
الخطوة 3. انقر على أيقونة المؤقت ، واضبط وقت بدء التسجيل ومدته. اضغط على "تم" لحفظ الإعدادات.
الخطوة 4. استمر في تشغيل البرنامج، وسيبدأ التسجيل تلقائيًا في الوقت المناسب.