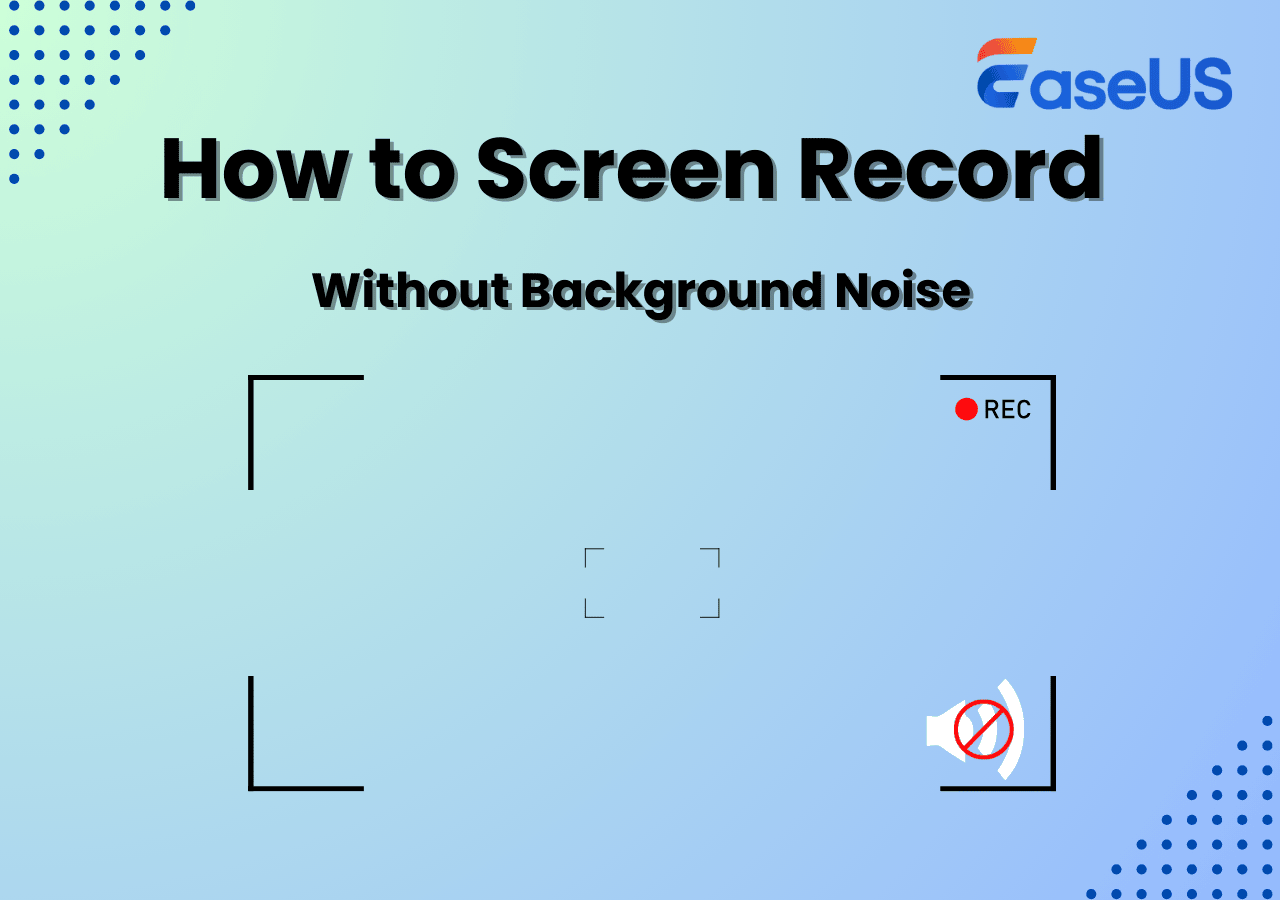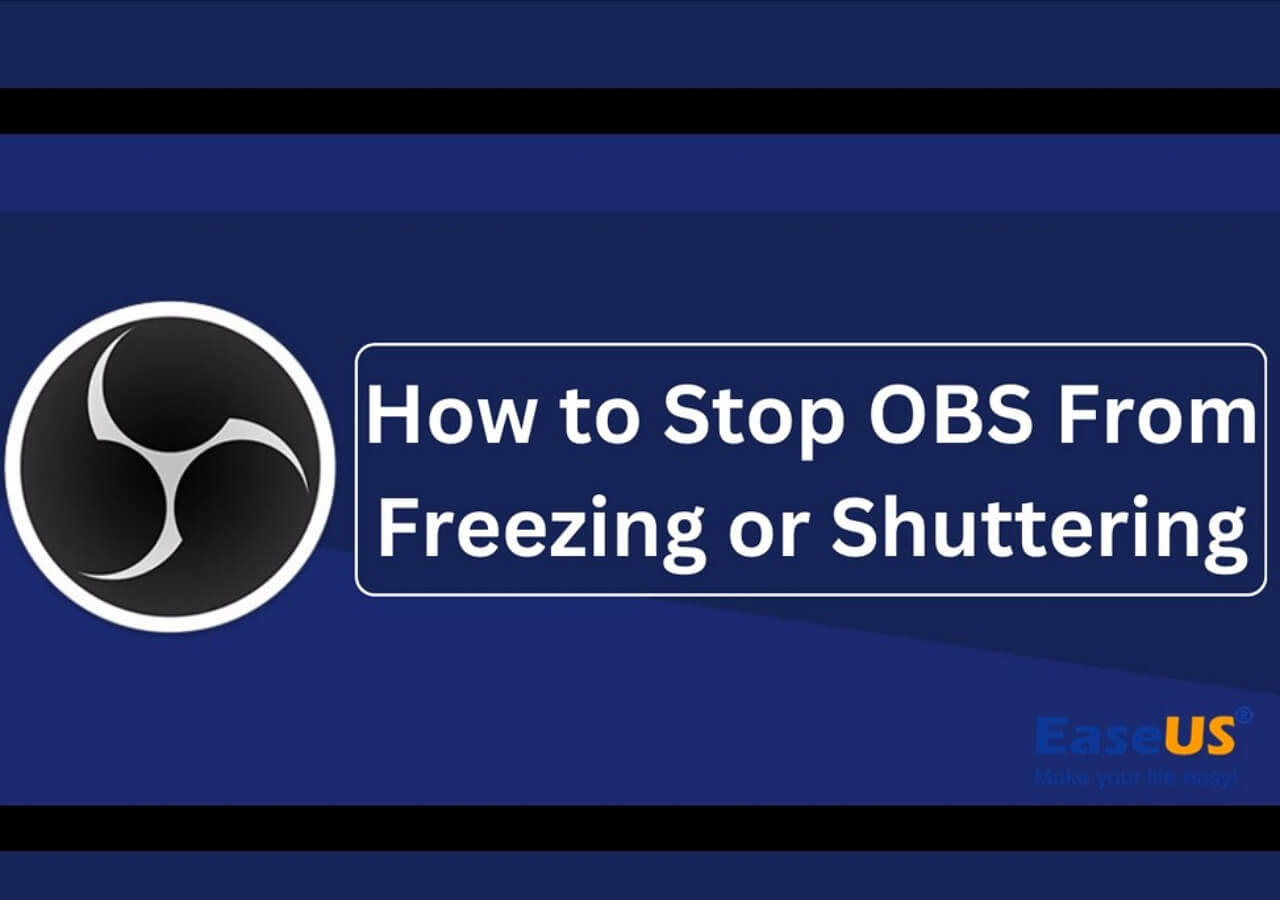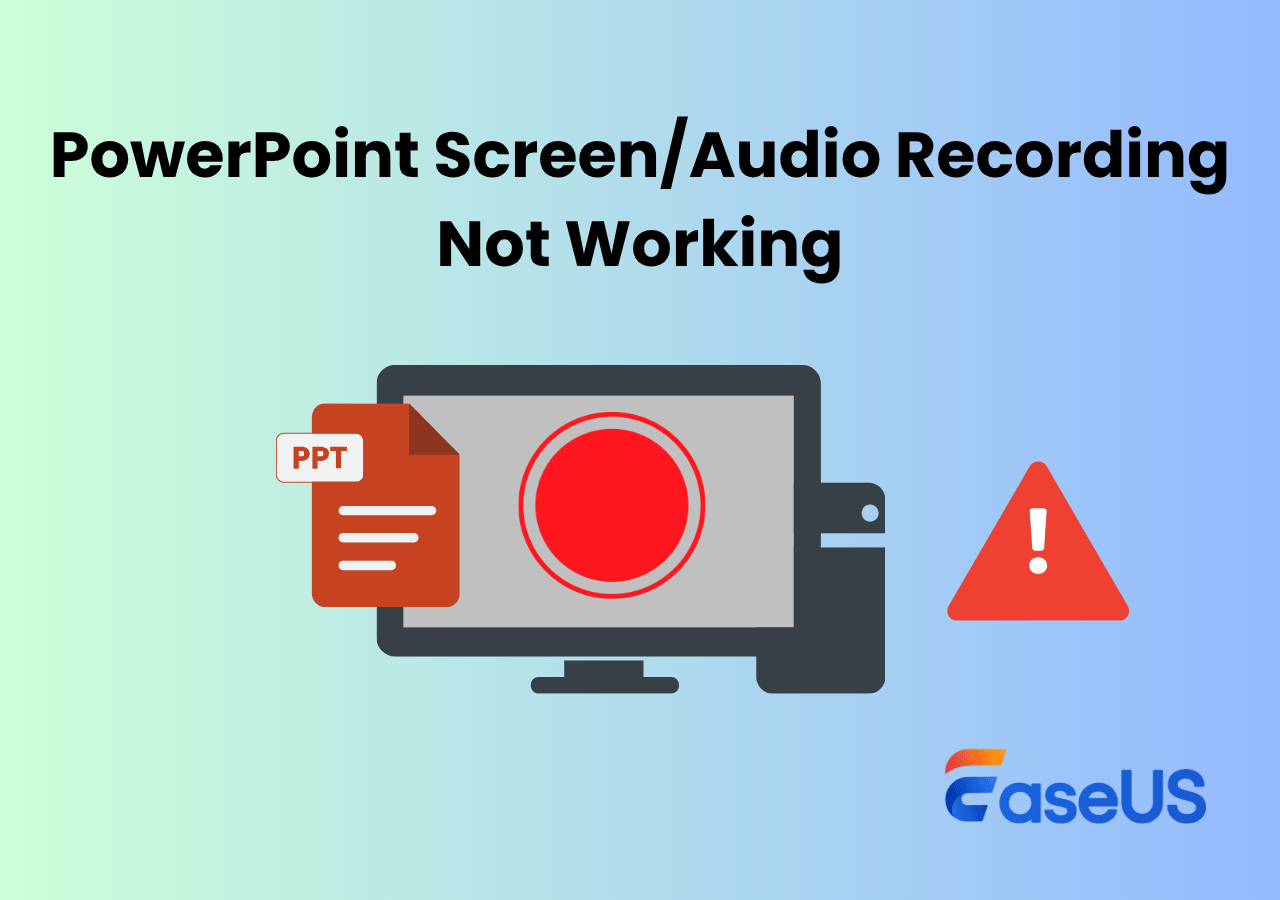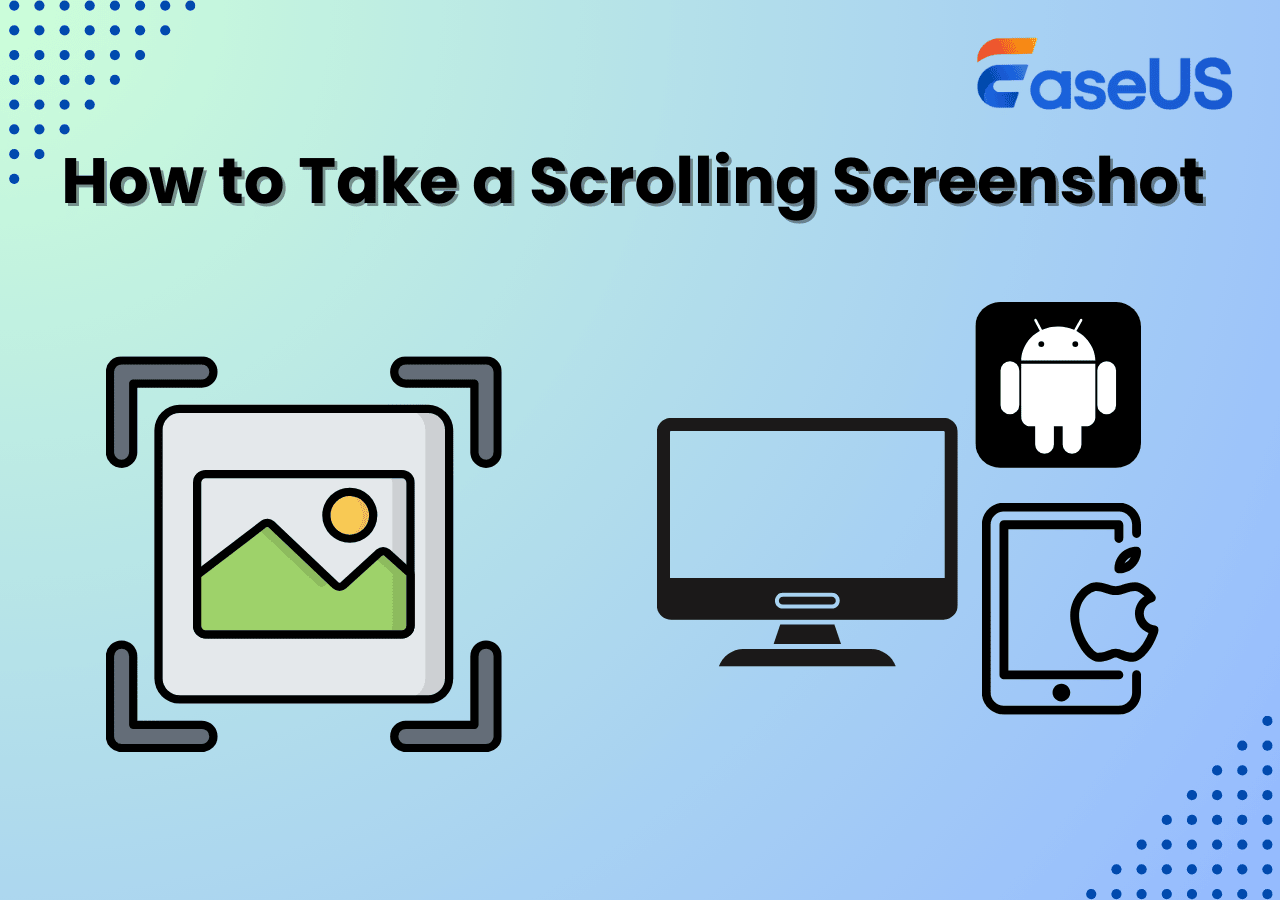-
![]()
Daisy
Daisy is the Senior editor of the writing team for EaseUS. She has been working in EaseUS for over ten years, starting from a technical writer to a team leader of the content group. As a professional author for over 10 years, she writes a lot to help people overcome their tech troubles.…Read full bio -
Jane is an experienced editor for EaseUS focused on tech blog writing. Familiar with all kinds of video editing and screen recording software on the market, she specializes in composing posts about recording and editing videos. All the topics she chooses …Read full bio
-
![]()
Alin
Alin is an experienced technical blog writing editor. She knows the information about screen recording software on the market, and is also familiar with data cloning and data backup software. She is expert in writing posts about these products, aiming at providing users with effective solutions.…Read full bio -
Jean is recognized as one of the most professional writers in EaseUS. She has kept improving her writing skills over the past 10 years and helped millions of her readers solve their tech problems on PC, Mac, and iOS devices.…Read full bio
-
![]()
Jerry
Jerry is a fan of science and technology, aiming to make readers' tech life easy and enjoyable. He loves exploring new technologies and writing technical how-to tips. All the topics he chooses aim to offer users more instructive information.…Read full bio -
![]()
Rel
Rel has always maintained a strong curiosity about the computer field and is committed to the research of the most efficient and practical computer problem solutions.…Read full bio -
![]()
Gemma
Gemma is member of EaseUS team and has been committed to creating valuable content in fields about file recovery, partition management, and data backup etc. for many years. She loves to help users solve various types of computer related issues.…Read full bio -
![]()
Shelly
"I hope my articles can help solve your technical problems. If you are interested in other articles, you can check the articles at the bottom of this page. Similarly, you can also check my Twitter to get additional help."…Read full bio
Page Table of Contents
0 Views |
0 min read
If you've ever tried to screen record restricted apps, you may have noticed that some applications block screen capture or show a black screen to protect sensitive data and copyrighted content. These limitations are designed to safeguard privacy and prevent unauthorized sharing, but they can make it challenging to record app activity, create tutorials, or capture educational content for personal use.
This guide will explain safe and reliable ways to record apps that restrict screen recording on Windows, Mac, and mobile devices. By following these steps, you can capture screen activity in restricted environments without violating app policies or copyright rules.
Why Apps Block Recording
Some apps prevent users from recording their screens to protect sensitive information, ensure privacy, and comply with copyright rules. These restrictions are common across various types of applications and platforms.
- DRM and Copyright Protection: Media and streaming apps often block screen recording to prevent unauthorized duplication or sharing of copyrighted content.
- Security-Sensitive Apps: Apps that handle confidential information, such as banking, payment, or financial services, may restrict screen recording to protect user data.
- System-Level Restrictions: Operating systems like iOS provide additional controls that allow apps to block screen capture, enhancing security and safeguarding sensitive content.
Easiest Way to Capture Screen Activity in Restricted Apps
Recording restricted apps on Windows or Mac can be frustrating. Many users encounter black screens, missing audio, or unexpected recording interruptions when trying to capture app activity. Built-in system recorders often fail because apps implement security measures to protect sensitive information or copyrighted content.
EaseUS RecExperts solves these common pain points by providing a reliable, user-friendly screen recording solution. With this tool, you can record apps that block screen recording, capture system audio, and document tutorials or workflows without complicated setups or technical workarounds.
Why choose EaseUS RecExperts:
- ✅Multiple Capture Modes: Record a full screen, a selected window, or a custom region.
- ✅Audio Control: Capture system sound, microphone, or both simultaneously, ensuring no important audio is lost.
- ✅Stable Recording: Avoid black screens or automatic stops that often happen with built-in recorders.
Follow the steps below to screen record restricted apps on Windows or Mac:
Step 1. Launch EaseUS RecExperts and select your preferred mode: Full Screen, Custom, Window, Game, Audio, or Webcam, depending on what you want to capture. For example, if you're recording a tutorial or walkthrough, the Full Screen or Window mode may work best.

Step 2. Use the toolbar to toggle on the Speaker, Microphone, or Webcam. This is useful if you're explaining something and want your voiceover or facecam included in the recording. You can also turn them off for a clean, silent screen capture.

Step 3. Click the red REC button to begin. While recording, you'll see a floating control bar on your screen. Click the pencil icon to activate annotation features. These tools allow you to highlight areas, draw arrows, underline key content, or write directly on the screen.

Step 4. You can click the Pause button to temporarily stop recording if you need to adjust your content, or click the Stop button to finish. If you want to remove annotations while recording, use the clear option in the drawing toolbar.
Step 5. Once the recording ends, you'll be taken to the preview window where you can edit or manage your files. The annotations you made will be preserved in the final video.

Share this article on social media to help others find a reliable way to screen record restricted apps!
Other Ways to Record Restricted Apps
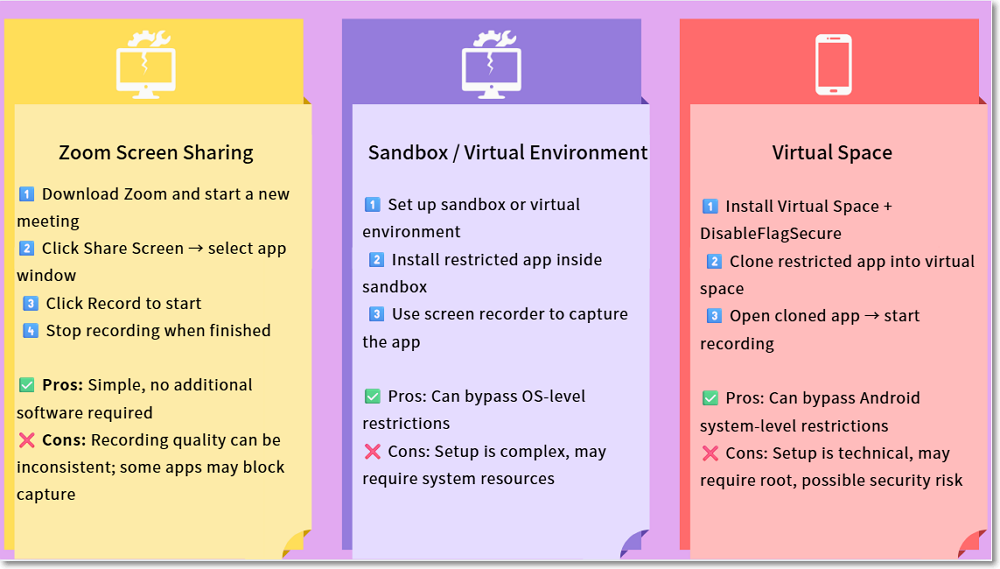
1. Zoom Screen Sharing
- Pros: Simple, no additional software required
- Cons: Recording quality can be inconsistent, and some apps may still block capture
Zoom allows you to record apps that block screen recording by using its built-in screen sharing and recording feature. This method is convenient because it doesn't require extra plugins and works directly on Windows or Mac.
Step 1. Download the Zoom app and launch it on your PC.
Step 2. Log in to your account and then start a "New Meeting" as a host.
Step 3. Click the "Share Screen" button and choose the window to share.
Step 4. Once the screen is shared, click the "Record" option available in the More options on the vertical tab.
Step 5. After the recording is completed, click "Stop Recording," The file will be saved to the location as specified in the settings.
2. Sandbox/Virtual Environment (PC)
- Pros: Can overcome OS-level restrictions and record apps that normally block screen capture
- Cons: Setup is more complex, may require additional system resources, and performance can vary
On PC, a sandbox or virtual machine allows you to run restricted apps in a controlled environment, bypassing certain system-level recording blocks.
Step 1. Set up a sandbox or virtual environment on your PC.
Step 2. Install the restricted app inside the sandbox.
Step 3. Use your screen recorder to capture the app window within the virtual environment.
3. Virtual Space/Xposed Modules (Android)
- Pros: Can overcome system-level restrictions on Android
- Cons: Setup is technical, may require root, and could pose security risks
On Android, some apps prevent screen recording at the system level. Using a virtual space or sandbox, you can run a cloned version of the app and bypass recording restrictions.
Step 1. Install DisableFlagSecure and an Xposed Tai-Chi apk on Android.
Step 2. On the Tai-Chi application, select Manage Modules > check DisableFlagSecurity > click Create App to clone the apps restricted to screen record protected videos.
Step 3. The original apps will be auto-uninstalled, and the screen record blocked applications can be run in a virtual space.
Troubleshooting Common Issues When Recording Restricted Apps
Even with reliable tools like EaseUS RecExperts, users may occasionally encounter issues when recording restricted apps. Here are the most common problems and quick fixes:
| Problems | Cause❗ | Fix✅ |
| Black screen |
|
Select the correct window or switch capture mode; Disable Hardware acceleration |
| No sound |
|
Check audio settings, update drivers, or avoid remote desktop |
| Recording stops |
|
Verify permissions, close other programs, or update software |
Legal Considerations for Screen Recording Restricted Apps
1. Personal Use Only
Screen recordings of restricted apps should be used solely for personal purposes. Sharing these recordings publicly, such as on social media, forums, or blogs, is strictly prohibited. Additionally, do not distribute these recordings to others without explicit permission.
2. Privacy and Security
When screen recording, be mindful of any sensitive information that may appear on the screen. This could include personal data, login credentials, financial information, or any other private content. To protect your privacy, consider the following steps:
- Blur or Mask Sensitive Information: Use video editing tools to obscure any sensitive details that appear in the recording.
- Secure Storage: Store your screen recordings in a secure location, such as an encrypted folder on your device. Avoid storing them in cloud storage or shared drives where they could be accessed by others.
- Delete Unnecessary Recordings: If a recording contains information you no longer need, delete it to minimize the risk of accidental exposure.
3. Legal Compliance
Screen recording restricted apps can have legal implications. Different jurisdictions have specific laws regarding data privacy, intellectual property, and the use of software. To ensure you are acting within the law:
- Understand Local Regulations: Familiarize yourself with the laws in your area related to screen recording and the use of restricted apps.
- Respect App Policies: Some apps have terms of service that explicitly prohibit screen recording. Always review and adhere to the app's policies.
- Consult Legal Advice: If you are unsure about the legality of your actions, consider seeking advice from a legal professional to avoid potential legal issues.
Conclusion
In summary, restrictions on screen recording can hinder many, but fortunately, various tools and programs can help overcome these limitations. One such solution is EaseUS RecExperts.
This program is designed to help users easily record their screens in restricted apps. Its user-friendly interface and advanced features make it an ideal choice for anyone looking to record their screens without limitations. We hope this article helped you understand how to screen record restricted apps or screen record restricted apps without root, and we highly recommend using EaseUS RecExperts.
Record Screen in Restricted App FAQs
So far, we have provided some of the finest solutions and how-to-do tutorials for your guidance. But there may still be some questions in your mind about how to record apps that block screen recording, and you'll get your answers here:
1. Is it legal to screen record restricted apps?
Screen recording is typically legal for personal use, such as creating tutorials or bug reports. Do not distribute copyrighted content or share recordings publicly without permission. Always respect app policies and local laws.
2. How to screen record restricted apps iPhone?
1️⃣Enable screen recording on iPhone
- Step 1: Open settings and tap on "Screen time" > "Content & Privacy Restrictions" > "Content Restrictions."
- Step 2: Scroll down, search for "Screen Recording," and tap on it. Now, press "Enable."
2️⃣Methods to Record Restricted Apps
- Use third-party recording software to bypass restrictions
- Use a screen-sharing feature in apps like Zoom
- Use the Airplane Mode Trick to bypass restrictions
If you use an iPhone or iPad, you can use Safari and request Desktop mode. Then, you can record the screen without issues.
3. Do some apps block screen recording?
Some apps may have built-in functionality to block or restrict screen recording to protect sensitive information or copyrighted material from being recorded and shared without permission. This causes the tools to record the black screen instead of the original content.
EaseUS RecExperts

One-click to capture anything on screen!
No Time Limit, No watermark
Start Recording