- حول
- اكتشف EaseUS
- التقييمات والجوائز
- اتفاقية الترخيص
- سياسة الخصوصية
- خصم طلابي
Page Table of Contents
___من أمازون
تمامًا مثل مستخدم Microsoft أعلاه، غالبًا ما يرغب الأشخاص في تسجيل البرامج التلفزيونية والأفلام عبر الإنترنت على Firestick لمشاهدتها لاحقًا في وضع عدم الاتصال، لكن لا يمكنهم العثور على دليل مفيد. قادمًا للمساعدة، يوفر هذا المنشور أفضل حل لتسجيل البث التلفزيوني على Firestick.
حتى تتمكن من توصيل Firestick بشكل صحيح بنظام الكمبيوتر الخاص بك والتقاط محتوى الفيديو المطلوب من منصات الإنترنت مثل Hulu وAmazon Prime وNetflix وما إلى ذلك.
ولكن قبل تعلم الخطوات التفصيلية، دعونا نرى ما إذا كان بإمكانك تسجيل البث التلفزيوني المباشر على Amazon Firestick. أكمل القراءة!
هل يمكنك تسجيل البث التلفزيوني المباشر على Amazon Firestick؟
بالطبع، يمكنك تسجيل البث التلفزيوني المباشر على Amazon Firestick باستخدام تطبيق Fire TV. ما عليك سوى تحديد العرض الذي ترغب في تسجيله، والضغط على القائمة من جهاز التحكم عن بعد، والنقر على النقاط الثلاث بجوار البرنامج المطلوب من تطبيق Fire TV.
كيفية تسجيل البث التلفزيوني على Firestick
إذا كنت معتادًا على مشاهدة البث التلفزيوني على Firestick وتحتاج إلى تسجيله، فإليك الحل أدناه. واصل القراءة للمزيد من المعلومات:
المرحلة 1. قم بتوصيل Firestick بجهاز الكمبيوتر الخاص بك
في المرحلة الأولى، دعنا نتعلم كيفية توصيل Firestick بجهاز الكمبيوتر الخاص بك باستخدام ميزة التسجيل المدمجة فيه:
الخطوة 1. قم بتوصيل كابل Firestick بمنفذ HDMI بجهاز الكمبيوتر الخاص بك إذا كان يحتوي على واحد. بخلاف ذلك، احصل على جهاز التقاط فيديو USB.
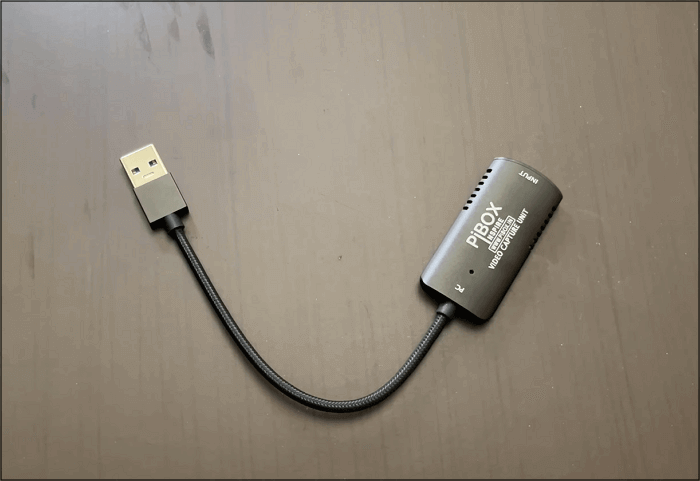
الخطوة 2. بعد ذلك، قم بتوصيل Firestick بمنفذ الإدخال لجهاز الالتقاط. لاحقًا، قم بتوصيل جهاز الالتقاط بمنفذ USB بجهاز الكمبيوتر الخاص بك.
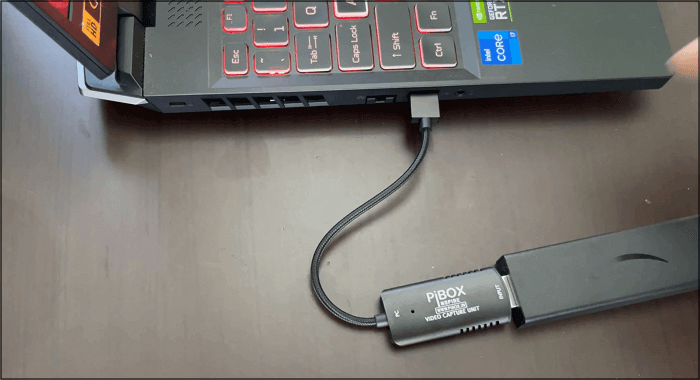
الخطوة 3. اضغط على "الصفحة الرئيسية" من Firestick لإيقاظه من وضع السكون والتحقق من إنشاء الاتصال. لاحقًا، استخدم الأمر الصوتي أو لوحة مفاتيح الشاشة للعثور على البرنامج التلفزيوني المتدفق الذي تريد تسجيله، ثم اضغط على زر "القائمة" في جهاز التحكم عن بعد لرؤية الخيارات، ثم حدد "تسجيل".
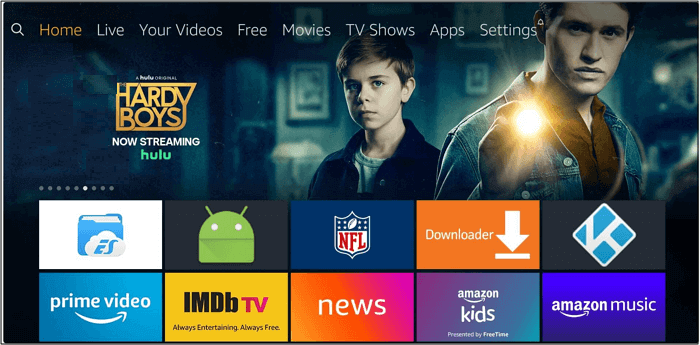
المرحلة 2. سجل البث التلفزيوني على Firestick
تتضمن المرحلة الثانية تسجيل البث التلفزيوني على Firestick باستخدام تطبيقات تسجيل فعالة تابعة لجهات خارجية، مثل EaseUS RecExperts . يساعدك مسجل الفيديو المجاني هذا على التخلص من بعض المشكلات الناشئة مثل المساحة الأقل على جهاز Amazon Fire TV Stick أو الحد الزمني للتسجيل. الآن، قم بتنزيل هذا البرنامج بالضغط على الزر أدناه لتلبية احتياجات التسجيل الخاصة بك.
يعمل بشكل مثالي على كل من أجهزة الكمبيوتر الشخصية وأجهزة Mac، ويساعدك في تسجيل مقاطع الفيديو والأفلام والبرامج التلفزيونية المحمية على الشاشة من منصات البث المختلفة، مثل Netflix وVimeo وYouTube وAmazon Prime وما إلى ذلك. يمكنك تسجيل شاشة Disney Plus والتقاط اللعبة البث كذلك. فهو يتيح لك تحديد منطقة شاشتك للتسجيل بمرونة، أو منطقة مخصصة أو ملء الشاشة.
علاوة على ذلك، يقوم مسجل الشاشة هذا بدون حد زمني بتسجيل مقاطع الفيديو طالما تريد بالجودة الأصلية. يوفر مسجل الفيديو هذا مشغلًا مدمجًا للتشغيل بدون فقدان. يمكنك لاحقًا تحرير وتصدير مقاطع الفيديو المسجلة بالتنسيق المطلوب.
تحقق من كيفية تسجيل البث التلفزيوني:
الخطوة 1. قم بتشغيل EaseUS RecExperts وانقر فوق المثلث المتجه لأسفل لتحديد وضع "الوضع المحسن".

الخطوة 2. يمكنك تحديد كاميرا الويب أو صوت النظام أو الميكروفون للتسجيل مع الشاشة. يمكن التقاط مقاطع YouTube وNetflix وVimeo وAmazon Prime وDisney وHulu وما إلى ذلك.

الخطوة 3. انقر فوق الزر "REC" لبدء التسجيل. ثم انقر فوق الزر المقابل عليه لإيقاف التسجيل مؤقتًا أو إيقافه.

قم بمشاركة هذا المنشور مع الآخرين إذا وجدت أنه مفيد!
أفضل DVR لـ Firestick
فيما يلي بعض من أفضل مسجلات الفيديو الرقمية لـ Firestick:
- سجل كونتور كوكس 24
- صحن هوبر 3
- الجني المباشر
- تابلو رباعي HDMI OTA DVR
- TiVo EDGE للكابل
سجل البث التلفزيوني على الأسئلة الشائعة حول Firestick
إذا كانت لا تزال لديك شكوك، فلنلقِ نظرة على الأسئلة أدناه لتسجيل البث التلفزيوني على Firestick:
1. هل يمكنني تسجيل البث التلفزيوني باستخدام مسجل الفيديو الرقمي (DVR)؟
على الرغم من أن مسجل الفيديو الرقمي يساعد في تسجيل الأفلام والعروض التي يتم بثها على شبكة الكابل، إلا أنه يمكنك استخدامه لالتقاط البث التلفزيوني أيضًا. بالإضافة إلى ذلك، قدمت التطورات التكنولوجية Cloud DVR لجدولة التسجيلات من قنوات البث.
2. كيف يمكنني التسجيل من Firestick الخاص بي إلى محرك أقراص ثابت خارجي؟
للتسجيل من Firestick إلى محرك أقراص ثابت خارجي:
الخطوة 1. قم بتوصيل محرك الأقراص الثابتة الخارجي بمنفذ مضيف USB لجهاز Capture Card وقم بتوصيل Firestick بمنفذ إدخال HDMI.
الخطوة 2. لاحقًا، قم بتوصيل مخرج HDMI الخاص ببطاقة الالتقاط الخاصة بك بمدخل HDMI الخاص بالشاشة أو شاشة التلفزيون.
الخطوة 3. أخيرًا، اضغط على زر "REC" الأحمر الموجود في مقدمة بطاقة الالتقاط لبدء التسجيل.
3. لماذا لا يتم تسجيل Firestick الخاص بي؟
توجد عوامل متعددة وراء عدم تسجيل Firestick الخاص بك. يتضمن ذلك مشكلات الاتصال بالإنترنت، ومشاكل اتصال الهوائي، وتعارضات التسجيل، وكابلات الطاقة غير المتصلة، والمزيد.
4. كيف يمكنني تسجيل البرامج التلفزيونية لمشاهدتها لاحقًا؟
لتسجيل برنامج تلفزيوني لمشاهدته لاحقًا:
الخطوة 1. قم بتشغيل EaseUS RecExperts وانقر على "ملء الشاشة" أو "المنطقة" لاختيار منطقة الشاشة.
الخطوة 2. حدد لالتقاط صوت "النظام" و"الميكروفون" كما تريد. قم بتشغيل البرنامج التلفزيوني المطلوب الذي تحتاج إلى تسجيله.
الخطوة 3. لاحقًا، اضغط على زر "REC" وزر "إيقاف" المستطيل بمجرد الانتهاء. سيتم توجيهك إلى "المكتبة" لعرض التسجيلات أو تحريرها.
خاتمة
يمكنك أن ترى أن تسجيل البث التلفزيوني على Firestick ليس بالأمر الصعب من خلال الخطوات الصحيحة. ومع ذلك، إذا كنت تريد تسجيل Firestick على الكمبيوتر، فجرّب EaseUS RecExperts. يساعدك هذا المسجل الذكي على التقاط جميع الأنشطة على جهاز الكمبيوتر الخاص بك دون أي حد زمني أو علامة مائية.
لذا، انقر فوق الزر أدناه لتنزيل هذا البرنامج.


