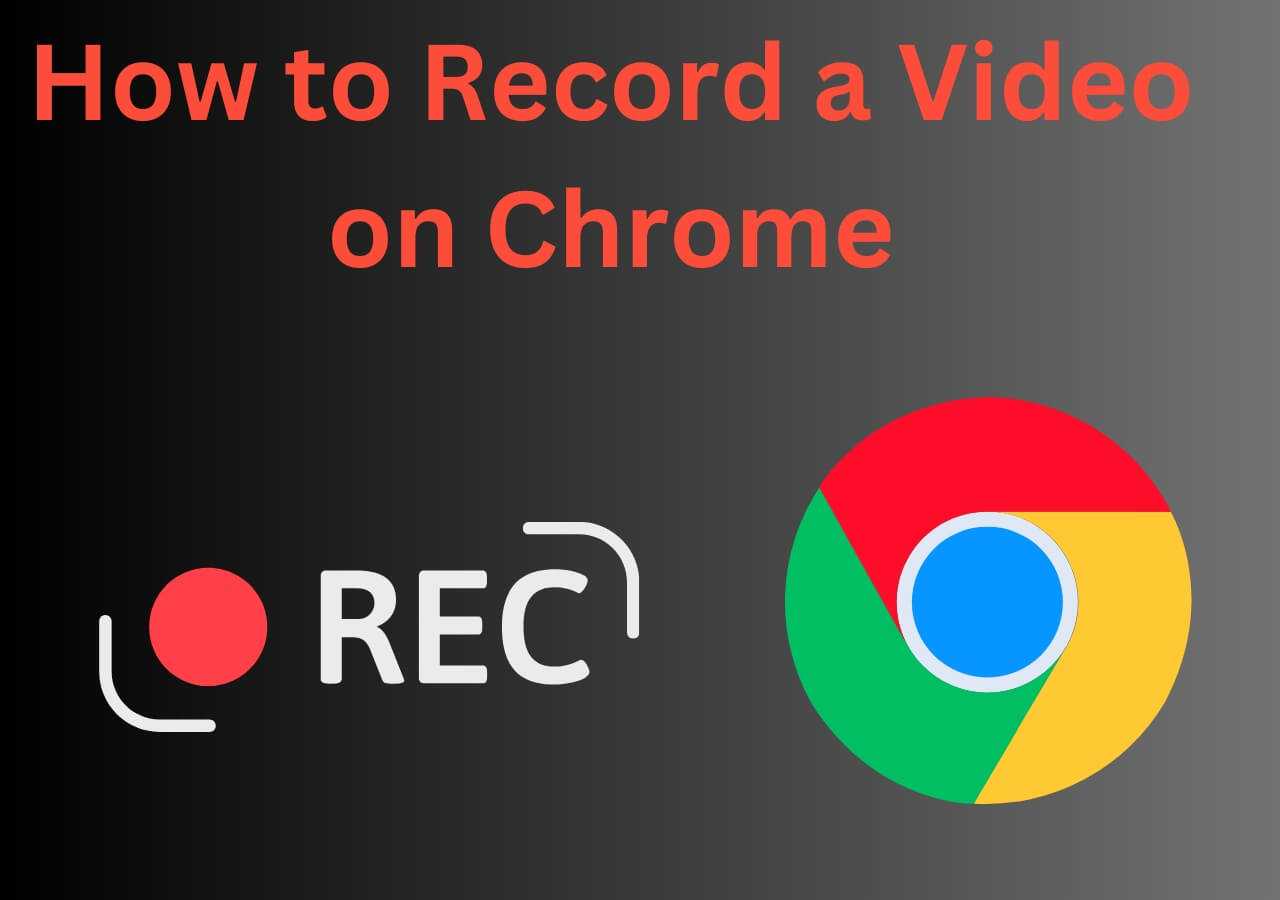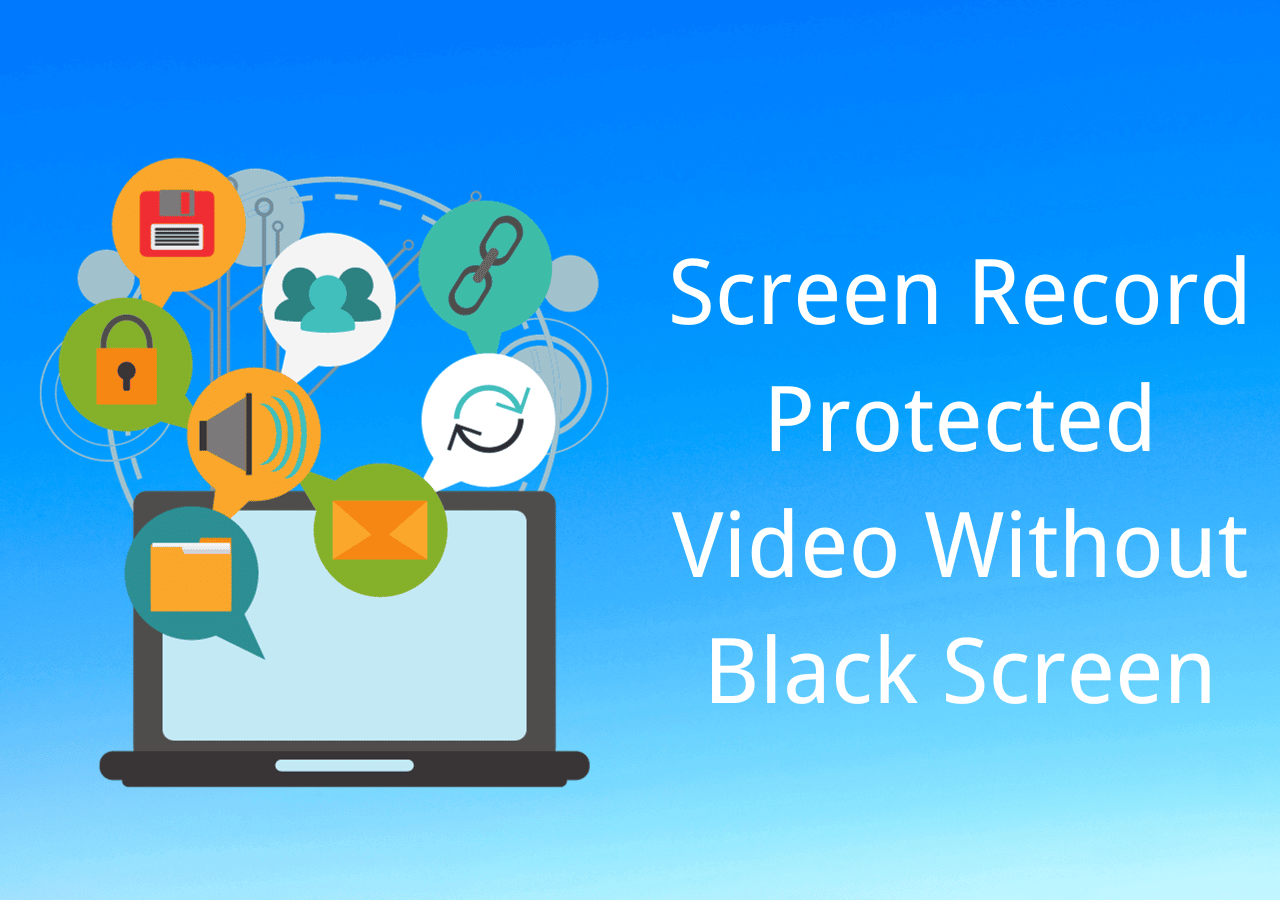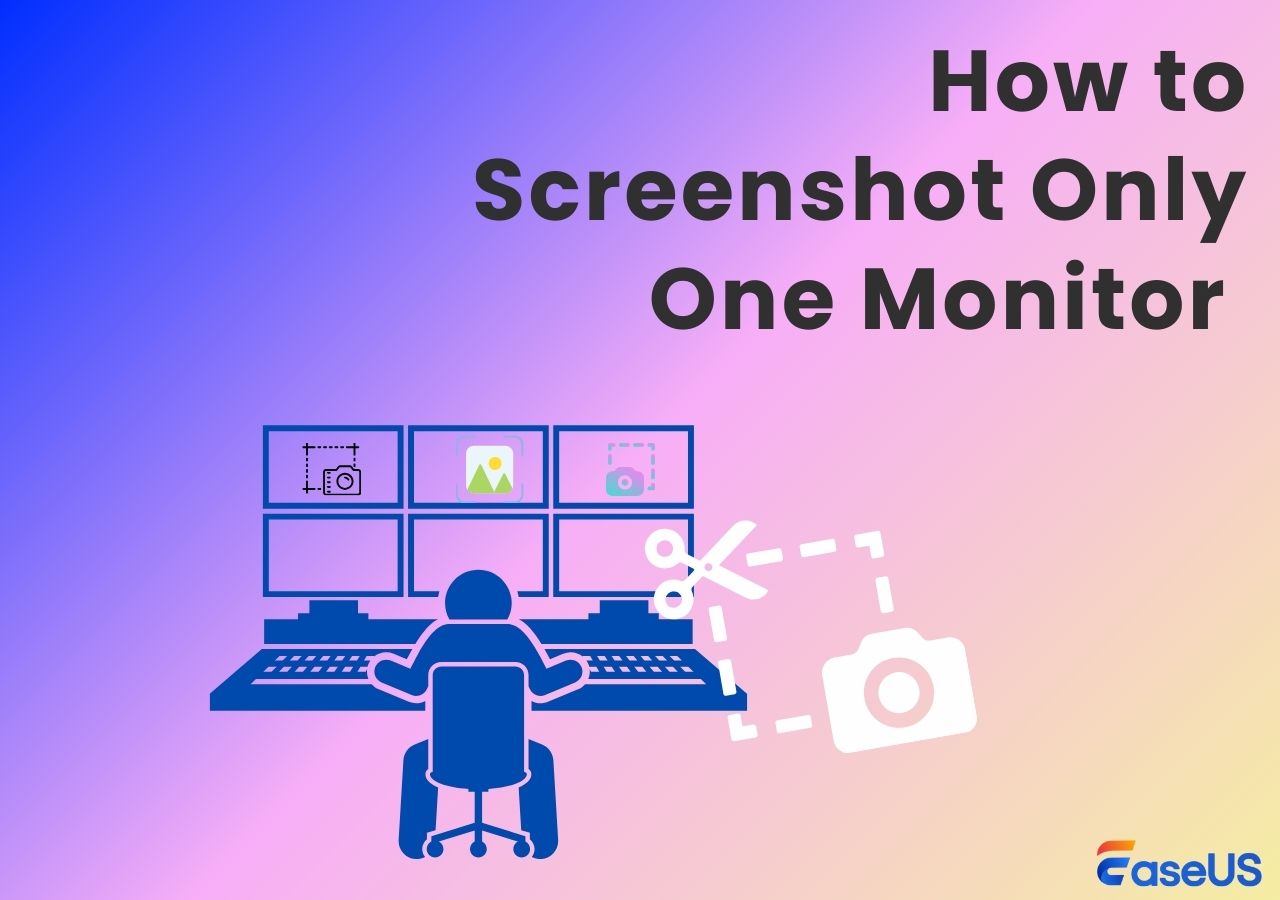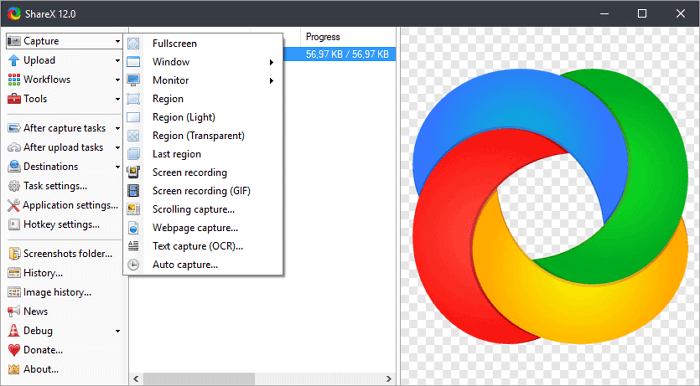-
![]()
Daisy
Daisy is the Senior editor of the writing team for EaseUS. She has been working in EaseUS for over ten years, starting from a technical writer to a team leader of the content group. As a professional author for over 10 years, she writes a lot to help people overcome their tech troubles.…Read full bio -
Jane is an experienced editor for EaseUS focused on tech blog writing. Familiar with all kinds of video editing and screen recording software on the market, she specializes in composing posts about recording and editing videos. All the topics she chooses …Read full bio
-
![]()
Alin
Alin is an experienced technical blog writing editor. She knows the information about screen recording software on the market, and is also familiar with data cloning and data backup software. She is expert in writing posts about these products, aiming at providing users with effective solutions.…Read full bio -
Jean is recognized as one of the most professional writers in EaseUS. She has kept improving her writing skills over the past 10 years and helped millions of her readers solve their tech problems on PC, Mac, and iOS devices.…Read full bio
-
![]()
Jerry
Jerry is a fan of science and technology, aiming to make readers' tech life easy and enjoyable. He loves exploring new technologies and writing technical how-to tips. All the topics he chooses aim to offer users more instructive information.…Read full bio -
![]()
Rel
Rel has always maintained a strong curiosity about the computer field and is committed to the research of the most efficient and practical computer problem solutions.…Read full bio -
![]()
Gemma
Gemma is member of EaseUS team and has been committed to creating valuable content in fields about file recovery, partition management, and data backup etc. for many years. She loves to help users solve various types of computer related issues.…Read full bio -
![]()
Shelly
"I hope my articles can help solve your technical problems. If you are interested in other articles, you can check the articles at the bottom of this page. Similarly, you can also check my Twitter to get additional help."…Read full bio
Page Table of Contents
0 Views |
0 min read
I have never used a firestick before. Can you record live TV like football?
___From Amazon
Just like the Microsoft user above, people often want to record online TV shows & movies on Firestick for offline viewing later, but they can't find a helpful guide. Coming to the aid, this post provides the best solution to record streaming TV on Firestick.
So you can properly connect the Firestick to your computer system and capture the desired video content from online platforms like Hulu, Amazon Prime, Netflix, etc.
But before learning the detailed steps, let's see if you can record live TV on Amazon Firestick. Continue reading!
PAGE CONTENT:
Can You Record Live TV on Amazon Firestick?
Of course, you can record live TV on Amazon Firestick using the Fire TV app. You only need to select the show you wish to record, press Menu from the remote, and tap the three dots next to your desired program from the Fire TV app.
How to Record Streaming TV on Firestick
If you are used to watching streaming TV on Firestick and need to record it, below is the solution. Keep reading for more information:
Stage 1. Connect Firestick to Your Computer
In the first stage, let's learn how to connect Firestick to your computer with its inbuilt recording feature:
Step 1. Plug the Firestick cable into the HDMI port of your computer if it has one. Otherwise, get yourself a USB video capture device.
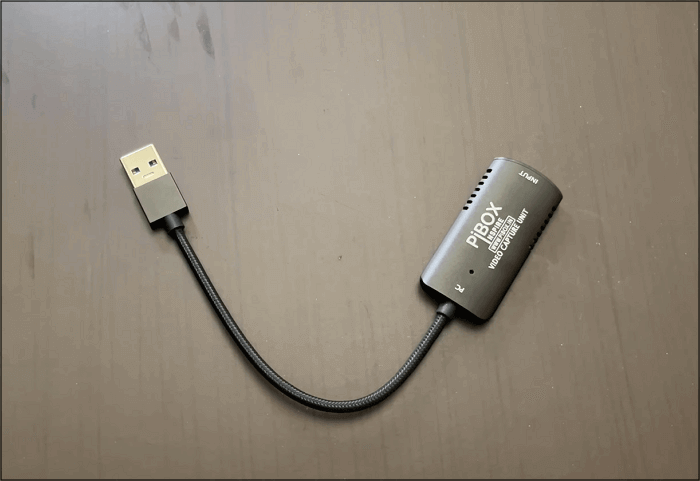
Step 2. Next, connect the Firestick to the In port of the capture device. Later, plug the capture device into the USB port of your computer.
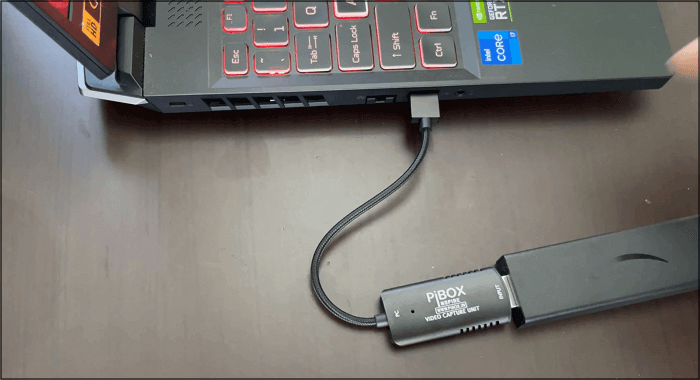
Step 3. Press "Home" from your Firestick to wake it up from sleep and check whether the connection is established. Later, use the voice command or screen keyboard to find the streaming TV show you want to record, press the "Menu" button on your remote controller to see the options, and select "Record".
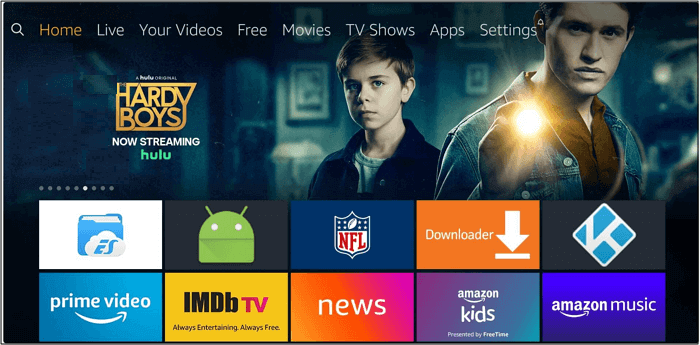
Stage 2. Record Streaming TV on Firestick
The second stage involves recording the streaming TV on Firestick using efficient third-party recording apps, like EaseUS RecExperts. This free video recorder helps you get rid of some emerging issues like less space on the Amazon Fire TV stick or a time limit for recording. Now, download this program by pressing the button below to satisfy your recording needs.
Working perfectly on both PC and Mac, it assists you in screen recording protected videos, movies, and TV shows from various streaming platforms, such as Netflix, Vimeo, YouTube, Amazon Prime, etc. You can screen record Disney Plus and capture the game streaming as well. It lets you flexibly select the area of your screen to record, a custom region or full screen.
Moreover, this screen recorder with no time limit records the videos as long as you want in original quality. This video recorder offers an in-built player for lossless playback. Later, you can edit and export these recorded videos in the desired format.
Check how to record streaming TV:
Step 1. Launch EaseUS RecExperts and click the downward triangle to select the "Enhanced mode" mode.

Step 2. You may select webcam, system sound, or the microphone to record along with the screen. YouTube, Netflix, Vimeo, Amazon Prime, Disney, Hulu, etc. can all be captured.

Step 3. Click the "REC" button to start recording. Then, click on the corresponding button on it to pause or stop the recording.

Do share this post with others if you find it helpful!
Best DVR for Firestick
Here are some of the best DVRs for Firestick:
- Cox Contour Record 24
- DISH Hopper 3
- DIRECTV Genie
- Tablo Quad HDMI OTA DVR
- TiVo EDGE for Cable
Record Streaming TV on Firestick FAQs
If you still have doubts, let's look at the questions below to record streaming TV on Firestick:
1. Can I record streaming TV with a DVR?
Although DVR helps record the movies and shows broadcasted on a cable network, you can use it to capture streaming TV as well. Plus, technological advancements have introduced the Cloud DVR to schedule the recordings from streaming channels.
2. How do I record from my Firestick to an external hard drive?
To record from Firestick to an external hard drive:
Step 1. Plug your external hard drive into the USB Host port of the Capture Card device and connect the Firestick to the HDMI input port.
Step 2. Later, plug the HDMI output of your Capture Card into the HDMI input of the monitor or TV screen.
Step 3. Lastly, press the red "REC" button from the front of the Capture Card to start recording.
3. Why is my Firestick not recording?
Multiple factors exist behind not getting your Firestick recorded. These include internet connectivity issues, problems with your antenna connection, recording conflicts, unplugged power cables, and more.
4. How can I record TV shows to watch later?
To record a TV show to watch later:
Step 1. Launch EaseUS RecExperts and tap "Full Screen" or "Region" to choose the screen area.
Step 2. Select to capture the "System" sound and "Microphone" as you like. Play the desired TV show you need to record.
Step 3. Later, hit the "REC" button and the rectangle "Stop" button once done. You will led to the "Library" to view or edit recordings.
Conclusion
You can see that recording streaming TV on Firestick is not difficult through the correct steps. However, if you want to record Firestick on the computer, try EaseUS RecExperts. This smart recorder helps you capture all the activities on your computer without any time limit or watermark.
So, click the button below to download this software.
EaseUS RecExperts

One-click to capture anything on screen!
No Time Limit, No watermark
Start Recording