- حول
- اكتشف EaseUS
- التقييمات والجوائز
- اتفاقية الترخيص
- سياسة الخصوصية
- خصم طلابي
Page Table of Contents
التنقل السريع:
- تسجيل مقاطع الفيديو المحمية عبر مسجل الشاشة الاحترافي (بدون شاشة سوداء)
- تسجيل مقاطع الفيديو المحمية على الشاشة باستخدام هاتف خارجي
- نصيحة إضافية: ما هو الفيديو المحمي بالشاشة؟
- الأسئلة الشائعة حول كيفية تسجيل مقاطع الفيديو المحمية
عند تسجيل مقاطع فيديو محمية، قد تواجه عادةً شاشة سوداء. ويرجع ذلك أساسًا إلى حماية إدارة الحقوق الرقمية (DRM). تُستخدم حماية إدارة الحقوق الرقمية (DRM) لحماية الأعمال المحمية بحقوق الطبع والنشر. وبالنظر إلى اللوائح ذات الصلة، لا ينصح بتسجيل التطبيقات المحمية لأنها قد تؤدي إلى انتهاك اللوائح. ومع ذلك، ماذا لو كنت تريد تسجيله للاستخدام الشخصي؟ على سبيل المثال، قد ترغب في تسجيل BIGO بدون شاشة سوداء . ولهذا السبب، يقدم هذا المنشور طريقتين حول كيفية فحص مقاطع الفيديو المحمية وتسجيلها. الآن، يمكنك إلقاء نظرة على وجهات نظر المحرر أدناه لكل حل:
طريقة |
فعالية |
جودة التسجيل |
مستوى الصعوبة |
عالية - سجل بجودة تصل إلى 8K؛ وضع تسجيل فيديو DRM احترافي؛ لا توجد علامة مائية/شاشة سوداء؛ |
عالي |
سهل للغاية |
|
متوسط - يدعم احتياجات التسجيل الأساسية، ولكن هناك عوامل مقيدة للغاية |
واسطة |
سهل |
تسجيل مقاطع الفيديو المحمية عبر مسجل الشاشة الاحترافي (بدون شاشة سوداء)
إذا كنت لا تريد رؤية أي شاشة سوداء عند تسجيل مقاطع الفيديو المحمية ، فجرّب بعض مسجلات الشاشة الوظيفية مثل EaseUS RecExperts. يسمح مسجل شاشة Mac وWindows هذا أيضًا باختيار موارد الصوت، مثل الصوت الداخلي والخارجي. لذلك، يمكنك بسهولة التقاط الشاشة بالصوت. وفي الوقت نفسه، اختر تنسيقات الإخراج مثل MP4، MKV، AVI، MOV، إلخ.
علاوة على ذلك، يمكنه استخدام تسجيل الجدول الزمني لتسجيل مقاطع الفيديو تلقائيًا. يمكنك اختيار وقت البدء ومتى تنتهي المهمة. يمكنك أيضًا تسجيل الشاشة الكاملة أو الشاشة المخصصة كما تريد. علاوة على ذلك، لتسجيل الشاشة بصيغة GIF، يمكن لهذا البرنامج القيام بذلك أيضًا. عملية الالتقاط بأكملها سهلة ومناسبة للمبتدئين.
دلائل الميزات:
- سجل شاشة Netflix والتطبيقات الأخرى بدون شاشة سوداء
- التقط عروض الفيديو بصوت التطبيق
- دفق مسجل الفيديو على نظامي التشغيل Windows و Mac
- التقط لقطات شاشة لمقاطع الفيديو المحمية بموجب إدارة الحقوق الرقمية (DRM).
لمساعدتك في تسجيل جميع مقاطع الفيديو المحمية بدون شاشة سوداء، كل ما تحتاجه هو مسجل الشاشة الممتاز أدناه. فقط اضغط على الزر للحصول عليه!
فيما يلي قائمة بخطوات تسجيل مقاطع الفيديو المحمية عبر EaseUS RecExperts:
الخطوة 1. قم بتشغيل EaseUS RecExperts، وانقر فوق المثلث المتجه لأسفل للعثور على زر "الوضع المحسن" الذي يشبه جهاز تلفزيون صغير على اللوحة اليسرى.

الخطوة 2. حدد لتسجيل كاميرا الويب أو صوت النظام أو الميكروفون. يمكنك مشاهدة مواقع البث الشهيرة في هذه الواجهة، بما في ذلك YouTube وNetflix وVimeo وAmazon Prime وDisney وHulu وما إلى ذلك. ثم انقر فوق أحد المواقع، وسيتم توجيهك إلى موقعه الرسمي على الويب.

الخطوة 3. ارجع إلى EaseUS RecExperts وانقر على "REC" للمتابعة. سيبدأ التسجيل بعد العد التنازلي لمدة 3 ثوان. يمكنك رؤية شريط المهام على شاشتك. اختر الزر المقابل عليه لإيقاف التسجيل مؤقتًا أو إيقافه.

الخطوة 4. عند انتهاء التسجيل، سيتم توجيهك إلى واجهة المعاينة حيث يمكنك عرض مقاطع الفيديو المسجلة وتحريرها. هنا يمكنك التقاط لقطات شاشة من التسجيل أو ضبط مستوى الصوت وسرعة التشغيل كما تريد.

- إخلاء المسؤولية:
- وفقًا لقوانين حقوق الطبع والنشر، فإن المحتويات المحمية بحقوق الطبع والنشر تحظر التسجيل باستخدام حماية إدارة الحقوق الرقمية (DRM). من واجبك الالتزام بشروط استخدام التطبيق وقانون حقوق النشر الرقمية للألفية. عند استخدام EaseUS RecExperts، اتبع دليل تسجيل الفيديو المتدفق لتسجيل مقاطع الفيديو المحمية (للاستخدام الشخصي فقط).
تسجيل مقاطع الفيديو المحمية على الشاشة باستخدام هاتف خارجي
هذه الطريقة مجانية لأنك لا تحتاج إلى شراء أي برنامج تسجيل من السوق. ما عليك سوى تجهيز هاتف خارجي مزود بكاميرا. عند تجربة هذه الطريقة، لن تظهر التسجيلات شاشة سوداء أبدًا.
إنها طريقة منخفضة التكلفة. ومع ذلك، عند استخدام هذه الطريقة، تأكد من أن الخلفية والإضاءة في حالة جيدة. تحتاج أيضًا إلى التحكم في الضوضاء لضمان جودة التسجيل.
- 👀 ما يجب تحضيره:
- أجهزة الكمبيوتر أو الهواتف لتشغيل مقاطع الفيديو المحمية
- هاتف آخر مزود بكاميرا لتسجيل مقاطع الفيديو المحمية
- بيئة هادئة
تسجيل مقاطع الفيديو المحمية بموجب إدارة الحقوق الرقمية (DRM) عبر هاتف خارجي:
الخطوة 1. قم بإعداد هاتف خارجي مزود بكاميرا لتسجيل مقاطع الفيديو. ثبت الكاميرا على الحامل ثلاثي الأرجل. قم أيضًا بضبط زاوية التسجيل للتأكد من أنها تلتقط الشاشة بأكملها.
الخطوة 2. بعد تغيير موضع الكاميرا، يمكنك البدء في التسجيل. تذكر أن تقوم بأداء مقاطع الفيديو المحمية.
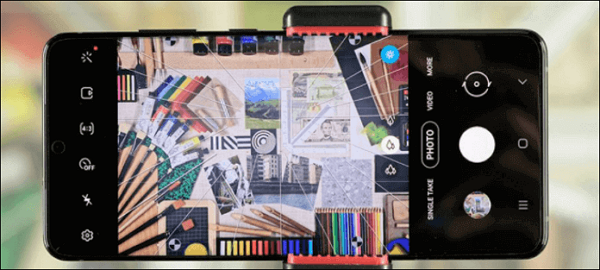
الخطوة 3. بمجرد الانتهاء، قم بإيقاف تشغيل مقاطع الفيديو المحمية وكاميرا هاتفك.
نصيحة إضافية: ما هو الفيديو المحمي بالشاشة؟
إذا تم حظر تسجيل الشاشة، فقد تواجه مقاطع فيديو محمية بالشاشة. إذًا، ما هي مقاطع الفيديو المحمية بالشاشة؟ عادةً ما تكون مقاطع الفيديو مثل عروض Netflix ومقاطع فيديو Amazon Prime تحت حماية إدارة الحقوق الرقمية (DRM) بسبب قوانين حقوق الطبع والنشر. لا يُنصح باستخدام مقاطع الفيديو المحمية لأغراض تجارية. إذا قمت بتسجيلها ومشاركتها عبر الإنترنت للاستخدام التجاري، فسيؤدي ذلك إلى انتهاك القانون.
الأسئلة الشائعة حول كيفية تسجيل مقاطع الفيديو المحمية
فيما يلي بعض الأسئلة المتداولة التي تم جمعها من الجمهور.
1. كيف يمكنني تسجيل مقطع فيديو محمي على جهاز الكمبيوتر الخاص بي؟
تحتوي بعض منصات البث على وظيفة Cloud DVR لتسجيل هذا الفيديو. إذا لم يكن الأمر كذلك، فجرب برنامج تسجيل الشاشة الذي يسمح بهذه الوظيفة. المسجلات غير المحظورة مثل EaseUS RecExperts قادرة على تسجيل مقاطع الفيديو المحمية على الشاشة على جهاز الكمبيوتر. ومع ذلك، فهو لا يعمل للتسجيل التجاري. يمكنك استخدامه فقط للاستخدام الشخصي.
يساعد مسجل الشاشة هذا أيضًا في كيفية تسجيل اجتماع Zoom بدون إذن .
2. لماذا يكون موقع الويب باللون الأسود عند تسجيل الشاشة؟
من الممكن أن تواجه مقاطع فيديو محمية بالشاشة. عندما تكون مقاطع الفيديو تحت حماية DRM، سترى شاشة سوداء بمجرد استخدام مسجلات أخرى لتسجيلها.
3. هل يمكنني تسجيل فيديو محمي بحقوق الطبع والنشر؟
لاعتبارات قوانين حقوق الطبع والنشر، لا يمكنك فحص تسجيل مقاطع الفيديو المحمية بموجب إدارة الحقوق الرقمية. يقوم بعض الأشخاص بتسجيلها للاستخدام التجاري، ويمكن اعتبار ذلك انتهاكًا لقانون حقوق الطبع والنشر.


