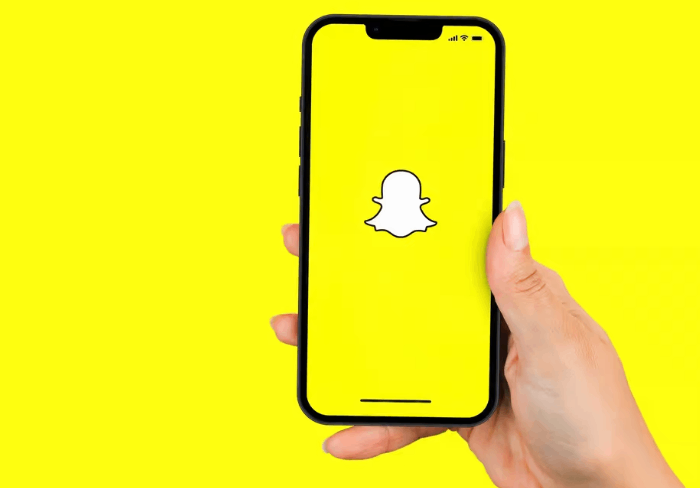- حول
- اكتشف EaseUS
- التقييمات والجوائز
- اتفاقية الترخيص
- سياسة الخصوصية
- خصم طلابي
Page Table of Contents
Nintendo Switch عبارة عن وحدة تحكم رائعة لألعاب الفيديو تمكنك من لعب العديد من الألعاب باستخدامها. منذ أن تم نشره في 3 مارس 2017، أصبح هذا الجهاز الهجين شائعًا في جميع أنحاء العالم. يمكن اعتبار Nintendo Switch بمثابة وحدة تحكم منزلية وجهاز محمول، وقابلية نقله هي سبب نقل المزيد والمزيد من أنواع الألعاب إليه.
لا تعد مشاركة مقاطع الفيديو حول ألعاب الكمبيوتر مهمة صعبة حيث يوجد عدد كافٍ من برامج تسجيل الشاشة التي يمكنك استخدامها على جهاز الكمبيوتر. ولكن كيف يتم تسجيل طريقة لعب Switch ؟ هناك طريقتان مستخدمتان بشكل متكرر: تسجيل اللعب باستخدام الأداة المضمنة في Switch أو النسخ المتطابق للعبة Switch على جهاز الكمبيوتر وتسجيلها باستخدام مسجل شاشة Nintendo Switch . سيرشدك هذا المنشور عبر هاتين الطريقتين خطوة بخطوة. استمر في القراءة إذا كنت تريد معرفة التفاصيل.
| طُرق | فعالية | صعوبة |
|---|---|---|
| EaseUS RecExperts | عالي - سجل التبديل دون حد زمني. | سهل |
| تحكم نينتندو سويتش | منخفض - سجل 30 ثانية على الأكثر. | سهل |
إقرأ أيضاً:
سجل طريقة لعب Nintendo Switch [بدون حد زمني]
يمكنك العثور على جميع أنواع بطاقات الالتقاط الخاصة بـ Switch في السوق، ولكل منها خصائصها الخاصة. قد يكون الاختلاف الأكثر أهمية بينهما هو خصائص برنامج التسجيل الذي يقدمونه. تساعدك بطاقة الالتقاط القوية على تسجيل طريقة لعب Switch دون تنزيل أي برامج أخرى. بخلاف ذلك، ستحتاج إلى استخدام مسجل ألعاب تابع لجهة خارجية لالتقاط طريقة اللعب، مثل مسجل الشاشة EaseUS .
- 📝 ما يجب تحضيره
- جهاز نينتندو سويتش
- منصة نينتندو سويتش
- كمبيوتر مكتبي
- كابلات HDMI لتوصيل بطاقة الالتقاط
- تم تثبيت EaseUS RecExperts
#1. قم بتوصيل Switch بجهاز الكمبيوتر باستخدام بطاقة الالتقاط
الخطوة 1. قم بإعداد بطاقة الالتقاط وكابلات HDMI.
الخطوة 2. قم بتوصيل أحد طرفي كابل HDMI بمنفذ HDMI OUT الموجود على المحول، وأدخل الطرف الآخر من الكابل في منفذ HDMI IN الخاص ببطاقة الالتقاط. وبالمثل، قم بتوصيل جهاز الكمبيوتر الخاص بك إلى بطاقة الالتقاط.
الخطوة 3. الآن، تحتاج إلى توصيل Nintendo Switch بجهاز الكمبيوتر الخاص بك. يجب أن تكون منافذ الإخراج متصلة بالكمبيوتر، ويجب أن يكون منفذ الإدخال متصلاً بالمفتاح.

الآن، سيساعدك مسجل شاشة Windows على التقاط طريقة اللعب. استمر في القراءة لمعرفة الخطوات اللازمة لإنشاء مقاطع فيديو خاصة باللعب باستخدام مسجل شاشة Windows خفيف الوزن ولكنه قوي.
#2. سجل طريقة لعب Switch على جهاز الكمبيوتر
إذا لم تتمكن من تسجيل لقطات Hollow Knight على Switch ، فجرّب EaseUS Screen Recorder. فهو يمكّنك من تسجيل طريقة لعب Switch على جهاز الكمبيوتر الخاص بك لفترة طويلة بمخرجات عالية الجودة. تجدر الإشارة إلى أن هناك ثلاث جودة فيديو اختيارية يمكنك تحديدها: 720P، و1080P، و4K. علاوة على ذلك، يدعم هذا البرنامج بدء التسجيل وإيقافه تلقائيًا، ويمكنك تعيين المهام للقيام بذلك. بعد التسجيل، سيمنحك هذا البرنامج أداة قص الفيديو لإزالة الجزء غير الضروري بسهولة.
انقر على الزر أدناه لتنزيله مجانا. لا يلزم التسجيل.
الخطوة 1. قم بتشغيل طريقة اللعب التي تريد تسجيلها. بعد ذلك، افتح EaseUS RecExperts وانقر على زر "Game" الموجود على اليسار.

الخطوة 2. انقر على خيار "تحديد لعبة" لاختيار نافذة اللعبة أو عملية اللعبة. وبعد ذلك، يمكنك تمكين تسجيل الصوت وكاميرا الويب إذا لزم الأمر. عند الانتهاء من كل شيء، انقر فوق زر REC الكبير لبدء تسجيل اللعب.

الخطوة 3. سيظهر شريط أدوات عائم، ويمكنك إيقاف التسجيل مؤقتًا أو إيقافه. بالإضافة إلى ذلك، تمكنك أيقونة الكاميرا من التقاط لقطة للشاشة، وتتيح لك أيقونة المؤقت إيقاف التسجيل تلقائيًا.

الخطوة 4. بعد حفظ فيديو اللعب المسجل، سينبثق مشغل الوسائط. فهو يوفر لك أداة مدمجة لقص التسجيل واستخراج الصوت من الفيديو وإضافة جزء افتتاحي ونهاية. يمكنك العثور على الأداة في أسفل المشغل.

كيفية تسجيل طريقة لعب Switch بدون بطاقة الالتقاط
الطريقة الأكثر شيوعًا لتسجيل Nintendo Switch هي استخدام أداة التقاط اللعب المثبتة مسبقًا. هذا مجاني ومريح للمستخدمين الذين لا يريدون إعداد بطاقة التقاط.
ومع ذلك، فإن هذه الطريقة تأتي مع عيب لا مفر منه: يمكنك فقط تسجيل طريقة اللعب لمدة تصل إلى 30 ثانية، ولكن من السهل الضغط على الزر والتقاط ما تحتاجه مباشرة.

كيفية التسجيل على Nintendo Switch باستخدام الأداة المدمجة:
- الخطوة 1. ابدأ اللعب على Nintendo Switch.
- الخطوة 2. اضغط مع الاستمرار على زر الالتقاط الموجود على جهاز Joy-Con الأيسر. (زر الالتقاط هو زر مربع يقع أسفل لوحة الاتجاه).
- الخطوة 3. اضغط لفترة طويلة لبدء التسجيل. بمجرد الانتهاء من ذلك، يمكنك مشاهدة الفيديو الذي تم التقاطه في الألبوم .
فيما يلي فيديو تعليمي حول كيفية تسجيل طريقة لعب Switch، ويمكنك إلقاء نظرة:

وبصرف النظر عن تسجيل مقاطع الفيديو، فهو يدعم أيضًا التقاط لقطات شاشة من فيديو اللعب المحفوظ.
كيفية لقطة الشاشة على التبديل:
- ارجع إلى القائمة الرئيسية ، وانقر على "الألبوم" > "جميع لقطات الشاشة ومقاطع الفيديو".
- اختر مقطع فيديو لتحريره، وسيبدأ تشغيل الفيديو. أثناء اللعب، يمكنك الضغط على "Y" لإيقافه.
- اضغط على "التحرير والنشر" > "حفظ كلقطة شاشة" لالتقاط تسجيل رقمي للشاشة.
✅ملاحظة: المسجل المدمج يدعم التسجيل لمدة تصل إلى 30 ثانية فقط. لذا، إذا كنت تريد تسجيل أسلوب لعبك لأكثر من 30 ثانية، فأنت بحاجة إلى تنزيل EaseUS RecExperts وتجربته.
ما هي بطاقات الالتقاط وفوائد مفتاح التسجيل على جهاز الكمبيوتر
يعد تسجيل طريقة اللعب على جهاز الكمبيوتر باستخدام بطاقة التقاط فكرة جيدة لعدة أسباب. سيقدم لك هذا الجزء المزيد من المعلومات ذات الصلة حول هذه الطريقة حتى تتمكن من الحصول على فيديو لعب Switch الخاص بك بسهولة.
1. ما هي بطاقة الالتقاط لجهاز Switch؟
بطاقة الالتقاط عبارة عن جهاز يمكن توصيله بجهاز كمبيوتر لتسجيل المحتوى الذي يظهر على الشاشة. بالإضافة إلى ذلك، يمكن أن تساعد بطاقة الالتقاط في تشفير ما يحدث على الشاشة بحيث يمكنك تشغيله كبث مباشر أو حفظه كملف فيديو. ومع ذلك، لا يمكن لبطاقة الالتقاط تشفير البيانات نفسها، وتلعب دورًا مهمًا في نقل البيانات من طرف إلى آخر.
يمكنك اتباع الدليل الموجود في الصورة التالية لإعداد بطاقة الالتقاط واستخدامها.

2. ما هي فوائد تسجيل Switch على جهاز الكمبيوتر؟
يعد تسجيل أسلوب اللعب على جهاز الكمبيوتر باستخدام بطاقة تم التقاطها خيارًا رائعًا للأسباب التالية:
- جودة جيدة لإخراج الفيديو: يمكن أن يساعدك برنامج EaseUS RecExperts على تسجيل مقاطع الفيديو بدقة 1080 بكسل و60 إطارًا في الثانية.
- وقت تسجيل غير محدود: يمكّنك مسجل الشاشة القوي على جهاز الكمبيوتر من التقاط اللعب دون قيود 30 ثانية، بينما تسمح لك Nintendo بتسجيل اللعب لمدة 30 ثانية فقط.
- لا توجد قيود على إصدار التحديث: يدعم Switch تسجيل بعض الألعاب مباشرة على الجهاز، إلا أن بعضها يعمل بأحدث إصدار. لكن مسجلات الشاشة على جهاز الكمبيوتر يمكنها تسجيل أي لعبة على Switch.
كيفية تسجيل اللعب على نظام التشغيل Windows 11
هل أنت متحمس لتسجيل طريقة لعبك على نظام التشغيل Windows 11 ومشاركتها مع الأصدقاء ولكنك لا تعرف أفضل طريقة للقيام بذلك؟ لقد قمنا بتغطيتك – في هذه المقالة، سنشرح خمس طرق لتسجيل لقطات اللعبة دون تأخير.
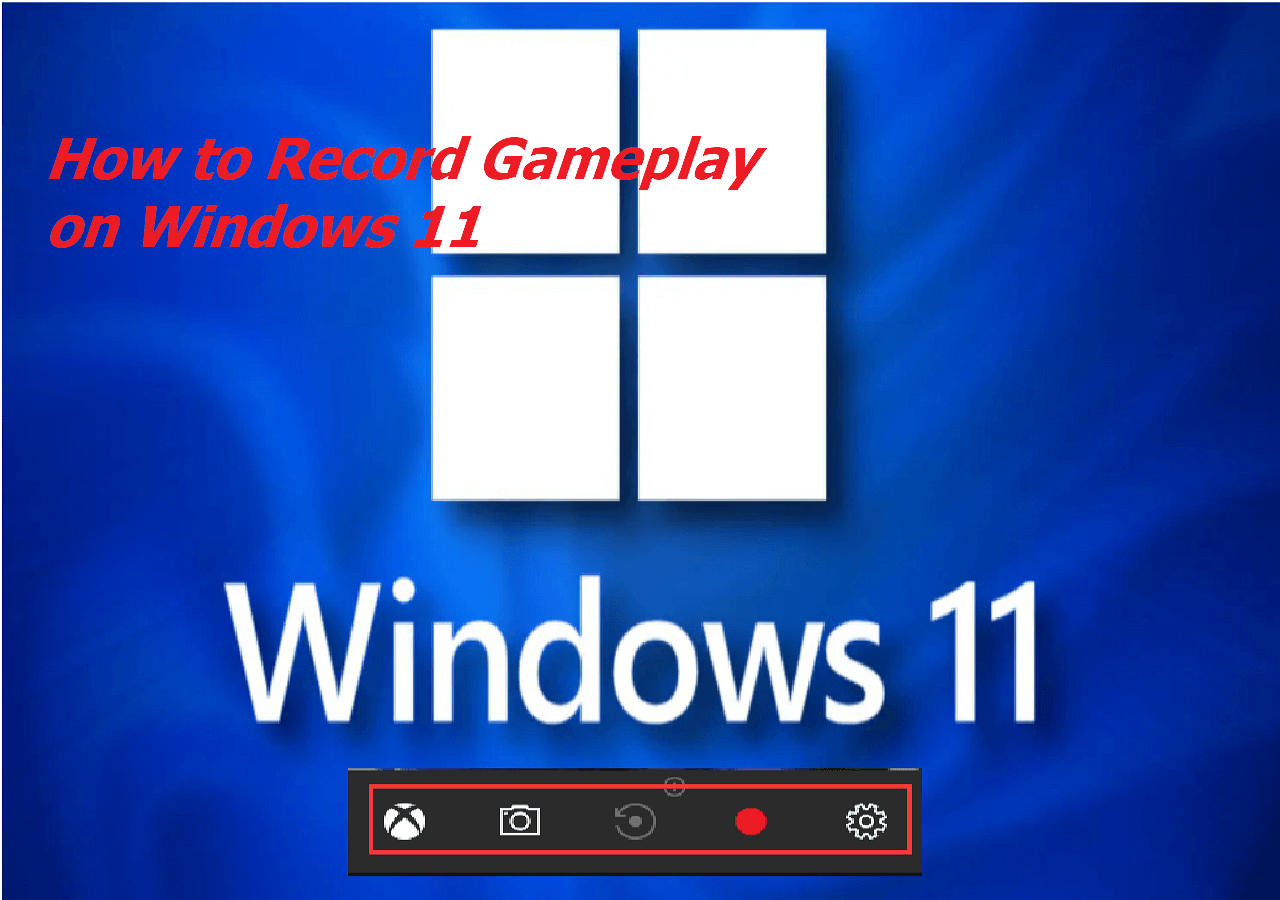
الأسئلة الشائعة حول كيفية تسجيل طريقة لعب Switch
تحقق من الأسئلة المتداولة المتعلقة بهذا الموضوع أدناه.
1. هل يمكنك تسجيل طريقة لعبك على Nintendo Switch؟
نعم، لالتقاط لقطات فيديو أثناء اللعب، تحتاج إلى الضغط مع الاستمرار على زر "التقاط" الموجود على يسار جهاز Joy-Con. يمكن مشاهدة مقاطع الفيديو الملتقطة ضمن "الألبوم".
2. كيف يمكنني تسجيل جهاز Nintendo Switch الخاص بي لأكثر من 30 ثانية؟
يتطلب تسجيل Nintendo Switch لأكثر من 30 ثانية أجهزة خارجية. هناك حاجة إلى بطاقة التقاط أو مسجل شاشة تابع لجهة خارجية.
3. هل يمكنك تسجيل طريقة لعب Switch بدون بطاقة التقاط؟
الطريقة الأكثر شيوعًا لتسجيل طريقة لعب Switch بدون بطاقة التقاط هي استخدام أداة التقاط طريقة اللعب المثبتة مسبقًا. هذا مجاني ومريح للمستخدمين الذين لا يريدون إعداد بطاقة التقاط.
خاتمة
ناقش هذا المنشور كيفية تسجيل طريقة لعب Switch بجودة عالية باستخدام بطاقة التقاط أو بدونها.
- إذا كان وقت التسجيل أقل من 30 ثانية، فيمكنك التقاط طريقة اللعب على Switch باستخدام المُسجل الافتراضي.
- إذا كنت بحاجة إلى تسجيل مقطع فيديو طويل عن لعبة Nintendo على YouTube، فمن الأفضل أن تجرب EaseUS RecExperts باستخدام بطاقة التقاط.
مهما كان اختيارك، تأكد من أن الحل يناسبك أكثر. نأمل أن تساعدك هذه المشاركة!