- حول
- اكتشف EaseUS
- التقييمات والجوائز
- اتفاقية الترخيص
- سياسة الخصوصية
- خصم طلابي
Page Table of Contents
هل تبحث عن مسجل ألعاب مؤهل يمكنه منع التباطؤ وانخفاض معدل الإطارات في الثانية؟ هل أنت مستخدم متقدم ولديك متطلبات عالية فيما يتعلق بالدقة ومعدل البت ومعدل الإطارات في الثانية؟ هل تريد إنشاء مقاطع فيديو رائعة للعب باستخدام أصوات الميكروفون وكاميرا الويب تمامًا مثل مستخدمي YouTube؟ سيقدم لك هذا المنشور العديد من أفضل برامج تسجيل الألعاب ويعلمك كيفية تسجيل اللعب على جهاز الكمبيوتر خطوة بخطوة.
|
طريقة |
فعالية |
جودة التسجيل |
مستوى الصعوبة |
|
عالي - قم بتسجيل جميع ألعاب 2D/3D دون تأخير؛ دعم التسجيل باستخدام كاميرا الويب والصوت؛ |
عالي |
سهل للغاية |
|
|
متوسط - إذا كنت تستخدم جهاز كمبيوتر يعمل بنظام Windows 10 أو إصدار أحدث |
واسطة |
سهل |
|
| ستوديو او بي اس | عالي - التقط ألعابًا مختلفة للكمبيوتر الشخصي دون فقدان الإطارات في الثانية | عالي | صعب |
| Medal.TV | عالي - التقط طريقة اللعب الشائعة بنقرات بسيطة | عالي | معتدل |
4 طرق سهلة لتسجيل اللعب على جهاز الكمبيوتر
فيما يلي، سنرشدك إلى كيفية التقاط طريقة اللعب على جهاز الكمبيوتر بأربع طرق سهلة. دون مزيد من اللغط، دعونا نتعمق في التفاصيل!
1. التقط طريقة اللعب على جهاز الكمبيوتر باستخدام EaseUS RecExperts
يعد EaseUS RecExperts أحد أشهر برامج تسجيل الألعاب على جهاز الكمبيوتر. يمكّنك مسجل شاشة Mac وWindows من تسجيل العديد من الألعاب عالية الجودة بدقة 4K UHD. يتم دعم LOL وCrossfire وOverwatch وما إلى ذلك. أثناء تسجيل اللعب على جهاز الكمبيوتر، يمكنك أيضًا التقاط صوت النظام والميكروفون، وكاميرا الويب الخاصة بك لتسجيل اللعبة والوجه ، مما يجعل فيديو الألعاب مفعمًا بالحيوية.
تعد هذه الأداة واحدة من أفضل الأدوات لتسجيل لقطات PoE بدون دفق . كما أنه يدعم التقاط لقطات شاشة لفيديو اللعب بجودة عالية. وبصرف النظر عن ذلك، هناك أداة تشذيب مدمجة تساعدك على تحرير التسجيلات قبل مشاركتها على YouTube والمنصات الأخرى.
✅انقر فوق الزر أدناه لتنزيل مسجل اللعب هذا على جهاز الكمبيوتر الخاص بك لبدء تسجيل لعبتك المفضلة الآن!
انظر إلى أفضل طريقة لتسجيل اللعب على جهاز الكمبيوتر دون تأخير عبر EaseUS RecExperts:
الخطوة 1. ابدأ لعبة اللعب التي تريد تسجيلها وقم بتشغيل مسجل ألعاب EaseUS. بعد ذلك، حدد وضع اللعبة.

الخطوة 2. انقر على أيقونة الجوز لفتح نافذة الإعدادات، ثم انقر على "فيديو" لضبط معدل الإطارات (من 1 إلى 144)، وجودة الفيديو، وتنسيقه، وما إلى ذلك.
بالإضافة إلى ذلك، يمكنك النقر على زر "اللعبة" لتغيير بعض خيارات تراكب اللعبة. بمجرد الانتهاء، انقر فوق "موافق".

الخطوة 3. ارجع إلى واجهة وضع اللعبة وانقر على "تحديد لعبة" لاختيار طريقة اللعب التي تريد التقاطها. بعد ذلك، انقر فوق REC لبدء تسجيل اللعبة.

الخطوة 4. سترى شريطًا صغيرًا يوضح وقت السجل الخاص بك. إذا لزم الأمر، يمكنك التقاط لقطات شاشة أثناء التسجيل، أو ضبط الوقت المحدد لإيقاف التسجيل عن طريق النقر على أيقونة "الساعة" على شريط الأدوات.

الخطوة 5. بمجرد الانتهاء، يمكنك مشاهدة وتحرير اللقطات المسجلة باستخدام محرر الفيديو المدمج. في الفيديو المسجل، يمكنك قص التسجيلات كما تريد.

يمكنك أيضًا معرفة كيفية تسجيل اللعب على الكمبيوتر المحمول من خلال مشاهدة مقطع الفيديو أدناه على YouTube:
- 0:00 مقدمة
- 0:27 بطاقة الالتقاط
- 1:42 تسجيل الشاشة
- 4:51 نفيديا شادوبلاي
- 5:27 شريط ألعاب Xbox

2. سجل لعبة الكمبيوتر عبر Xbox Gamebar DVR
بالنسبة لمعظم الناس، أفضل مسجل ألعاب ليس شيئًا استثنائيًا ولكنه يضمن تسجيلًا سلسًا ودائمًا دون إبطاء الكمبيوتر. لذلك، في أي وقت تريد فيه تسجيل اللعب على جهاز كمبيوتر يعمل بنظام Windows 10، فإن تطبيق Xbox يكفي. العملية بسيطة للغاية. يمكنك استخدام مفتاح شعار Windows + Alt + G لبدء التسجيل وإيقافه. لا تحتاج إلى تثبيت أي برنامج آخر تابع لجهة خارجية على جهاز الكمبيوتر الخاص بك. علاوة على ذلك، يمكن أن يكون بمثابة مسجل Valorant ممتاز إذا كنت تريد التقاط مقاطع Valorant. ومع ذلك، ضع في اعتبارك أنه متاح فقط لنظام التشغيل Windows 10 والإصدارات الأحدث ويوفر خيارات التسجيل الأساسية.
إليك كيفية تسجيل اللعب دون تأخير على جهاز الكمبيوتر:
الخطوة 1. يمكنك كتابة " Xbox " مباشرةً في مربع البحث في نظام التشغيل Windows 10 وفتح تطبيق Xbox بالنقر المزدوج فوق نتيجة البحث.
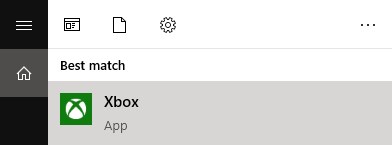
الخطوة 2. استخدم اختصار لوحة المفاتيح Windows key + G لفتح Game Bar، وهي الطريقة الأسرع. هنا، سترى نافذة منبثقة أعلى صفحة Xbox الرئيسية/اللعبة التي تلعبها، تسألك عما إذا كنت تريد حقًا فتح شريط اللعبة لتسجيل الألعاب. انقر فوق "نعم، إنها لعبة" ، ثم يتم استدعاء شريط اللعبة.
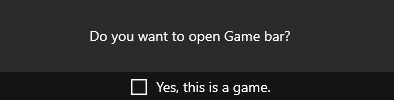
الخطوة 3. هناك أربعة خيارات متاحة: فتح لعبة Xbox، والتقاط لقطة شاشة، وتسجيلها، وبدء التسجيل، وفتح الإعدادات. انقر فوق الزر الأحمر " بدء التسجيل " (Windows + Alt + R).
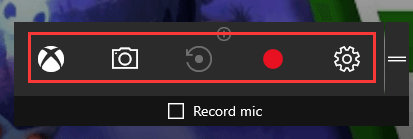
لإيقاف تسجيل النافذة، اضغط على Windows + G لإظهار Game Bar وانقر على زر الإيقاف الأحمر. التقط لقطة شاشة للعبة، أو اضغط على زر " لقطة الشاشة " الثاني، أو اضغط على Windows + Alt + PrtScn .
الخطوة 4. يمكنك أيضًا الوصول إلى التسجيلات داخل تطبيق Xbox بالانتقال إلى ابدأ > Game DVR . ضمن علامة التبويب " على هذا الكمبيوتر الشخصي "، يمكنك تحديد موقع التسجيلات وعرضها وفتحها هنا.
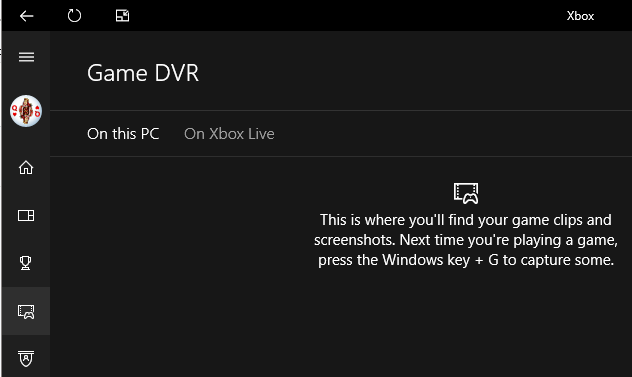
Xbox Game Bar مخصص لتسجيل أسلوب اللعب في Windows 10. إنه بالفعل سهل الاستخدام للغاية، وغني بالميزات، وطلاقة. ولكن إذا كنت بحاجة إلى المزيد من وظائف التحرير، فإن برنامج تسجيل الألعاب التابع لجهة خارجية هو خيارك الأفضل، مثل EaseUS RecExperts. يمكن تلبية جميع احتياجاتك تقريبًا من خلال أفضل مسجل شاشة مجاني.
كيفية تسجيل اللعب على جهاز الكمبيوتر لفيديو يوتيوب
هل تبحث عن أفضل طريقة لتسجيل اللعب على جهاز الكمبيوتر لفيديو YouTube؟ يمكن أن تكون مهمة شاقة، ولكن لا داعي للخوف! في هذا الدليل النهائي لعام 2023 من EaseUS، سنقدم لك نظرة ثاقبة لجميع الأدوات والتقنيات المختلفة المتاحة لتسجيل الشاشة أثناء اللعب على جهاز الكمبيوتر الخاص بك.

3. سجل ألعاب الكمبيوتر باستخدام OBS Studio
OBS Studio هو مسجل شاشة مجاني ومفتوح المصدر لتسجيل الفيديو والبث المباشر. فهو يمكّنك من تسجيل اللعب دون تأخير على أي جهاز كمبيوتر يعمل بنظام التشغيل، بما في ذلك Windows وmacOS وLinux. علاوة على ذلك، يمكن استخدامه أيضًا لالتقاط تسجيلات الشاشة والاجتماعات عبر الإنترنت والندوات عبر الإنترنت والمحاضرات والأنشطة الأخرى على شاشة جهاز الكمبيوتر الخاص بك.
لكن كل شيء له وجهان. يصعب تشغيل OBS بعض الشيء بسبب واجهة المستخدم المعقدة. إذا كنت مبتدئًا، فمن الأفضل أن تشاهد بعض مقاطع الفيديو التعليمية قبل استخدامه.

كيفية تسجيل اللعب على جهاز الكمبيوتر باستخدام OBS Studio:
الخطوة 1. قم بتنزيل OBS Studio وتشغيله، ثم اختر مصدر التقاط اللعبة .
الخطوة 2. انقر فوق الوضع لتحديد منطقة التسجيل : التقط نوافذ معينة أو التقط أي تطبيق بملء الشاشة.
الخطوة 3. بمجرد الانتهاء من ذلك، يمكنك البدء في التقاط طريقة اللعب الخاصة بك عن طريق النقر فوق الزر "بدء التسجيل" الموجود في الجانب الأيمن السفلي من النافذة. إذا كنت تريد إيقاف التسجيل ، يمكنك أيضًا النقر عليه.
هذه هي الطريقة الأساسية لتسجيل اللعب على جهاز الكمبيوتر باستخدام OBS Studio. إذا كنت تريد تسجيل الألعاب باستخدام الكاميرا أو الميكروفون، فيمكنك أيضًا إنجاز المهمة باستخدام OBS Studio.
4. استخدم Medal.TV لتسجيل اللعب على جهاز الكمبيوتر
يجب ألا يكون اللاعبون المتحمسون غريبين عن العلامة التجارية Plays.TV - وهي مسجلة ألعاب تتميز بميزات وضع الإشارات المرجعية ودمج المقاطع. يحظى هذا البرنامج بشعبية كبيرة لدرجة أن خدمته النهائية تسببت في إزعاج مجموعة من اللاعبين.
في مثل هذا النوع من المواقف، أضافت Medal.TV وظيفتي الإشارة المرجعية ودمج المقاطع وأصبحت Plays.TV أخرى. يمكنك الآن الوثوق بمسجل اللعبة هذا، فهو يسمح لك بتسجيل كل مباراة، ووضع إشارة مرجعية على أي لحظات في مقاطعك - بما في ذلك الأحداث الحاسمة مثل الوفيات والتمريرات والفوز.
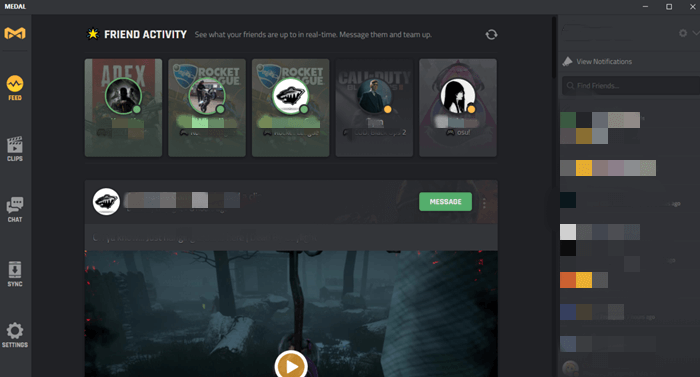
يدعم هذا المسجل دقة 4K وما يصل إلى 144 إطارًا في الثانية، وهو قوي بما يكفي لأفضل الألعاب في السوق. يمكنك التسجيل بجلسات كاملة أو التسجيل بمقاطع فقط.
كيفية التسجيل أثناء ممارسة الألعاب باستخدام Medal.TV:
الخطوة 1. قم بتنزيل Medal.TV.
الخطوة 2. افتح Medal.TV وقم بتكوين زر المقطع الخاص بك .
الخطوة 3. سيكتشف مسجل اللعبة لعبتك تلقائيًا. لذلك، كلما حدث شيء رائع، يمكنك الضغط على الزر المحدد الآن، وسيتم تخزين المقطع.
الخطوة 4. بعد التسجيل، يمكنك اختيار قص مقطعك ووضع إشارة مرجعية عليه.
الخطوة 5. قم بوضع علامة على المقطع الخاص بك وشارك مقاطعك إما على Discord أو YouTube أو Medal Cloud.
نصائح لتسجيل اللعب دون تأخير وانخفاض FPS
يمكن أن تؤدي بعض مشكلات الكمبيوتر الشخصي إلى فترات استجابة للعبة، على سبيل المثال، وحدة المعالجة المركزية أو بطاقة الرسومات القديمة، أو انخفاض مساحة ذاكرة الوصول العشوائي (RAM). قد يكون لبعض الأسباب المحتملة الأخرى علاقة بإعدادات برنامج تسجيل الفيديو المجاني الخاص بك - معدل إطارات في الثانية أو معدل البت أو الدقة غير مناسب. فكيف يتم تسجيل اللعب دون أي تأخير أو انخفاض في معدل الإطارات في الثانية؟ اليك بعض النصائح المفيدة.
- استخدم مدير المهام لإغلاق كافة البرامج غير الضرورية. دع نظامك يركز على لعبتك.
- خفض جودة مقاطع الفيديو الخاصة بك. على سبيل المثال، إذا كنت تقوم بالتسجيل بدقة 1080 بكسل، فقم بتغييرها إلى 720 بكسل أو حتى 480 للحصول على مقاطع سلسة.
- جرب نوعًا خاصًا من مسجلات الألعاب التي تأتي مع وحدة معالجة الرسومات الخاصة بك - مسجل شاشة Nvidia، ومسجل AMD، وما إلى ذلك.
- قم بتغيير الإعدادات في المسجل الخاص بك. تأكد من أنك استفدت من وظائف التسريع، إن وجدت.
- ترقية وحدة المعالجة المركزية الخاصة بك أو اتصال الإنترنت.
الأسئلة الشائعة حول كيفية تسجيل اللعب على جهاز الكمبيوتر
تحقق من الأسئلة المتداولة المتعلقة بهذا الموضوع أدناه.
1. كيف يقوم مستخدمي YouTube بتسجيل أسلوب اللعب على جهاز الكمبيوتر؟
قم بتنزيل EaseUS RecExperts واتبع الخطوات أدناه.
- 1. قم بتشغيل اللعبة التي أنت على وشك تسجيلها ثم افتح EaseUS RecExperts. اختر "ملء الشاشة" للمتابعة.
- 2. إذا كنت تريد ضبط الإعدادات وفقًا لاحتياجاتك، فانقر على زر "الإعدادات" الموجود على الجانب الأيمن. يمكنك تخصيص مجلد الإخراج وتنسيق الإخراج وجودة التسجيلات. علاوة على ذلك، لا تنس تحديد معدل الإطارات المناسب لأنه سيضمن لك تسجيل اللعبة دون تأخير.
- 3. وبعد ذلك، سيظهر شريط أدوات عائم، ويمكنك إيقاف التسجيل مؤقتًا أو إيقافه . إلى جانب ذلك، تمكنك أيقونة الكاميرا من التقاط لقطة للشاشة، كما تمكنك أيقونة المؤقت من إيقاف التسجيل تلقائيًا .
2. هل يقوم الكمبيوتر بتسجيل طريقة اللعب تلقائيًا؟
نعم، تم ضبط جهاز الكمبيوتر الذي يعمل بنظام Windows 10 على تسجيل الصوت والفيديو أثناء اللعب تلقائيًا. ولكن يمكنك تعطيل صوت اللعب عن طريق إيقاف تشغيل مفتاح "تسجيل الصوت عندما أسجل لعبة".
3. كيف يمكنك التسجيل على جهاز الكمبيوتر؟
باتباع الخطوات أدناه.
- 1. افتح التطبيق الذي تريد تسجيله.
- 2. اضغط على "مفتاح Windows + G" في نفس الوقت لفتح مربع حوار Game Bar.
- 3. حدد خانة الاختيار "نعم، هذه لعبة" لتحميل شريط اللعبة.
- 4. انقر على زر "بدء التسجيل" أو "Win + Alt + R" لبدء التقاط الفيديو.
خاتمة
باختصار، في هذه الصفحة، قدمنا لك العديد من البرامج التعليمية حول كيفية تسجيل اللعب على جهاز الكمبيوتر وقدمنا لك أفضل مسجل ألعاب للكمبيوتر الشخصي. يمكنك اختيار واحد وفقا لاحتياجاتك. ولكن هنا، نقترح عليك بشدة اختيار EaseUS RecExperts لأن وظيفة هذا البرنامج أفضل بكثير من برنامج تسجيل ألعاب Xbox في نظام التشغيل Windows 10. يمكن لـ EaseUS RecExperts تلبية معظم احتياجات التسجيل الخاصة بك.


