- حول
- اكتشف EaseUS
- التقييمات والجوائز
- اتفاقية الترخيص
- سياسة الخصوصية
- خصم طلابي
Page Table of Contents
مع ظهور خدمات مثل Netflix وHulu وAmazon Prime Video وغيرها الكثير، يمكنك الآن الوصول إلى مكتبة واسعة من الأفلام والبرامج التلفزيونية والمحتوى الحصري في متناول يدك. في بعض الأحيان، ربما واجهت عقبة مزعجة - الشاشة السوداء المخيفة عندما تقوم بتسجيل مقاطع فيديو محمية من هذه الأنظمة الأساسية.
في هذه المدونة، سوف نستكشف بعض الطرق والأدوات العملية التي تسمح لك بفحص مقاطع الفيديو المحمية بدون شاشة سوداء من جميع خدمات البث الشائعة تقريبًا دون المساس بالجودة أو المحتوى. الآن، دعونا نتعمق في التفاصيل.
هل يمكنك تسجيل مقاطع الفيديو المحمية بدون شاشة سوداء؟
محتوى الفيديو الموجود على خدمات البث هذه، مثل Netflix وAmazon Prime Video وما إلى ذلك، محمي بموجب إدارة الحقوق الرقمية (DRM)، وسيمنع المحتوى المحمي بموجب إدارة الحقوق الرقمية (DRM) الوصول غير المصرح به أو النسخ أو التسجيل. وبالتالي، من الناحية النظرية، لا يمكنك تسجيل شاشة الفيديو المحمي بدون شاشة سوداء.
ومع ذلك، هذا ليس مطلقا. في سوق تسجيل الشاشة، هناك بعض برامج تسجيل الفيديو الممتازة، مثل EaseUS RecExperts، التي يمكنها تجاوز إدارة الحقوق الرقمية ودعم التقاط مقاطع فيديو محمية بدون شاشة سوداء. هناك أيضًا بعض الطرق الأخرى المتاحة لتسجيل مقاطع الفيديو المحمية بموجب إدارة الحقوق الرقمية. وفي ما يلي سنتحدث عنها بالتفصيل.
شارك هذا المنشور مع أصدقائك ومعجبيك الآن!
أسهل طريقة لتسجيل فيديو محمي بدون اللون الأسود على الكمبيوتر
عندما يتعلق الأمر بتسجيل مقاطع فيديو محمية بدون شاشة سوداء، فإن أسهل طريقة هي استخدام مسجل فيديو احترافي. وفقًا للاختبار والاستبيان الذي أجريناه، فإن EaseUS RecExperts قادر على تسجيل مقاطع فيديو محمية بموجب إدارة الحقوق الرقمية (DRM) بدون شاشة سوداء على جهاز الكمبيوتر أو جهاز Mac.
يدعم هذا البرنامج مجموعة واسعة من خدمات البث، بما في ذلك على سبيل المثال لا الحصر تسجيل Disney Plus وNetflix وHulu والمزيد، مما يعني أنه يمكنك تسجيل وحفظ جميع مقاطع الفيديو المحمية بدون شاشة سوداء. علاوة على ذلك، تدعم هذه الأداة ضبط معلمات التسجيل وفقًا لاحتياجاتك. على سبيل المثال، إذا كانت لديك متطلبات عالية لتسجيل الفيديو، فيمكنك استخدامه لالتقاط أفلام بدقة 8K!
والأهم من ذلك، أنه لن يكون هناك حد زمني أو علامة مائية لأي من تسجيلاتك. ما عليك سوى الضغط على الزر أدناه لتجربة مسجل الفيديو EaseUS الآن!
الخطوة 1. قم بتشغيل EaseUS RecExperts وانقر فوق المثلث المتجه لأسفل لتحديد وضع "الوضع المحسن".

الخطوة 2. يمكنك تحديد كاميرا الويب أو صوت النظام أو الميكروفون للتسجيل مع الشاشة. يمكن التقاط مقاطع YouTube وNetflix وVimeo وAmazon Prime وDisney وHulu وما إلى ذلك.

الخطوة 3. انقر فوق الزر "REC" لبدء التسجيل. ثم انقر فوق الزر المقابل عليه لإيقاف التسجيل مؤقتًا أو إيقافه.

تسجيل محتوى الفيديو المحمي على الشاشة بدون شاشة سوداء على iPhone وAndroid
نعلم جميعًا أن هناك مسجل شاشة مدمجًا على أجهزة iPhone أو Android الخاصة بك، لكنه لا يزال غير قادر على تسجيل فيديو محمي بدون شاشة سوداء. على حد علمنا، لا يمكن لأي مسجل شاشة يعمل بنظام iOS أو Android تجاوز حماية DRM للتسجيل. لذا، سنعرض لك فيما يلي طرقًا أخرى لحفظ مقاطع الفيديو المحمية على هواتفك المحمولة.
#1. استخدم وظيفة Zoom Screen Sharing
بالنسبة لأولئك الذين يريدون تسجيل فيديو محمي على الشاشة بدون شاشة سوداء على الأجهزة المحمولة، يعد تطبيق Zoom خيارًا رائعًا.
تتيح لك ميزة مشاركة الشاشة في Zoom مشاركة شاشات هاتفك الخلوي مع جهاز آخر. لذلك، يمكنك تسجيل مقاطع الفيديو المحمية التي تريدها بدون شاشة سوداء على جهاز المرآة الخاص بك، وهي طريقة سهلة لتجاوز حماية إدارة الحقوق الرقمية.
إليك كيفية الخطوات التي يمكنك اتباعها:
الخطوة 1. قم بتنزيل تطبيق Zoom وتثبيته وفتحه على جهاز iPhone أو Android الخاص بك، ثم قم بتشغيل الفيديو الذي تريد تسجيله.
الخطوة 2. اضغط على "اجتماع جديد" > "مشاركة الشاشة في Zoom" لمشاركة شاشتك بأكملها.
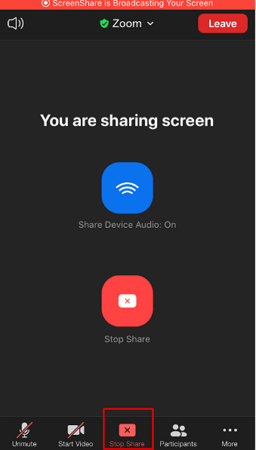
الخطوة 3. بعد ذلك، افتح مسجل الشاشة على جهاز آخر لبدء تسجيل مقاطع الفيديو المحمية.
الخطوة 4. بمجرد الانتهاء، يمكنك العثور على مقاطع الفيديو المسجلة التي لا تحتوي على أي صور سوداء.
#2. اعرض شاشة هاتفك المحمول على جهاز الكمبيوتر/جهاز Mac
هناك طريقة أخرى تتمثل في عرض شاشة iPhone أو Android على جهاز الكمبيوتر. بمجرد الانتهاء من ذلك، يمكنك استخدام EaseUS RecExperts أو مسجلات الشاشة والصوت الأخرى لالتقاط محتوى الفيديو. بهذه الطريقة، يمكنك تسجيل مقاطع فيديو محمية بدون شاشة سوداء.
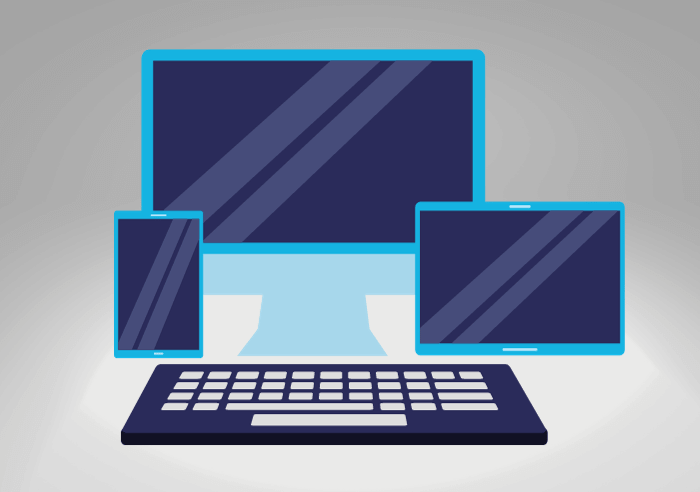
#3. استخدم أجهزة التسجيل الخارجية
الطريقة الأخيرة هي استخدام كاميرا أو هاتف إضافي. مقارنة بالطرق المذكورة أعلاه، فهي أسهل من حيث التشغيل. ومع ذلك، قد تؤثر العديد من العوامل الأخرى على جودة التسجيل، مثل الخفة والضوضاء وما إلى ذلك. لذا، إذا اعتمدت هذه الطريقة، فتأكد من أنك في مكان هادئ ولديك خلفية جيدة.
الخطوة 1. قم بإعداد هاتف إضافي أو جهاز تسجيل فيديو آخر، ثم احصل على حامل ثلاثي الأرجل وضع هاتفك الإضافي الذي ستستخدمه في التسجيل هناك.

الخطوة 2. قم بتشغيل الفيديو المحمي الذي تريد تسجيله، ثم ابدأ التسجيل على جهاز آخر.
الكلمات الأخيرة
تعرض لك هذه الصفحة 4 حلول عملية لتسجيل مقاطع الفيديو المحمية بدون شاشة سوداء. سواء كنت تستخدم جهاز كمبيوتر أو هاتفًا محمولاً، يمكنك دائمًا العثور على الطريقة المناسبة لك لإكمال المهمة! أما بالنسبة لمستخدمي أجهزة الكمبيوتر الشخصية وأجهزة Mac، فإن EaseUS RecExperts يستحق المحاولة!
الأسئلة الشائعة حول تسجيل مقاطع الفيديو المحمية بدون شاشة سوداء
1. كيف أتخلص من الشاشة السوداء عند تسجيل الشاشة؟
- إذا كان هناك خطأ ما في جهازك أو تطبيقاتك، فيمكنك تحديث مسجل الشاشة، وإعادة تشغيل أجهزتك، ومسح ذاكرة التخزين المؤقت، وما إلى ذلك.
- ولكن إذا قمت بتسجيل مقاطع فيديو بشاشة سوداء، فيجب عليك اختيار مسجل شاشة ممتاز، مثل EaseUS RecExperts.
2. لماذا أصبح الفيديو المسجل باللون الأسود؟
قد يظهر الفيديو المسجل باللون الأسود لأسباب مختلفة، مثل إعدادات تسجيل الشاشة غير الصحيحة، أو مشكلات التوافق، أو مشكلات البرامج/الأجهزة.
3. لماذا لا أستطيع تسجيل محتوى محمي؟
لا يمكن تسجيل المحتوى المحمي بسبب قيود حقوق الطبع والنشر وإجراءات حماية المحتوى التي ينفذها مقدمو الخدمة. يستخدمون تقنيات تمنع النسخ أو التسجيل غير المصرح به لمحتواهم.


