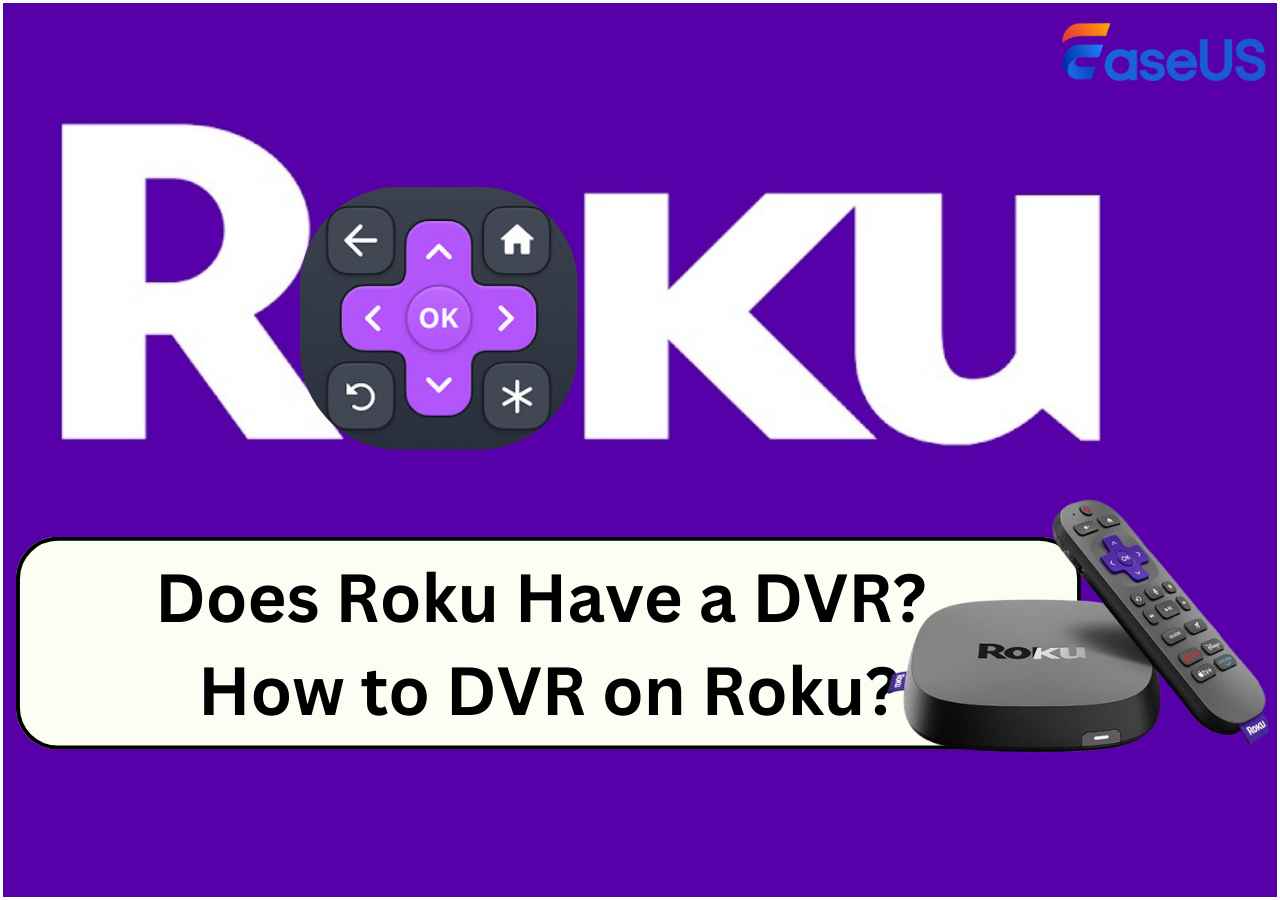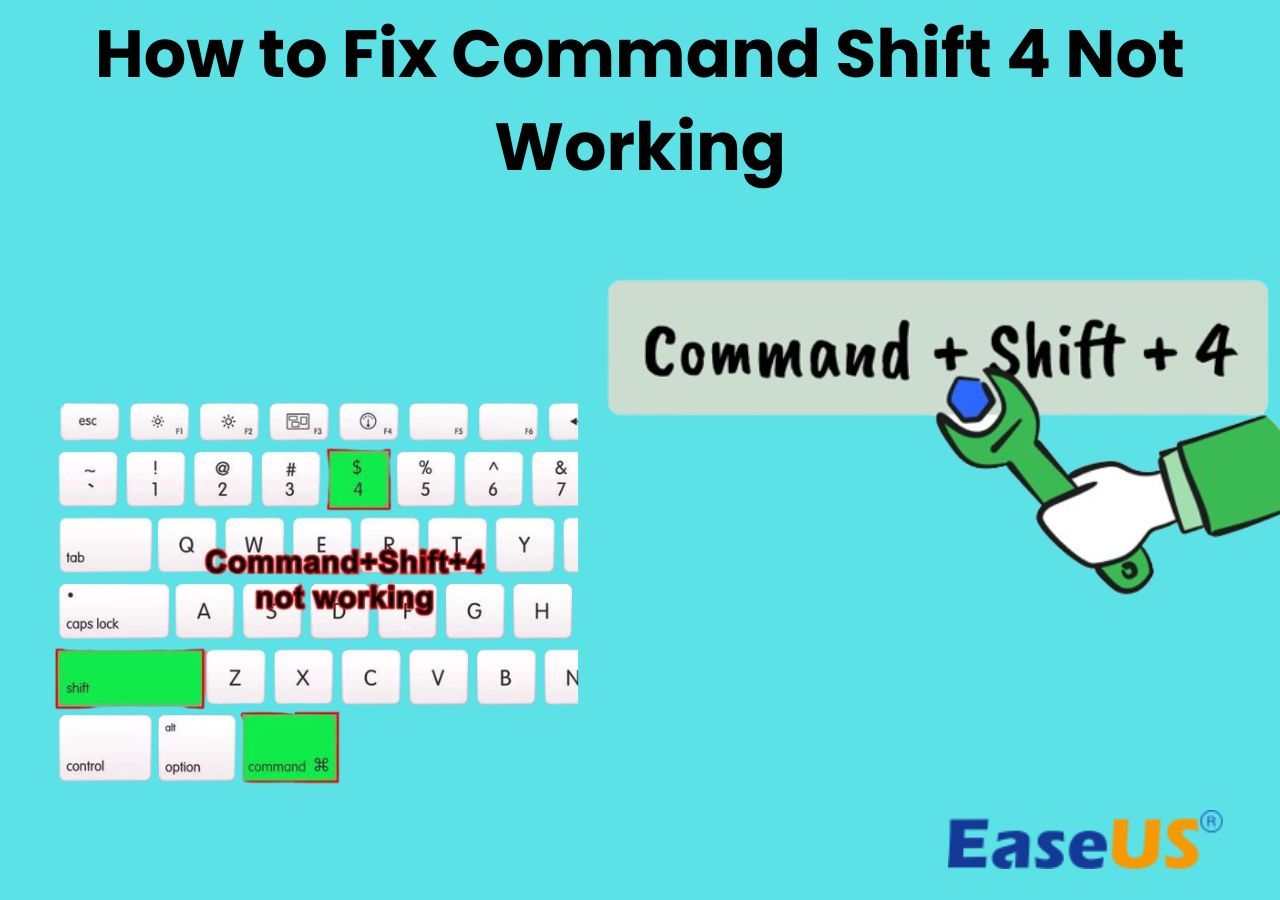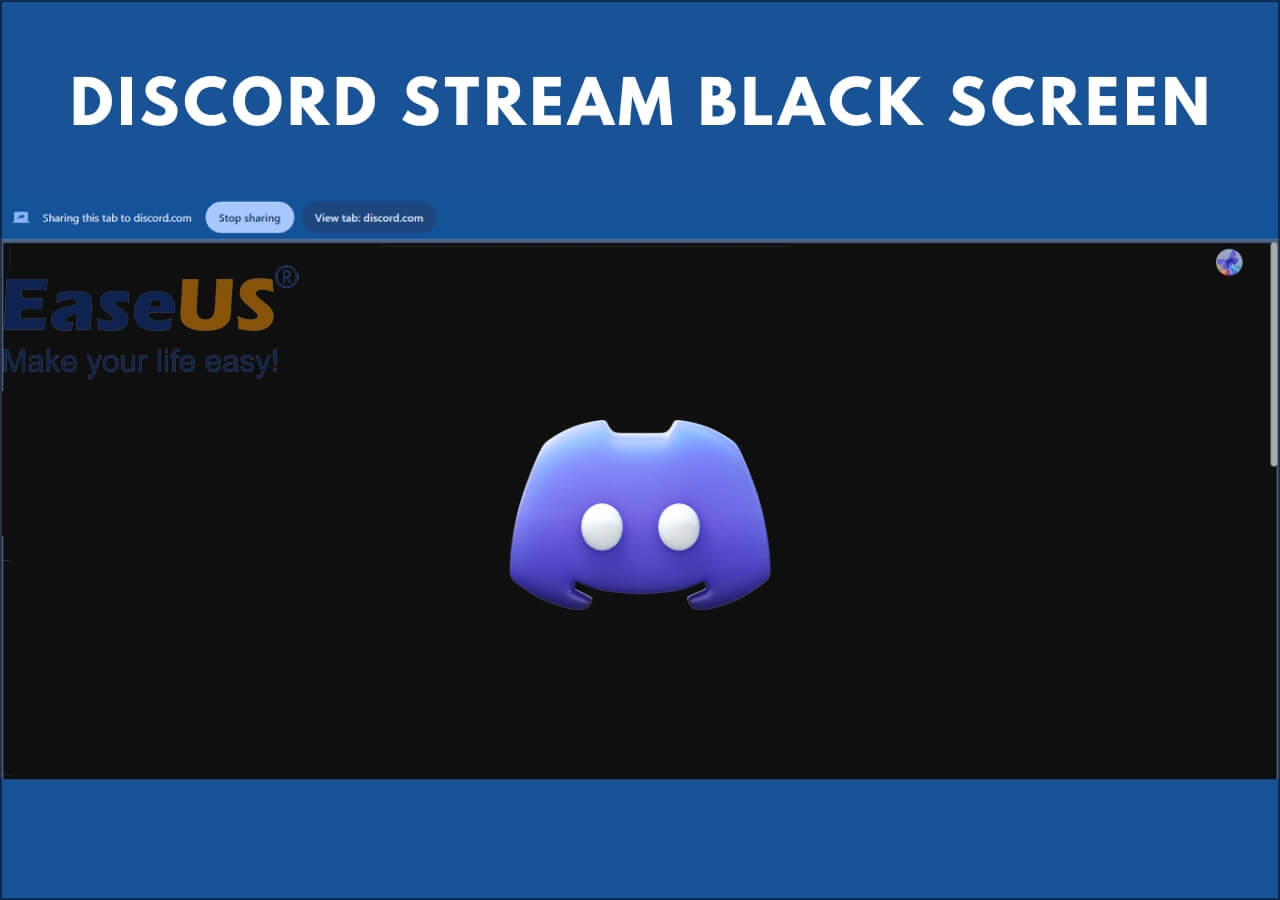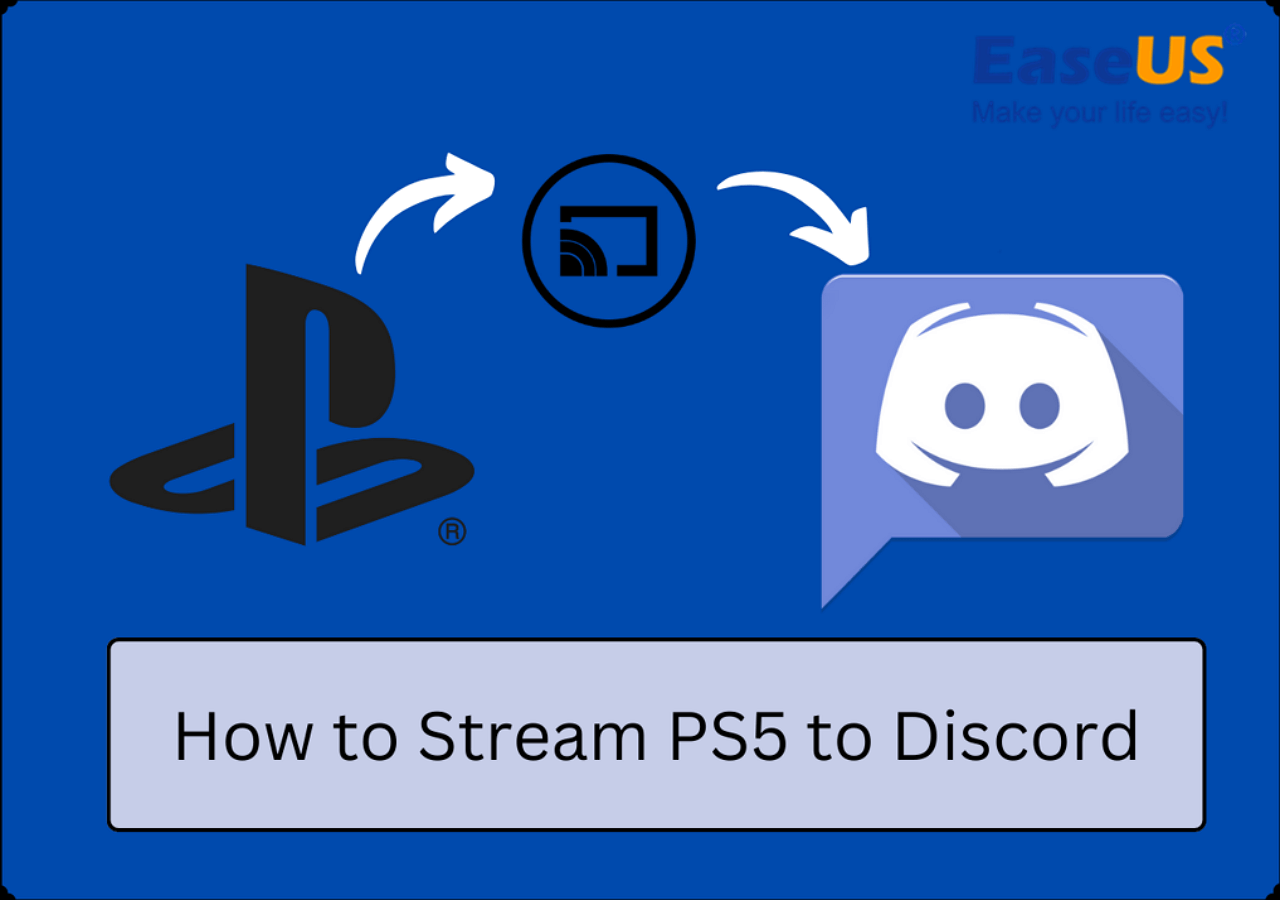-
![]()
Daisy
Daisy is the Senior editor of the writing team for EaseUS. She has been working in EaseUS for over ten years, starting from a technical writer to a team leader of the content group. As a professional author for over 10 years, she writes a lot to help people overcome their tech troubles.…Read full bio -
Jane is an experienced editor for EaseUS focused on tech blog writing. Familiar with all kinds of video editing and screen recording software on the market, she specializes in composing posts about recording and editing videos. All the topics she chooses …Read full bio
-
![]()
Alin
Alin is an experienced technical blog writing editor. She knows the information about screen recording software on the market, and is also familiar with data cloning and data backup software. She is expert in writing posts about these products, aiming at providing users with effective solutions.…Read full bio -
Jean is recognized as one of the most professional writers in EaseUS. She has kept improving her writing skills over the past 10 years and helped millions of her readers solve their tech problems on PC, Mac, and iOS devices.…Read full bio
-
![]()
Jerry
Jerry is a fan of science and technology, aiming to make readers' tech life easy and enjoyable. He loves exploring new technologies and writing technical how-to tips. All the topics he chooses aim to offer users more instructive information.…Read full bio -
![]()
Rel
Rel has always maintained a strong curiosity about the computer field and is committed to the research of the most efficient and practical computer problem solutions.…Read full bio -
![]()
Gemma
Gemma is member of EaseUS team and has been committed to creating valuable content in fields about file recovery, partition management, and data backup etc. for many years. She loves to help users solve various types of computer related issues.…Read full bio -
![]()
Shelly
"I hope my articles can help solve your technical problems. If you are interested in other articles, you can check the articles at the bottom of this page. Similarly, you can also check my Twitter to get additional help."…Read full bio
Page Table of Contents
0 Views |
0 min read
If you start editing your video files, you will probably need to remove some of the unnecessary parts in them. Or, if you find there are some noisy parts that prevent your audience from listening clearly, it's better to cut them off.
If you are using Audacity on your device, you don't have to go to other tools since they can trim audio for you. If you are not good at using it, this tutorial is for you. If you still find it difficult to use this tool, you may try the alternatives given in this article.
PAGE CONTENT:
- How to Cut Audio in Audacity
- Trim Audio in EaseUS RecExperts
- Trim Audio with Audio Trimmer
- Cut Audio with Clideo
- Trim Audio Using AConvert
- FAQs about Cutting Audio in Audacity
Part 1. How to Cut Audio in Audacity
Audacity is one of the best open-source audio and screen recorders free download on Windows, macOS, Linux, and UNIX operating systems. Supporting various audio formats like WMA, MP3, AIFF, WAV, and AAC, it is a capable tool that can help you record, edit and create audio files.
Its features are the reasons why users like it so much. It also lets users customize the program interface. No matter whether you want to record or trim audio files, you can rely on it. Now, let's check the detailed steps of how to cut audio in Audacity.
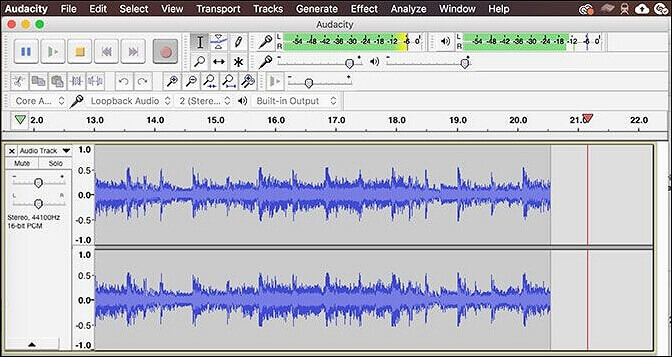
Step 1. Open the audio file you want to cut in Audacity. Click the "Selection Tool", and place a marker to the start and end points.
Step 2. Go to "Edit" > "Clip Boundaries" > "Split" to start.
Step 3. Use the "Delete" key to delete the part or move it to another location.
Part 2. Cut Audio with Audacity Alternatives
Since Audacity is limited in functions and its performance is unstable sometimes, you can have a look at some other alternatives below.
Tool 1. How to Trim Audio in EaseUS RecExperts
Known as screen recording software, EaseUS RecExperts can also be used to edit your audio recordings. Not only recordings but a third-party audio file can also be imported and edited. You can choose to change the playback speed of the audio or cut the audio to get rid of the unwanted parts. Besides, you can edit the audio frame by frame to make it better.
As a recorder, its main functions focus on recording the screen and audio. With this tool, you can record all activities going on on your screen. For instance, you can record Google Meet, record a Zoom meeting, record the webcam, record the microphone, record the gameplay, etc.
Now, download the tool from the button below and follow the steps to cut an audio with it.
Step 1. Open EaseUS RecExperts, go to My Library, and locate the audio file you want to trim.

Step 2. In the Preview window, click Trim and drag the start and end sliders to select the portion you want to keep. Then, click Apply to save your trimmed audio.
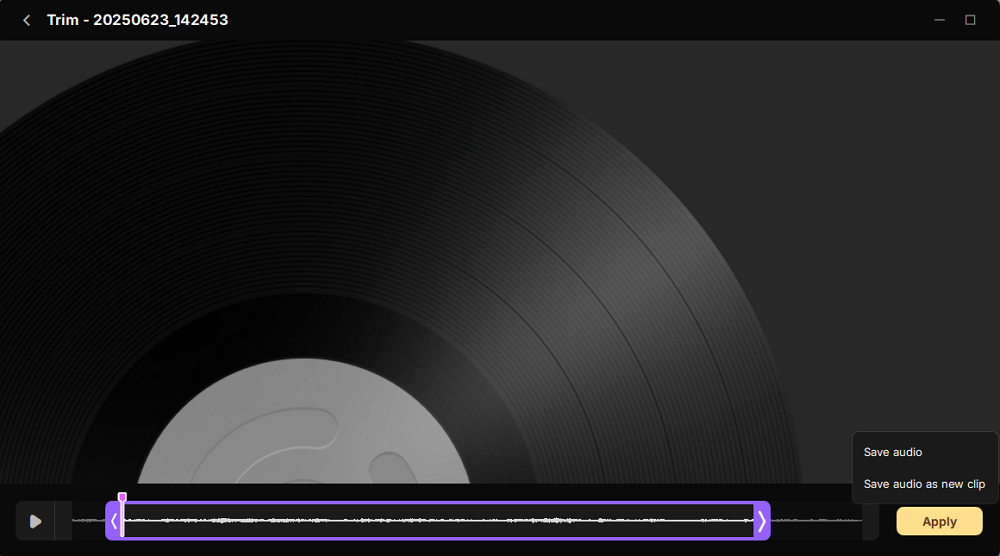
Tool 2. Trim Audio with Audio Trimmer
Audio Trimmer is an online tool that lets you trim audio files without a hassle. With this tool, you can trim audio tracks without installing software on your device. The interface is designed quite clear, so you can cut an audio file with simple clicks.
The whole process is simple, just upload your track, select the part you want to cut out, and click crop to start. And your trimmed soundtrack will be ready within seconds. Audio files like MP3, WAV, WMA, OGG, etc. are all supported. See how to use this tool below.
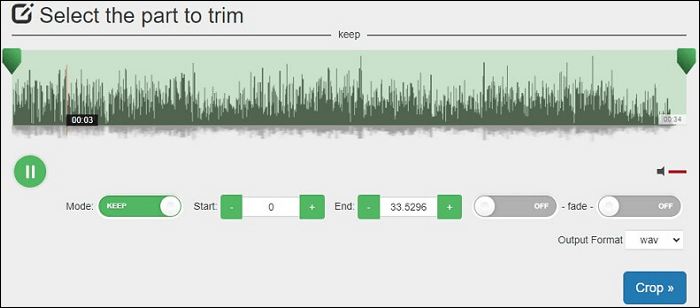
Step 1. Click "Upload" to import an audio file from your device.
Step 2. Drag the handles to select the part you would like to cut and press "Crop".
Step 3. After trimming, you can download your trimmed audio file.
Tool 3. How to Cut Audio with Clideo
Clideo enables you to work with not only MP3 but also with OGG, WMA, WAV, and other popular audio file formats. With the tool, you can also add fade-in and fade-out effects to your music track. Or you can convert an audio file to any format you might need.
As an online tool, it makes the whole process go much faster. The interface of this audio trimmer is quite intuitive, so you won't encounter any problems when you need to cut audio files. Moreover, cutting audio with this tool won't lead to quality loss. Check the following steps.
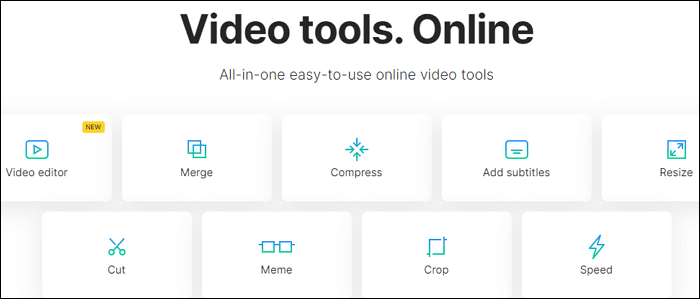
Step 1. Choose a file from your computer by dragging and dropping your file to the website page. You can also select it from Dropbox or Google Drive.
Step 2. Select a part of the audio and let the tool cut it for you.
Step 3. When your file is processed, save it to your device.
Tool 4. Trim Audio Using AConvert
You can also use AConvert to cut MP3, WAV, OGG, AAC, and Trim WAV files, etc. The letter "A" in the domain name stands for "All". It means that all kinds of documents, including ebooks, images, video, audio, and archive files, can be converted online for free.
But more importantly, it is now be used to make changes to an audio file. Trimming is the function you may need. Remember that the audio file size can be up to 200M. The operation is quite simple. Just follow the steps below to cut an audio with AConvert.
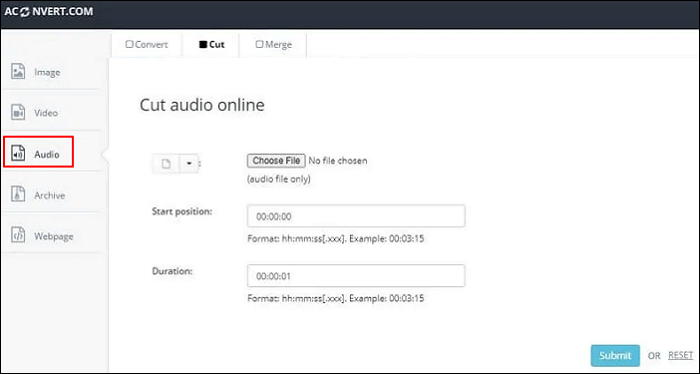
Step 1. Click the "Choose file" button to select a file on your computer. Or you can click the dropdown button to choose an online file from URL, Google Drive, or Dropbox.
Step 2. Set the start point and duration for the trimmed audio fragment.
Step 3. Click the "Submit" button to start processing. You can find the output files in the "Output Results" section.
FAQs about Cutting Audio in Audacity
Here we give you some frequently asked questions and their answers for your reference.
1. How do you cut and remove audio in audacity?
To do it, you need to download and install Audacity on your computer, then follow the steps below:
- 1. Open the audio file you want to cut in Audacity. Click the "Selection Tool" , and place a marker to the start and end points.
- 2. Go to "Edit" > "Clip Boundaries" > "Split" to start.
- 3. Use the "Delete" key on your keyboard to delete the part or move it to another location.
2. How do I cut a part of an audio file?
If you are using a Windows or Mac computer, we suggest you download and use EaseUS RecExperts. With this tool, you can edit your audio files frame by frame, giving you a nearly perfect experience.
Conclusion
With the tools we give you in this article, you can split an audio file into multiple sections, delete fragments or move them to other places. Audacity is a good choice for editing an audio clip. But in case you can't use it well, we suggest you download and use EaseUS RecExperts from the button below.
EaseUS RecExperts

One-click to capture anything on screen!
No Time Limit, No watermark
Start Recording