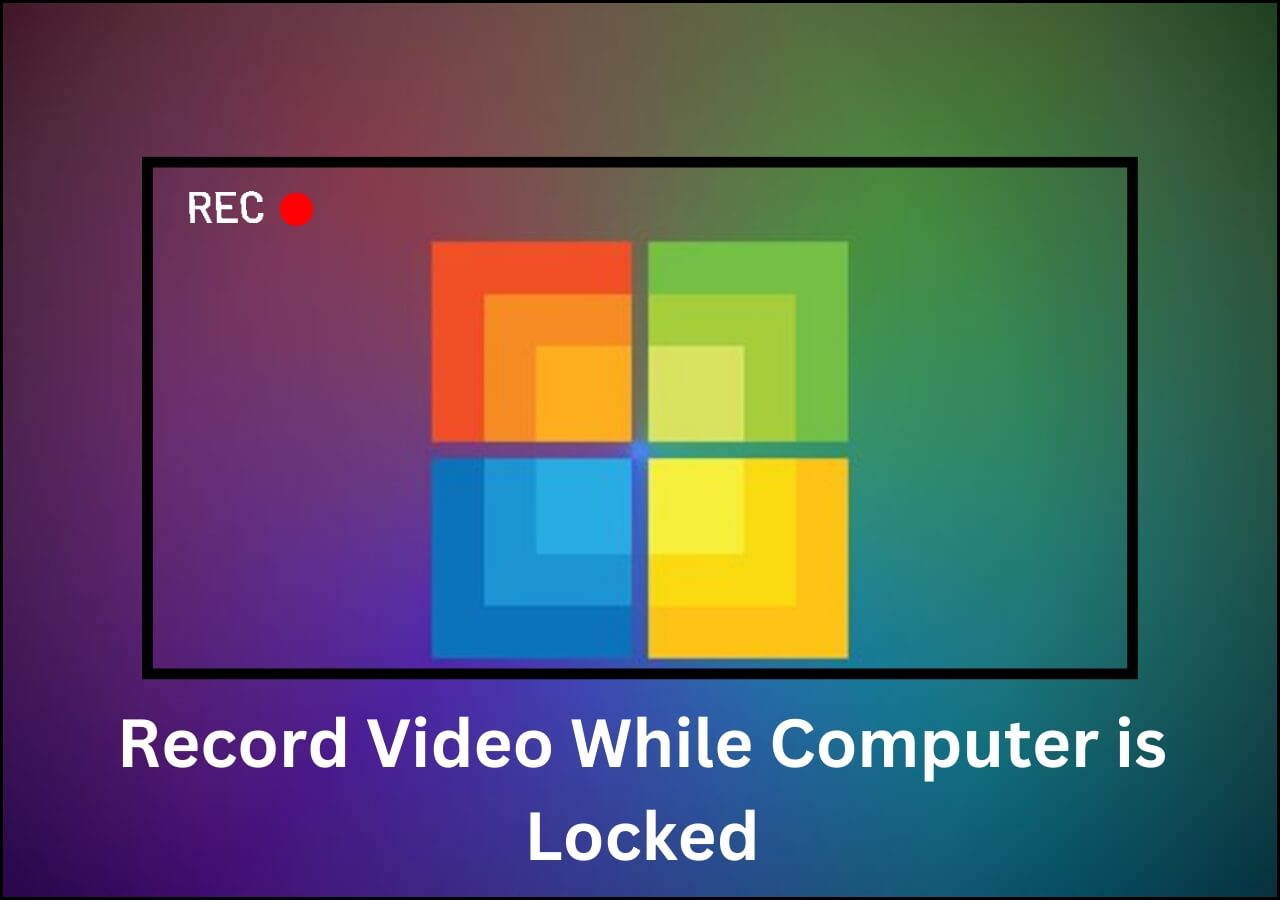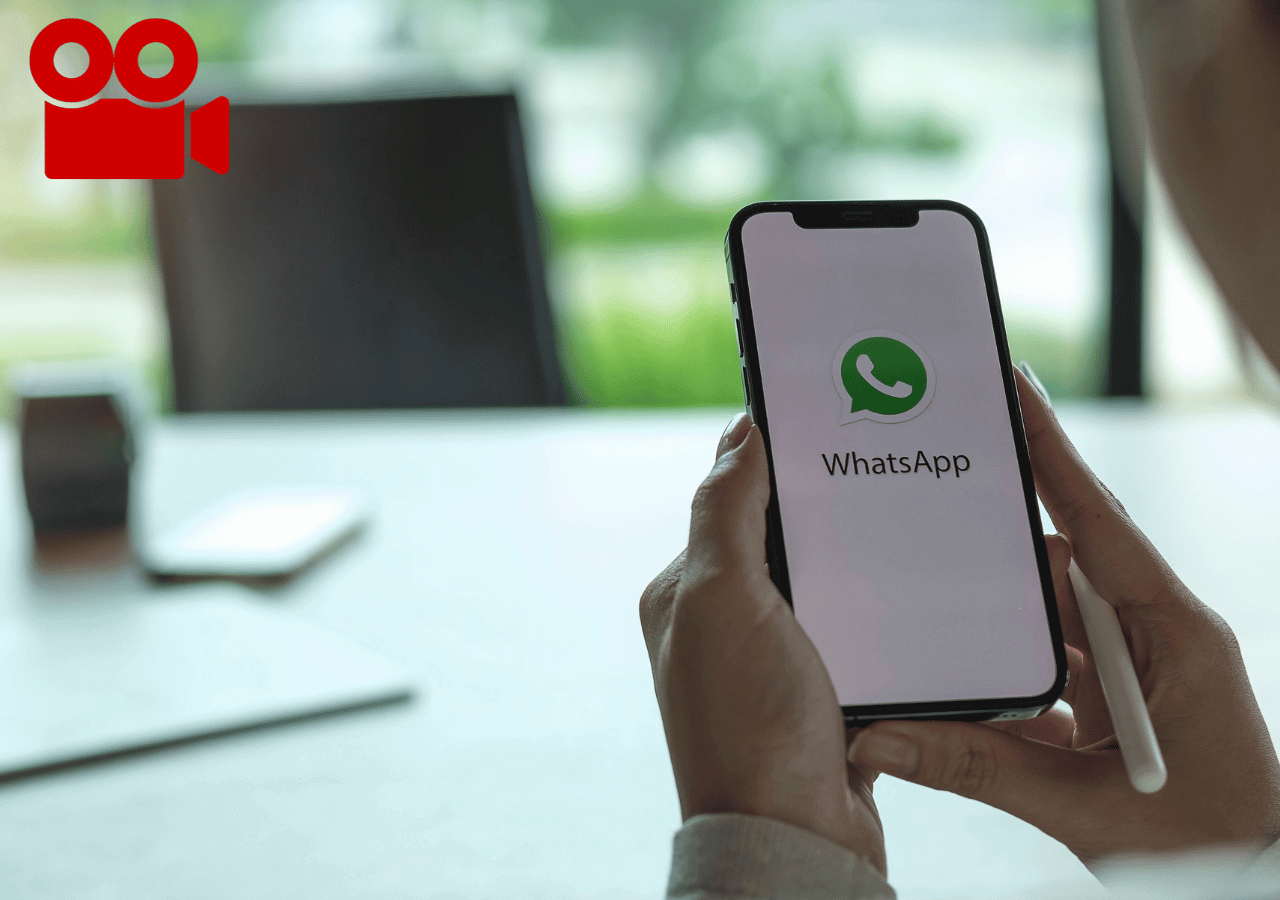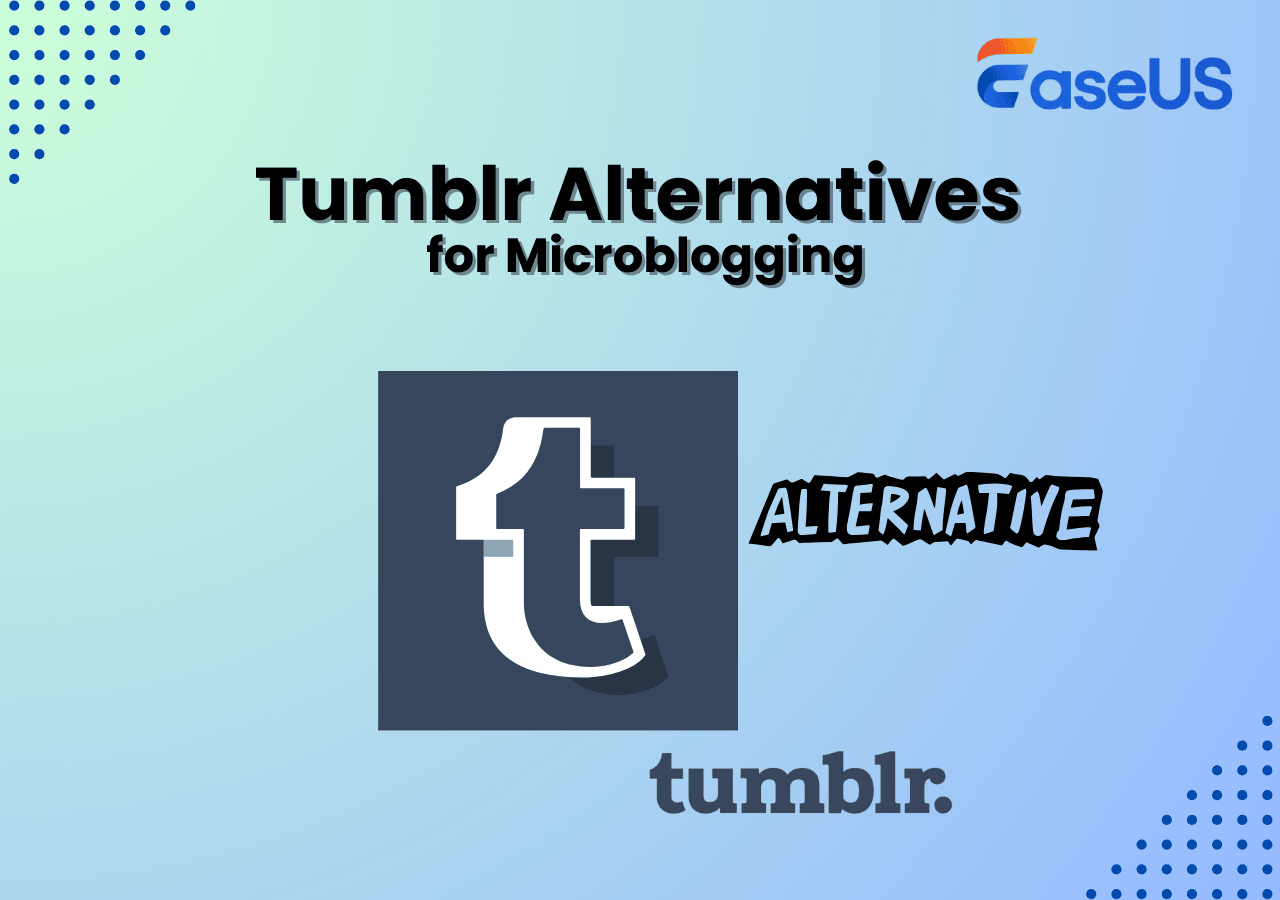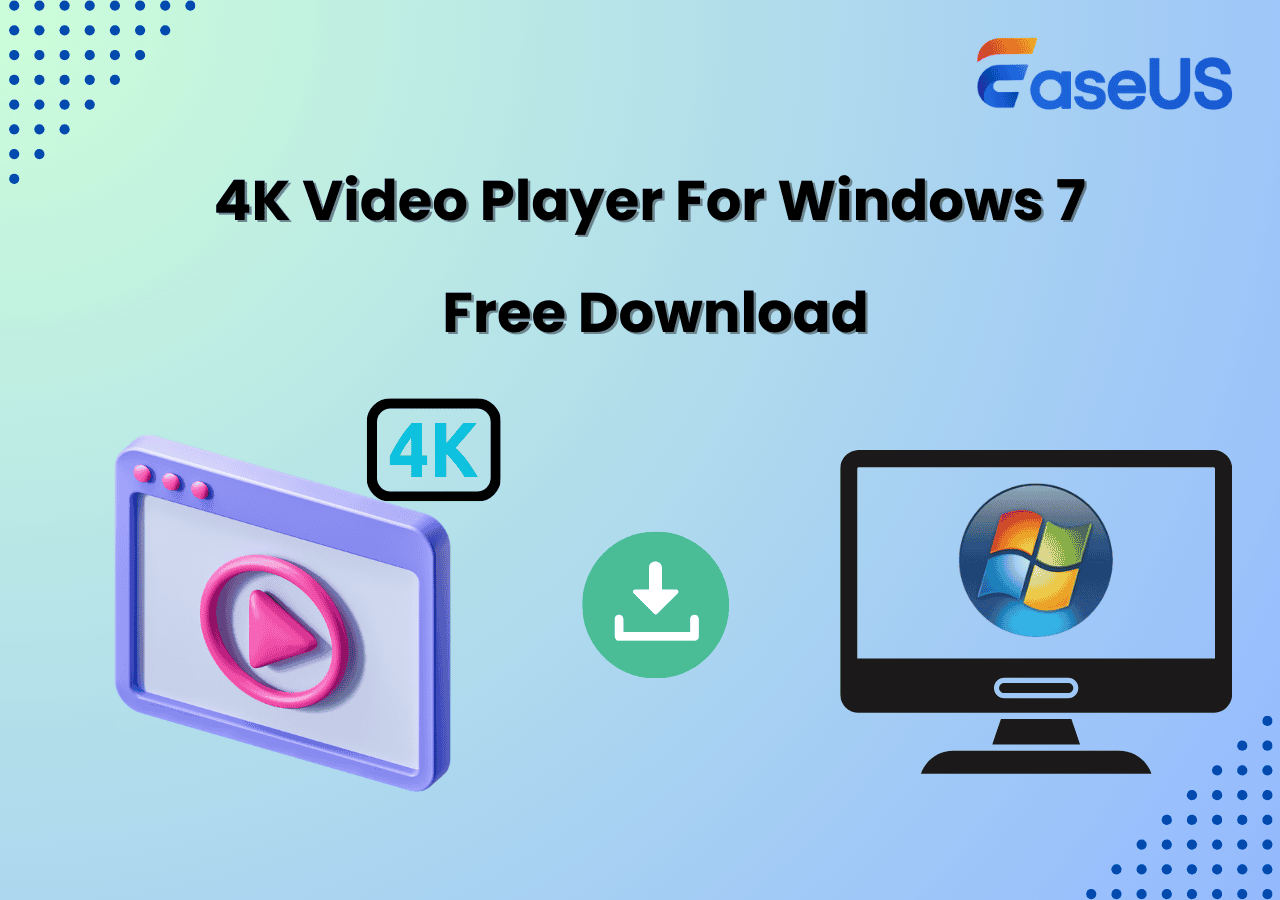-
![]()
Daisy
Daisy is the Senior editor of the writing team for EaseUS. She has been working in EaseUS for over ten years, starting from a technical writer to a team leader of the content group. As a professional author for over 10 years, she writes a lot to help people overcome their tech troubles.…Read full bio -
Jane is an experienced editor for EaseUS focused on tech blog writing. Familiar with all kinds of video editing and screen recording software on the market, she specializes in composing posts about recording and editing videos. All the topics she chooses …Read full bio
-
![]()
Alin
Alin is an experienced technical blog writing editor. She knows the information about screen recording software on the market, and is also familiar with data cloning and data backup software. She is expert in writing posts about these products, aiming at providing users with effective solutions.…Read full bio -
Jean is recognized as one of the most professional writers in EaseUS. She has kept improving her writing skills over the past 10 years and helped millions of her readers solve their tech problems on PC, Mac, and iOS devices.…Read full bio
-
![]()
Jerry
Jerry is a fan of science and technology, aiming to make readers' tech life easy and enjoyable. He loves exploring new technologies and writing technical how-to tips. All the topics he chooses aim to offer users more instructive information.…Read full bio -
![]()
Rel
Rel has always maintained a strong curiosity about the computer field and is committed to the research of the most efficient and practical computer problem solutions.…Read full bio -
![]()
Gemma
Gemma is member of EaseUS team and has been committed to creating valuable content in fields about file recovery, partition management, and data backup etc. for many years. She loves to help users solve various types of computer related issues.…Read full bio -
![]()
Shelly
"I hope my articles can help solve your technical problems. If you are interested in other articles, you can check the articles at the bottom of this page. Similarly, you can also check my Twitter to get additional help."…Read full bio
Page Table of Contents
0 Views |
0 min read
Quick Answer:
Need to quickly trim videos on Windows without losing quality? Here are some effective methods:
- EaseUS RecExperts and FilmForth help frame trimming accurately in high-quality.
- Windows Built-in tools like Photos app and Windows Media Player for basic cuts. However, Windows Media Player requires a WMP Trimmer plug-in to implement editing functions.
- Microsoft Clipchamp can be a desktop app for trimming videos or an online video editor requiring no installation.
Whether you need simple cuts or more precise editing, this guide covers 5 methods to trim videos on Windows while maintaining perfect quality.
Trim Videos on Windows 10/11 with EaseUS RecExperts
- Best for: novices and experts
- OS: Windows 11/10/8.1/8/7
EaseUS RecExperts is a straightforward way to trim videos on Windows. This EaseUS Windows screen recorder can be used as a video player and editor. It offers basic and advanced editing features like trim, add text and image watermark, add fade in and fade out effects, add filters or stickers, etc. Plus, you can easily export audio and text files from the video as needed.
You can export your videos in various formats, such as MP4, AVI, and WMV. With it, you can easily trim and cut the videos and recordings to refine the content. Additionally, it can record the screen and audio on your computer. You can use it to record a Zoom meeting, a lecture, a gameplay, a movie, etc., and trim the recordings afterward.
Now, download EaseUS RecExperts from the button below and follow the steps to trim videos on Windows 11/10/8/7.
Step 1. Open EaseUS RecExperts and navigate to My Library. Find and import the video you want to trim.

Step 2. Once imported, click Trim, and move the sliders on the timeline to set the start and end points for the clip you want to keep. If you are satisfied with the clip, click Apply to save the trimmed version of your video.
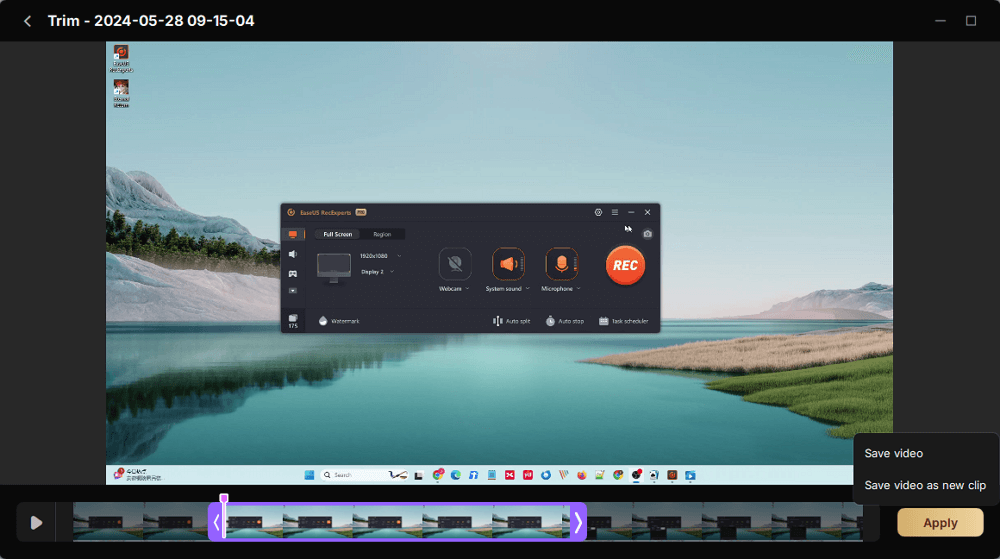
Step 3. You'll then return to the preview window, where you can further enhance your video, like adding a watermark, inserting an intro/outro, or even generating a transcript.

[2025 Guide] How to Trim/Cut Audio in Audacity and Its Alternatives
Learn how to cut audio in Audacity in 2025!

Share this article with your friends to help them cut videos on Windows easily.
How to Trim Video in Photos App on Windows 10/11
- Best for: Beginners
- OS: Pre-installed on Windows 10 and Windows 11
Microsoft Photos app offers an easy way to crop unwanted footage from a video. The Photos app comes with a Windows computer. It is a default option for video editing. Therefore, if you don't want to download a third-party program on your computer, you may use this app to trim videos.
Not just a video trimming function, it also provides free video editing features like changing video orientation, adding descriptions, etc. It allows users to view, manage, and edit their photos and videos. It also can save a frame as jpg format.
Now please follow the steps below to get how to trim videos with Microsoft Photos app:
Step 1. Right-click on the video that you want to edit and navigate to Open with to choose Photos to open it.
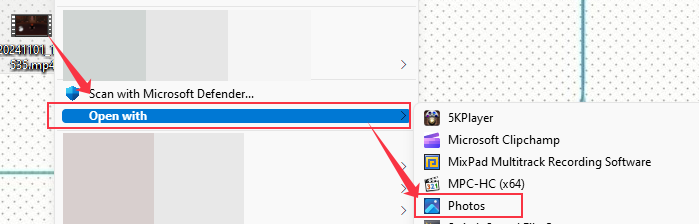
Step 2. Click the Trim icon in the upper left corner of the video player window.
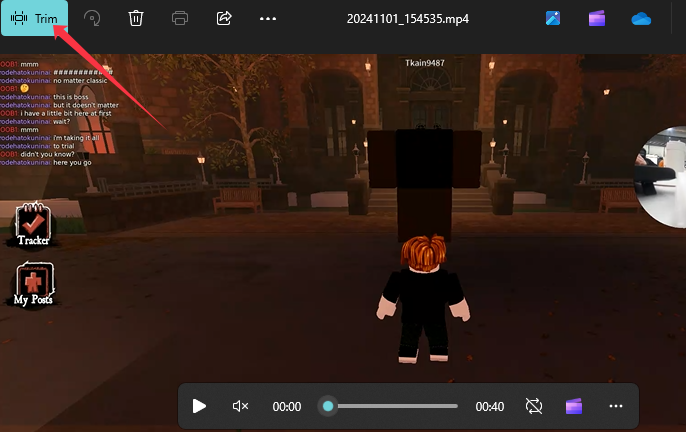
Step 3. Now you can trim the video by dragging the Start and End points in the video timeline. The fragment will be cut off if it's not between the Start and End points.
Step 4. Once done, click the Save a copy button in the upper right of the window to save the trimmed video in the same folder, with "_trim" added to the title. Or click the drop-down button next to it and select Save to replace the original video directly.
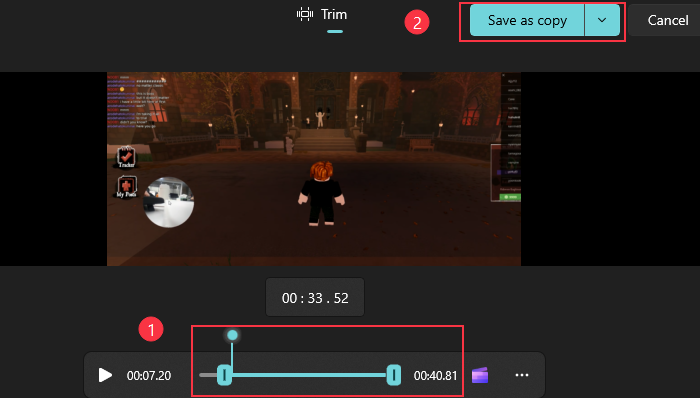
Note: If you want more editing features, click the Clipchamp icon in Photos to enter the Clipchamp app or visit its official website. Next we'll take a closer look at the Microsoft Clipchamp video editor.

How to Trim Video with Clipchamp on Windows
- Best for: Newbie and pros
- OS: Windows OS
Microsoft Clipchamp is one of the best video-trimming software for Windows users. Clipchamp is a versatile yet user-friendly video editing tool that makes it easy to trim videos on Windows devices. It boasts user-friendly features like batch trimming, clip splitting, rotating, and adding text overlays, catering to both novices and experts. Plus, it comes with templates and stock media to elevate your video projects.
Here are the steps on how to trim videos on Windwos with Microsoft Clipchamp:
Step 1. Install and launch Clipchamp on your Windwos PC.
Step 2. Right-click the video you want to trim and select Microsoft Clipchamp under Open with option.
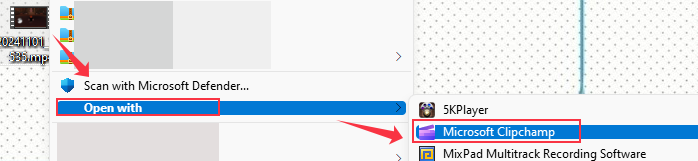
Step 3. Place the cursor at the front or back of the clip to display the trim handles. Drag the handles to adjust the clip's length. You can trim from the beginning or end of the video.
Step 4. Select the corresponding tool like Fade, Filters, and Effects on the editing page for video editing.
Step 5. Once finished, click the Export button upper right corner of the page to save the edited videos to your Windows PC.
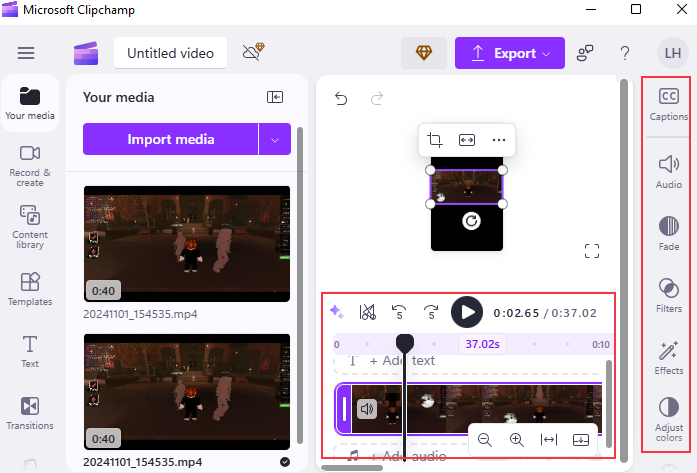
Share this article with your friends to help them cut videos on Windows easily.
How to Trim Video in Windows with Trimmer Plugin
- Best for: Pros
- OS: Windows 10 version 0.0 or higher
We know that Windows Media Player does not directly help you edit videos on Windows. However, you can install a trimmer plugin like SolveigMM WMP Trimmer Plugin to edit videos using WMP. It is a powerful add-on to turn Windows Media Player into a multimedia editor that allows you to cut and edit your media files while preserving their original quality.
Here's how to cut videos with SolveigMM WMP Trimmer Plugin using WMP:
Step 1. Install and launch the SolveigMM WMP Trimmer Plugin from the Microsoft Store.
Step 2. Open the video with Windows Media Player. And right-click on the video name to navigate to Tools > Plugin-ins > SolveigMM WMP Trimmer Plugin.
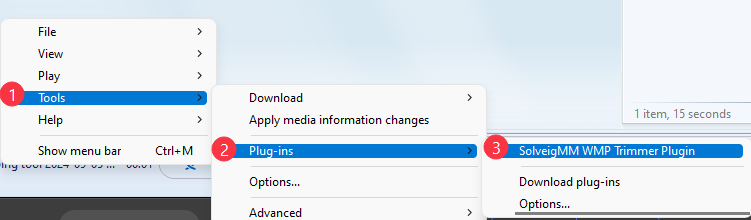
Step 3. Click on the Edit this file button to enter the editing interface.

Step 4. Move on the timeline, or directly enter the timeline you want to cut in the time box. Once done, click the Save button to save the video on Windows.
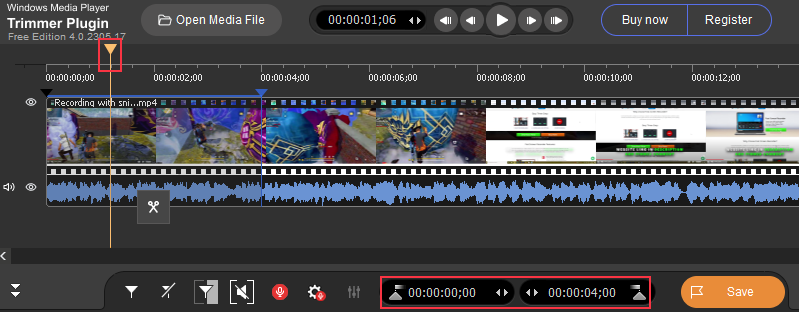
How to Trim Videos on Windows with FilmForth
FilmForth is one of the best Windows 10 video editors & movie makers for Windows. It offers tons of practical features like split, trim, rotate, flip, join and merge videos. Also, you can use it to add transition effects for photos and videos.
This tool supports UHD and 4K Resolution. After editing, you can save your videos without a watermark. Now, let's see how you can trim videos on Windows with FilmForth.
Step 1. Download FilmForth from Microsoft Store and install it on the computer.
Step 2. Run FilmForth and click on "New Project" to import the video file that you wish to edit to the timeline.
Step 3. There are lots of function options on the toolbar. You need to choose "Edit", and then, the "Trim" button will pop up. When you drag the Start to the End point, the tool will trim the video accordingly.
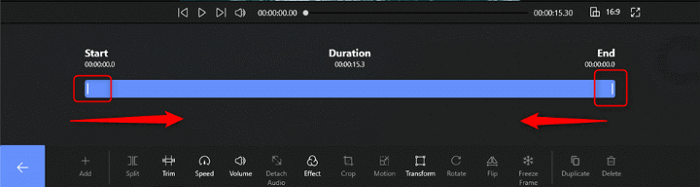
Step 4. After trimming, simply click on the red "Save Video" button at the bottom right of the editor to save the changes.
Share this article with your friends to help them cut videos on Windows easily.
Conclusion
Above are the methods we give you to trim videos on Windows computers. As you can see, all of them can easily help you trim a video effortlessly. Here is the information form:
|
Solution |
Free/Paid |
Ease of Use |
Features |
Rating |
|
Trial/Paid |
Very simple |
Basic and advanced editing functions |
4.5/5 |
|
|
Free |
Simple |
Built-in, basic editing |
4.3/5 |
|
|
Free |
Difficulty |
Rich features |
4.0/5 |
|
|
Free |
Medium |
Trimming in WMP with plug-ins |
4.7/5 |
|
|
Free |
Simple |
Various editing tools |
3.0/5 |
However, if you want a comprehensive tool that can record a video and edit it afterward, you can download EaseUS RecExperts from the button below. This tool provides rich video editing functions to meet basic and advanced needs of video editing on your Windows PCs.
FAQs about How to Trim Videos on Windows
There are some frequently asked questions about how to trim videos on Windows. Let's check the questions and answers together.
1. How do I trim a video in Windows 10?
You may download EaseUS RecExperts and follow the steps below:
- Step 1. Launch EaseUS RecExperts on your computer, click on "Recordings" and choose "Videos" in the new window.
- Step 2. Choose the video you want to trim, and click on the scissor sign. Then you will go to the trim window.
- Step 3. Then, drag the start and end points to trim the video as you want. After that, click "Save" to save the changes.
2. Can you trim videos in Windows Media Player?
The answer is no. Windows Media Player is a video and audio player. It has no video editing functions, including trimming. If you want to trim a video, choose a player that has editing functions. Or you can also install the WMP Trimmer plug-in to turn it into the multimedia editor.
3. Is it possible to crop a video in VLC?
Yes, you can crop a video in VLC. Open VLC and navigate to Tools, Effects and Filters, and Video Effects to choose Crop.
EaseUS RecExperts

One-click to capture anything on screen!
No Time Limit, No watermark
Start Recording