- حول
- اكتشف EaseUS
- التقييمات والجوائز
- اتفاقية الترخيص
- سياسة الخصوصية
- خصم طلابي
Page Table of Contents
Firestick هو جهاز لبث الوسائط يسمح لك ببث مقاطع الفيديو أو تثبيت التطبيقات أو تشغيل الموسيقى أو القيام بالمزيد على جهاز التلفزيون. إحدى مميزاته هو أنه يوفر عددًا كبيرًا من مقاطع الفيديو من الإنترنت، مما يعني أنه يمكنك مشاهدة كل ما هو متاح عبر الإنترنت تقريبًا من خلال YouTube وAmazon Prime وNetflix وHulu وDisney وESPN وغيرها الكثير. أثناء مشاهدة مقاطع الفيديو هذه، قد ترغب في حفظها للاستمتاع بها في وضع عدم الاتصال في حالة تعطل الإنترنت لديك، ولا يمكنك مشاهدة أي شيء على الإطلاق.
لحل المشكلة، يمكنك تسجيل الشاشة على Firestick وحفظها على أجهزتك لمشاهدتها في وضع عدم الاتصال. ونظرا لذلك، فإن هذا المنصب يأتي في متناول اليدين. سنعرض لك هنا طرقًا مختلفة ونرشدك خلال خطوات تسجيل الشاشة على Firestick.
- ما هو عصا النار
- كيفية تسجيل عروض Firestick على الكمبيوتر - بدون حد زمني
- كيفية تسجيل الشاشة على Firestick
- كيفية التسجيل على الأسئلة الشائعة حول Firestick
ما هو عصا النار
كما قلنا أعلاه، فإن Firestick هو جهاز لبث الوسائط تبيعه أمازون. يبدو بحجم فلاش USB، ويمكنك توصيله مباشرة بمنفذ HDMI بجهاز التلفزيون أو الكمبيوتر لمشاهدة مقاطع الفيديو من Netflix وAmazon Prime وDisney وHulu وYouTube. بالإضافة إلى الأفلام، يمكنك أيضًا الاستمتاع بالألعاب والموسيقى والصور وخدمة الاشتراك المفضلة لديك. ومن الجدير بالذكر أنه يمكنك تسجيل محتوى الفيديو لمشاهدته مستقبلاً في Firestick.
إذا كان لديك أجهزة ذكية أخرى من أمازون مثل Amazon Echo، فيمكنك توصيلها معًا لفتح المزيد من الميزات الجديدة.

الآن سوف ننتقل إلى الحلول. ولمساعدتك على اتخاذ القرار بسرعة، قمنا بإعداد جدول لمقارنة فعالية وصعوبة هذه الأساليب. دعونا نتحقق من الجدول معًا الآن!
| طُرق | فعالية | صعوبة |
|---|---|---|
| EaseUS RecExperts | عالي - سجل مقاطع فيديو بدقة 4K بنقرة واحدة. | سهل للغاية |
| مسجل شاشة أمازون | متوسط - سجل باستثناء الصوت أو المحتوى المحمي بنظام إدارة الحقوق الرقمية. | معتدل |
| ميزة التسجيل يحمل في ثناياه عوامل | متوسط - تسجيل البرامج التلفزيونية بدون تنزيل. | سهل |
| مسجل أقراص دي في دي | عالي - قم بتسجيل أجهزة تلفزيون Firestick لتشغيلها على التلفزيون الذكي. | معقد |
كيفية تسجيل عروض Firestick على الكمبيوتر - بدون حد زمني
إذا كنت تريد تسجيل عروض Fire TV Stick بدون حد زمني، أو كانت هناك مساحة أقل على Fire TV Stick، فيمكنك اختيار تسجيل Firestick على جهاز الكمبيوتر أو جهاز Mac باستخدام بعض برامج تسجيل الفيديو المجانية، مثل EaseUS RecExperts .
يعمل برنامج تسجيل الشاشة هذا بشكل مثالي على كل من أجهزة الكمبيوتر الشخصية وأجهزة Mac، مما يتيح لك التقاط أي شيء على الشاشة. أما بالنسبة لتسجيل محتويات الفيديو، فسوف يقوم بالتقاطها وتصدير التسجيلات بجودة أصلية تقريبًا. بصرف النظر عن التقاط مقاطع الفيديو، فهو أيضًا برنامج تسجيل صوتي ممتاز يمكّنك من تسجيل صوت النظام أو الميكروفون أو كليهما وتصديرهما بتنسيقات مختلفة. إذا كنت تريد أحيانًا حفظ الفيديو أو الموسيقى المتدفقة في وقت محدد، فيمكنك أيضًا استخدام هذا البرنامج لإنشاء بعض مهام التسجيل المجدولة دون عناء.
- اضبط تنسيقات الإخراج بمرونة، بما في ذلك التنسيقات والجودة وما إلى ذلك.
- تتيح لك التقاط الشاشة أو الصوت أو كاميرا الويب أو جميعها في نفس الوقت
- ميزة لقطة الشاشة متاحة أيضًا
- توفير بعض أدوات التحرير الأساسية
حسنًا، بالنسبة لالتقاط مقاطع الفيديو من Fire TV Stick على الكمبيوتر، كل ما تحتاجه هو توصيل Fire Stick بمنفذ HDMI بجهاز الكمبيوتر الخاص بك، ثم بدء التسجيل باستخدام هذا البرنامج. الآن، دعونا نلقي نظرة على البرنامج التعليمي التفصيلي:
المرحلة 1. الاتصال بجهاز الكمبيوتر الخاص بك
قم بتوصيل Firestick بمنفذ HDMI بجهاز الكمبيوتر الخاص بك، ثم ابحث عن الفيديو الذي ستقوم بتسجيله وقم بتشغيله.
المرحلة 2. قم بتسجيل عروض Firestick باستخدام EaseUS RecExperts
الخطوة 1. قم بتشغيل EaseUS RecExperts. هناك وضعان لتسجيل الشاشة. اختر "ملء الشاشة" ، ستقوم هذه الأداة بالتقاط الشاشة بأكملها؛ اختر "المنطقة" ، وسوف تحتاج إلى تحديد منطقة التسجيل يدويًا.

الخطوة 2. بعد ذلك، يمكنك اختيار تسجيل كاميرا الويب أو صوت النظام أو الميكروفون كما تريد. بالطبع، يمكنك إيقاف تشغيلها إذا كنت بحاجة فقط إلى تسجيل الشاشة الصامتة.

الخطوة 3. بعد ذلك، يمكنك النقر فوق الزر "REC" الأحمر لبدء التسجيل. الآن سترى شريط القائمة على شاشتك. إذا كنت تريد إيقاف التسجيل مؤقتًا، فانقر على الزر الأبيض "إيقاف مؤقت" ؛ لإنهاء التسجيل، انقر على زر "إيقاف" الأحمر.
الخطوة 4. بعد التسجيل، سيتم توجيهك إلى واجهة قائمة التسجيل. هنا يمكنك عرض أو تحرير التسجيلات الخاصة بك بسهولة.

كيفية تسجيل الشاشة على Firestick
إذا كنت تشاهد برامج Firestick وترغب في تسجيلها على التلفاز، فهذا القسم هو ما تريده. فقط تابع القراءة لمعرفة المزيد من المعلومات.
#1. تسجيل الشاشة Firestick مع مسجل شاشة أمازون
يوفر متجر أمازون مجموعة واسعة من التطبيقات التي يمكن أن تساعدك في القيام بأنشطة تسجيل الشاشة، وتحتاج فقط إلى تنزيل أحدها، ثم يمكنك بدء تسجيل عروض Firestick. بعد ذلك، سنوضح لك كيفية القيام بذلك من خلال البرامج التعليمية التفصيلية:
الخطوة 1. اضغط على أيقونة البحث على الشاشة الرئيسية، ثم اكتب "Screen Recorder" في مربع البحث لتحديد ما تريد. فقط قم بتثبيته.
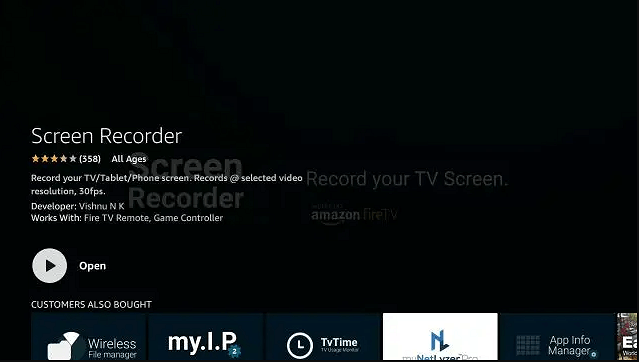
الخطوة 2. افتح تطبيق مسجل الشاشة الذي قمت بتثبيته، وسترى مطالبة. هنا، تحتاج إلى تحديد "ابدأ الآن" لبدء التسجيل.
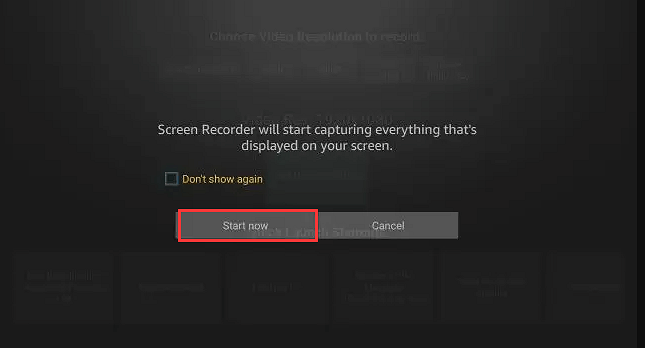
الخطوة 3. حدد مقاطع الفيديو المتدفقة أو مقاطع الفيديو الأخرى التي تريد تسجيلها. عندما تريد إيقاف التسجيل، ما عليك سوى فتح مسجل الشاشة مرة أخرى والضغط على أيقونة "إيقاف المسجل".
الخطوة 4. بمجرد الانتهاء من ذلك، تكون قد قمت للتو بتسجيل Fire TV Stick بنجاح.
ملاحظة: لا يمكنك تسجيل الصوت أو المحتوى المحمي بموجب إدارة الحقوق الرقمية (DRM) من تطبيقات مثل Prime Video أو Netflix.
#2. قم بالتسجيل على Firestick مع ميزة التسجيل المدمجة
يوفر Fire TV Stick أيضًا ميزة تسجيل مدمجة، ويوفر مساحة تخزين تبلغ 8 جيجابايت حيث يمكنك حفظ ملفات الوسائط الخاصة بك، بما في ذلك العروض المسجلة. فيما يلي الخطوات لإكمال المهمة. الآن دعونا نتعمق في الأمر:
الخطوة 1. ابحث عن محتوى الفيديو أو العرض الذي تريد تسجيله. ما عليك سوى إجراء بحث باستخدام لوحة المفاتيح التي تظهر على الشاشة للعثور عليه. أو يمكنك أن تقول "Alexa, xxx"، وسوف تظهر لك الكثير من النتائج المتعلقة بالأمر الصوتي الخاص بك.
الخطوة 2. اختر الخيار المناسب وابدأ بمشاهدته. ثم اضغط على زر القائمة الموجود على جهاز التحكم عن بعد، وسيفتح قائمة الخيارات في الزاوية اليمنى السفلية من شاشة التلفزيون.
الخطوة 3. انتقل لأسفل الخيارات وحدد "تسجيل" لبدء تسجيل Fire TV Stick.
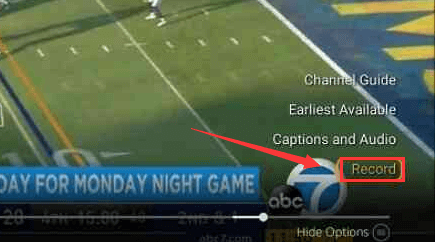
المكافأة: كيفية التسجيل من Firestick إلى مسجل DVD
هذا الجزء مناسب لك إذا كنت تريد تسجيل البرامج التلفزيونية من Firestick إلى مسجل DVD. لكن عليك أولاً إعداد مسجل DVD ومن ثم توصيله بالتلفزيون الذكي. بمجرد الانتهاء، يمكنك التحقق من الدليل أدناه:
الخطوة 1. قم بتوصيل الكابل المركب وكابل S-video وكابل الصوت RCA بين التلفزيون الذكي ومسجل DVD. بعد ذلك، قم بتوصيل كابل الفيديو المركب وكابل الصوت RCA بمخرجات التلفزيون ومسجل DVD. بعد ذلك، تأكد من وصول التلفزيون عبر مسجل DVD.
الخطوة 2. قم بتشغيل الإدخال المناسب، عادةً L1 أو L3 للمدخلات الخلفية، وL2 للمدخلات الأمامية باستخدام مسجل DVD.
الخطوة 3. لالتقاط برنامج تلفزيوني، تحتاج إلى ضبط مسجل DVD على القناة 3 أو 4 وتعيين القناة التي تريد تسجيلها باستخدام محول DTV أو جهاز فك التشفير. بمجرد الانتهاء من ذلك، فإنه سيتم التقاط محتويات الفيديو من Firestick إلى مسجل DVD.
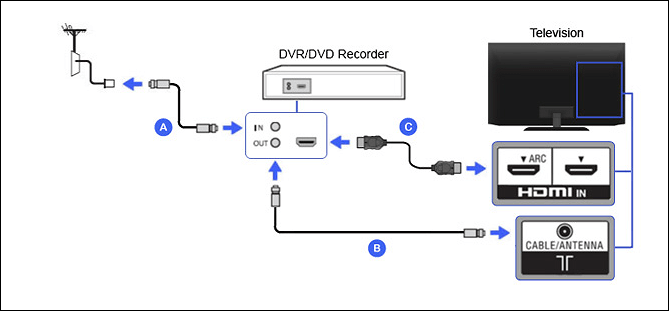
كيفية التسجيل على الأسئلة الشائعة حول Firestick
هل لديك شكوك، لا يزال؟ تحقق من الأسئلة والأجوبة المتداولة التي تم جمعها هنا.
1. هل يمكنك تسجيل العروض باستخدام Firestick؟
نعم يمكنك ذلك. كل ما عليك فعله هو اختيار العرض الذي تريد تسجيله، والضغط على زر القائمة بجهاز التحكم عن بُعد، وتحديد النقاط الثلاث بجوار البرنامج الذي اخترته في تطبيق Fire TV.
2. أين توجد علامة التبويب DVR على Firestick؟
تغيرت الواجهة، لذا لم يتمكن الكثير من الأشخاص من العثور على علامة تبويب DVR من مكانها. يمكنك العثور عليه باتباع الطريقتين هنا:
- حدد "بحث" من القائمة الرئيسية وخيار "المكتبة" ، وسيتم توجيهك إلى نافذة DVR.
- أو اضغط على زر الصوت وقل ببساطة DVR إليه. بعد ذلك، ستظهر واجهة DVR.
3. كيف يمكنني التسجيل من Firestick الخاص بي إلى محرك أقراص ثابت خارجي؟
قم بتوصيل محرك أقراص USB الخاص بك، وانتقل إلى الإعدادات > My Fire TV > محرك أقراص USB . الآن يمكنك اختيار تهيئته كوحدة تخزين خارجية. من الأفضل أن تقوم بعمل نسخة احتياطية من البيانات المهمة، حيث سيتم مسح كل المحتوى الموجود على محرك أقراص USB.
4. كيف يمكنني تسجيل البث التلفزيوني المباشر؟
الطريقة الأكثر الموصى بها لتسجيل البث التلفزيوني المباشر هي استخدام مسجل الشاشة مثل EaseUS RecExperts . يمكنك تسجيل الشاشات والصوت وكاميرا الويب والألعاب باستخدامه على أجهزة الكمبيوتر التي تعمل بنظام Windows وMac بسهولة.
الخط السفلي
يوضح لك هذا المنشور بعض الطرق العملية لفحص التسجيل على Firestick، ويمكنك اختيار أي منها لبدء التسجيل. بالنسبة لأولئك الذين يريدون تسجيل عروض Firestick على جهاز الكمبيوتر، ما عليك سوى اختيار EaseUS RecExperts. يعد هذا مسجل شاشة سهل وذكي، ويساعدك في التقاط أي شيء تقريبًا على جهاز الكمبيوتر الخاص بك. والأهم من ذلك، أنه لا يوجد حد زمني ولا توجد علامة مائية، مما يعني أنه يمكنك التسجيل للمدة التي تريدها. لذلك، لا تتردد في النقر على الزر أدناه للحصول عليه!


