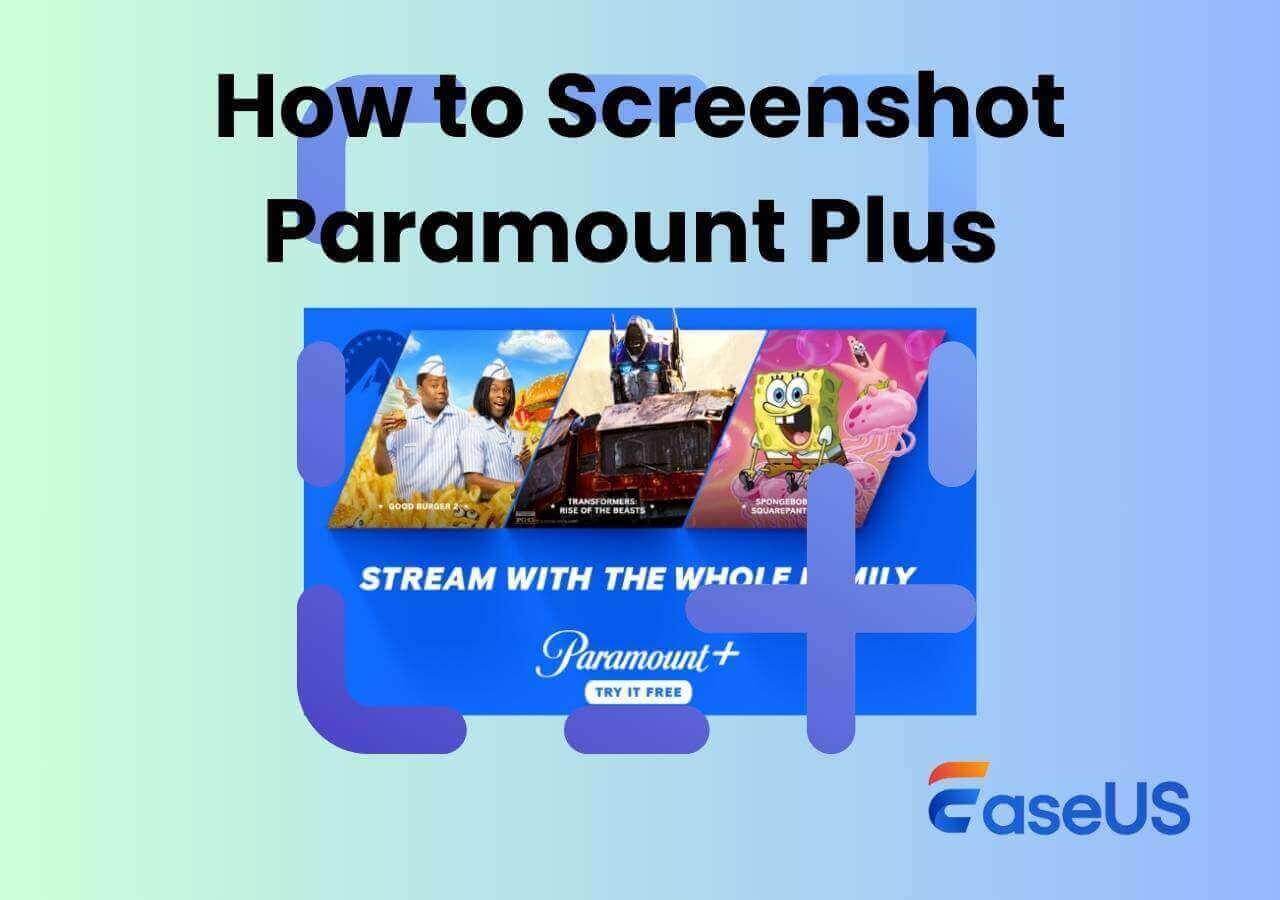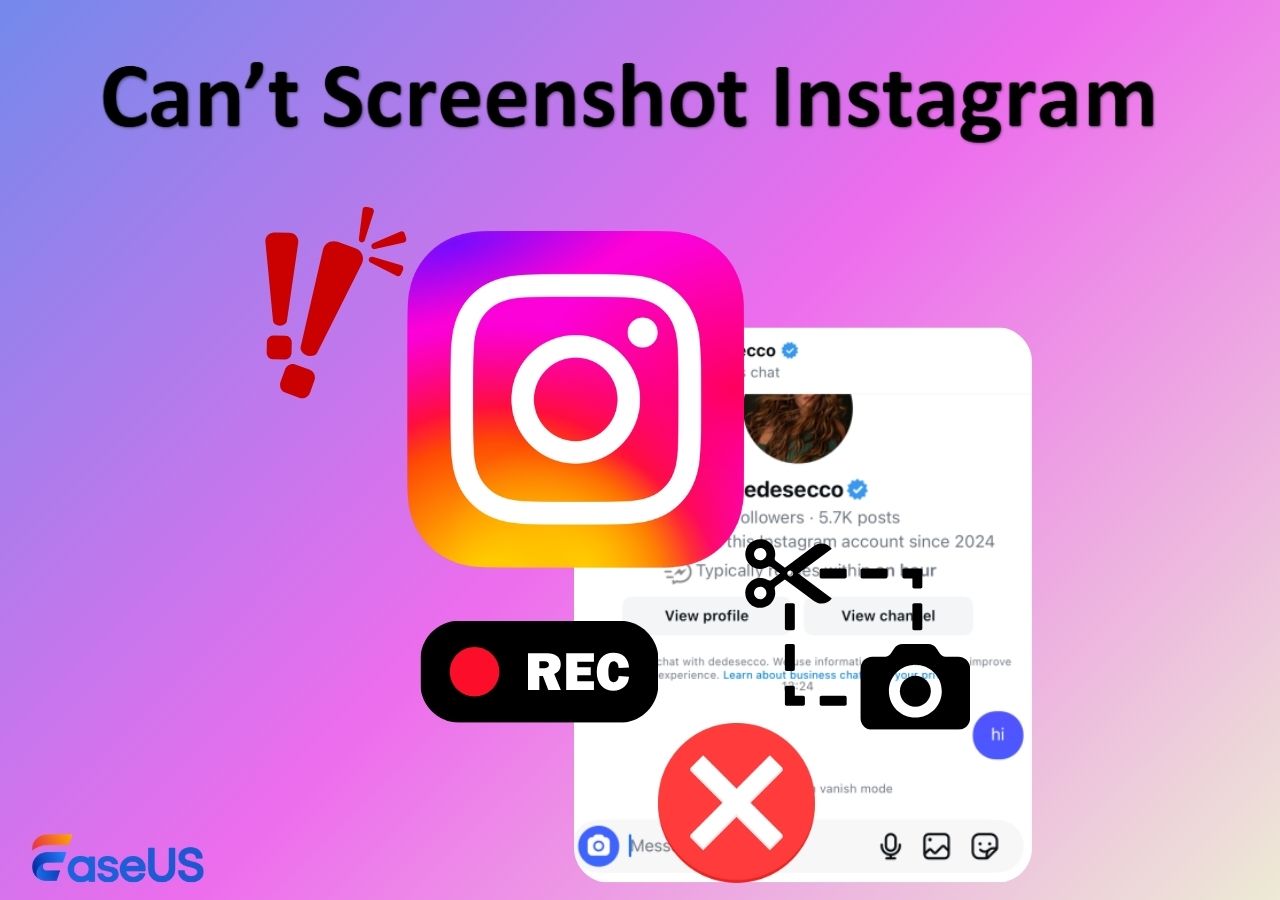-
![]()
Daisy
Daisy is the Senior editor of the writing team for EaseUS. She has been working in EaseUS for over ten years, starting from a technical writer to a team leader of the content group. As a professional author for over 10 years, she writes a lot to help people overcome their tech troubles.…Read full bio -
Jane is an experienced editor for EaseUS focused on tech blog writing. Familiar with all kinds of video editing and screen recording software on the market, she specializes in composing posts about recording and editing videos. All the topics she chooses …Read full bio
-
![]()
Alin
Alin is an experienced technical blog writing editor. She knows the information about screen recording software on the market, and is also familiar with data cloning and data backup software. She is expert in writing posts about these products, aiming at providing users with effective solutions.…Read full bio -
Jean is recognized as one of the most professional writers in EaseUS. She has kept improving her writing skills over the past 10 years and helped millions of her readers solve their tech problems on PC, Mac, and iOS devices.…Read full bio
-
![]()
Jerry
Jerry is a fan of science and technology, aiming to make readers' tech life easy and enjoyable. He loves exploring new technologies and writing technical how-to tips. All the topics he chooses aim to offer users more instructive information.…Read full bio -
![]()
Rel
Rel has always maintained a strong curiosity about the computer field and is committed to the research of the most efficient and practical computer problem solutions.…Read full bio -
![]()
Gemma
Gemma is member of EaseUS team and has been committed to creating valuable content in fields about file recovery, partition management, and data backup etc. for many years. She loves to help users solve various types of computer related issues.…Read full bio -
![]()
Shelly
"I hope my articles can help solve your technical problems. If you are interested in other articles, you can check the articles at the bottom of this page. Similarly, you can also check my Twitter to get additional help."…Read full bio
Page Table of Contents
0 Views |
0 min read
Key Takeaways
- To screen record Disney+ on Windows and Mac, using a professional Disney+ recorder like EaseUS RecExperts is the best choice. It has a Black Screen Fix mode to help users capture movies or shows without any restrictions.
- You can also use Game Bar or OBS Studio to record from Disney+ without encountering a black screen, but make sure to turn off hardware acceleration in your browser first.
- For iOS and Android users, third-party tools like Rave and PlayOn Cloud offer a way to record Disney+ content.
Disney+ is one of the most popular streaming platforms, but recording its movies or shows isn't straightforward. Because of DRM protection, many users end up with black screens or missing audio when using regular recorders.
Still, with the right tools and methods, it's possible to capture or screenshot Disney+ content without these issues. This guide will walk you through how to screen record Disney Plus without a black screen on Windows, Mac, Android, and iOS.
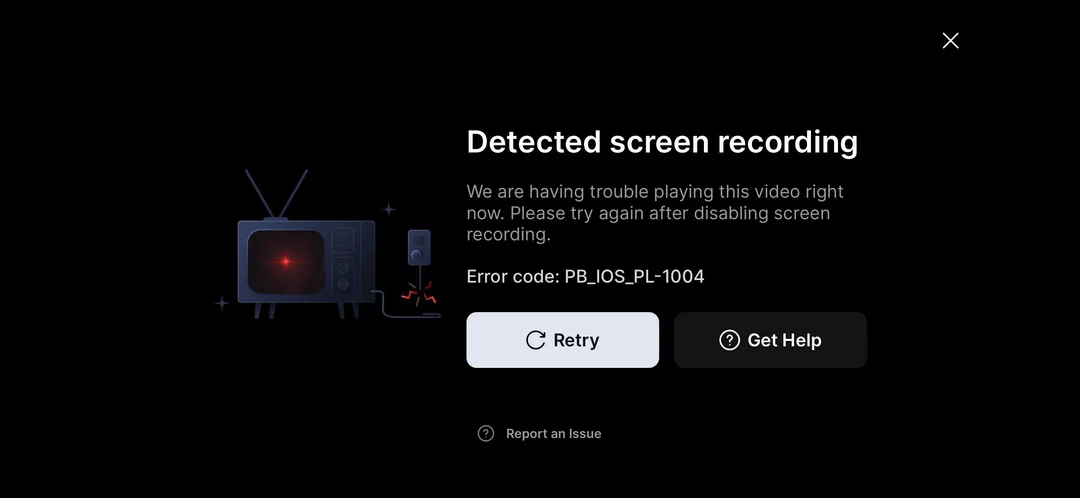
Don't forget to share this helpful guide with others in need!
How to Record Disney Plus Without Black Screen on Windows PC
Three methods exist to record the Disney Plus screen on a Windows PC. You can choose one way based on the running system and your specific needs. Let's have a look now!
1️⃣Screen Record Disney Plus with EaseUS RecExperts
| Suitable for: Win 11/10/8.1/8/7 |
EaseUS RecExperts makes recording Disney+ easier than ever, even when facing the DRM protection. Its specialized Black Screen Fix mode can record protected videos without black screen. Whether you're saving the latest Disney+ movies, timeless classics, or trending shows, the recorder preserves the original detail and quality, letting you keep everything in stunning 4K UHD for offline playback.
Beyond quality, RecExperts is built for convenience. The schedule recording feature allows you to set precise start and stop times. Once the recording finishes, your videos are neatly organized and ready to watch, share, or keep for later.
🚩Here is how to record Disney Plus without a black screen:
👉Before getting started, we suggest you watching Disney + on its website instead of the app and using Firefox/Brave rather than Chrome for high successful rate.
Step 1. Launch EaseUS RecExperts and select Full Screen as your recording mode. This ensures smooth capture of streaming movies, online shows, or live video content without missing any detail.

Step 2. Choose whether to record the Webcam, System Sound, or Microphone based on your needs. Then, open the major video sites or platforms you want to record from.

Step 3. If you experience a black screen when recording playback, enable the Black Screen Fix feature to ensure smooth video capture. Once it's turned on, the REC button will change to purple. Navigate back to your streaming video, then click the purple REC button to start capturing.

Step 4. After a 3-second countdown, the recording will begin. A floating taskbar will appear on your screen. Use the toolbar to Pause or Stop the recording anytime during playback.
Step 5. Once the recording ends, you'll be taken to the preview window. Here, you can watch, trim, or edit your captured video, ideal for reviewing recorded sessions, saving study notes, or creating commentary-based content.

- Disclaimer:
- According to copyright laws, copyright-protected content, like some Disney movies, is against recording with DRM protection. When using EaseUS RecExperts, you have the duty to obey Disney's Terms of Use and the Digital Millennium Copyright Act. Downloading Disney movies may face the same risk.
2️⃣Record Disney Plus with OBS for Free
| Suitable for: Windows, Mac, Linux |
OBS Studio is a powerful, free, and open-source tool for video recording and live streaming. It can record multiple screens or record from specific windows. OBS also supports high-quality video and audio recording with options to customize resolution, frame rate, and bitrate. To record from Disney Plus with OBS effortlessly, it's important to disable hard acceleration in your browser.
Recording Disney+ with OBS is tricky due to DRM, but it is possible with the right setup.
🚩Here are the steps on how to record Disney Plus with OBS:
Step 1. Install the latest version of OBS Studio.
Step 2. Open your web browser and turn off browser Hardware Acceleration. This step is necessary since many users on Reddit and other forums reported that this worked when recording videos on streaming services.
- For Firefox: Go to Settings > General > Performance, toggle off Use Recommended Performance and Use hardware acceleration.
- For Chrome: Navigate Settings > System and disable Use graphics acceleration when available.
- For Edge: Open Settings > System and Performance and disable Use hardware acceleration.
Step 3. Open the video on the Disney+ + website. Open OBS Studio and click the + icon to add Scene and Source. Choose Browser as the recording source.
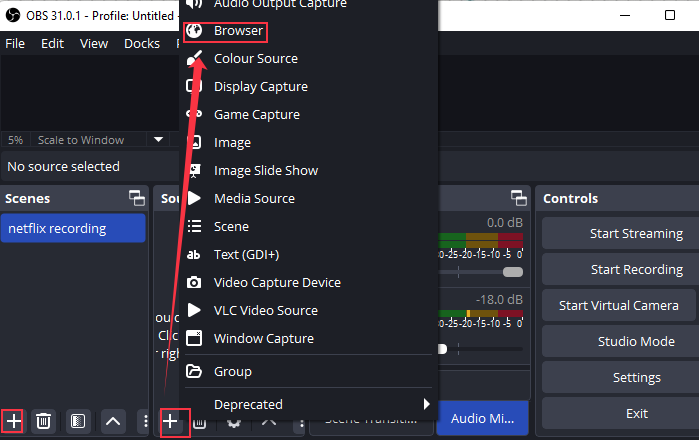
Step 4. Paste the Disney+ movie link in the pop-up screen. Click the OK button.
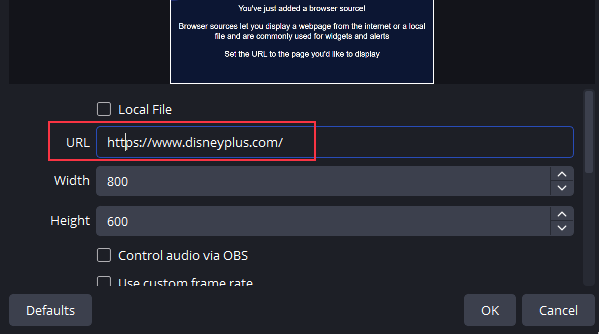
Step 5. Click the Start Recording button to begin recording from Disney+ with OBS.\
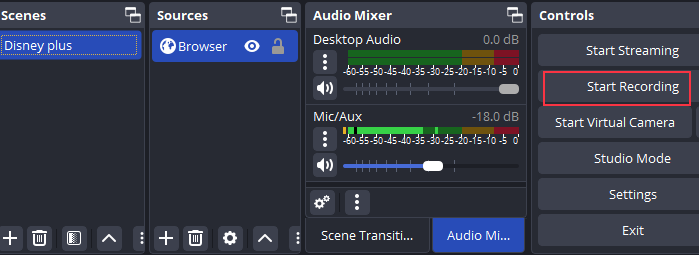
Step 6. Click the Stop Recording button to finish it. Then, you can go to File > Show Recordings to preview your recorded videos.
3️⃣Record Movies from Disney Plus via Xbox Game Bar
| Suitable for: Win 11/10 |
If you want to screen record on a computer running Windows 10 or later, you can try the built-in screen recording tool in Windows 10 - Xbox Game Bar. It helps create video tutorials, capture gameplay, save TV series by screen recording, etc. This is totally free video recording software you can rely on.
However, there are no advanced features in this tool. You can let it stop recording when the file reaches a specific size, and you can't edit the recording as you like. If you only need the basic recording function, start recording Disney Plus by following the tutorial below. Before recording, please turn off the hard acceleration in your browser.
🚩See step for how to screen record on Disney Plus:
Step 1. Go to Windows settings > "Gaming" > "Game Mode". Toggle to turn it on.

Step 2. Next, go to the Disney Plus window you want to record. Then, press the "Windows" + "G" keys simultaneously to launch the Xbox Game Bar.
Step 3. Finally, click on the "Capture" icon > the camera icon to start recording. You can also capture your microphone audio. Then, hit the stop button in the recording bar or press "Windows" + "ALT" + "R" to stop recording.
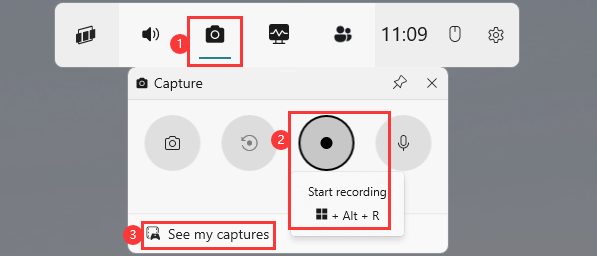
Note: If it fails to rip movies or shows from Disney+ with Game Bar or OBS, please use a reliable alternative like EaseUS RecExperts to capture.
How to Record Disney Plus on Mac
| Suitable for: macOS 10.13 or later |
EaseUS RecExperts for Mac offers the simplest way to record Disney Plus movies on Mac. This Mac screen recorder is characterized by full capabilities to record streaming videos from Disney Plus, Hotstar, YouTube TV, and more. You can easily rip movies from Disney Plus with audio and without blank screen issues on your MacBook Pro, Air, or iMac.
In addition, The streaming audio and video will be recorded in a stable quality when applying the remarkable settings. Also, you can choose the different output formats for video and audio. If needed, you can even use the built-in editing tools to trim or cut your records for later sharing.
Download it and start recording Disney Plus in a video on a Mac. No registration is required.
🚩Check out how to do Disney Plus recording on Mac:
Step 1. Launch EaseUS RecExperts. Choose a recording mode from "Full Screen" or "Region". To get a better experience, we suggest you choose recording the full screen.

Step 2. Mostly, you will need to record the system sound when recording a video. Just click on the speak sign to select it. You can also tick the "Record silently" function, so that the recording process will be muted without muting the recorded video.

Step 3. After these settings, you can press the red "REC" button to start recording. If you want to pause the recording, click on the white "Pause" button; to end the recording, click on the red "Stop" button.
Step 4. After recording, the recording list window will open. Here you can view, split, delete, manage your recorded videos.

Don't forget to share this helpful guide with others in need!
How to Screen Record Disney Plus on iPhone/Android
"Disney Plus screen recording detected on iPhone 15 Pro. How to get the Disney+ app to allow this?" --- Reddit user
Want to screen record Disney Plus on iPhone or Android for offline viewing? Disney Plus detects screen recording, so you can't use the built-in recorder directly. But don't worry, I've got two workable methods to share with you.
1️⃣Screen Record Disney Plus iPhone/Android with PlayOn Cloud
PlayOn Cloud is capable of screen recording some shows/movies from streaming video platforms like Netflix, Amazon Video, Disney Plus, etc. Its screen-capturing technology can help deal with some protected movies. PlayOn Cloud enables you to record movies on your phone with great convenience.
With PlayOn Cloud, you can download and capture classic movies from Disney. Luckily, this application offers a 7-day free trial for watching Disney+ +. Below is its interface and related guide.
🚩How to screen record Disney+ on iPhone and Android, using PlayOn Cloud:
Step 1. For iPhone users, open the App Store and type PlayOn Cloud. Download this app on your mobile phone.
💡Note: It's also available for Android users. Download this application on Google Play.
Step 2. Find Disney + from different channels of this application. There might be hundreds of movies on the list. For most Disney movies, PlayOn Cloud allows you to record and download them.
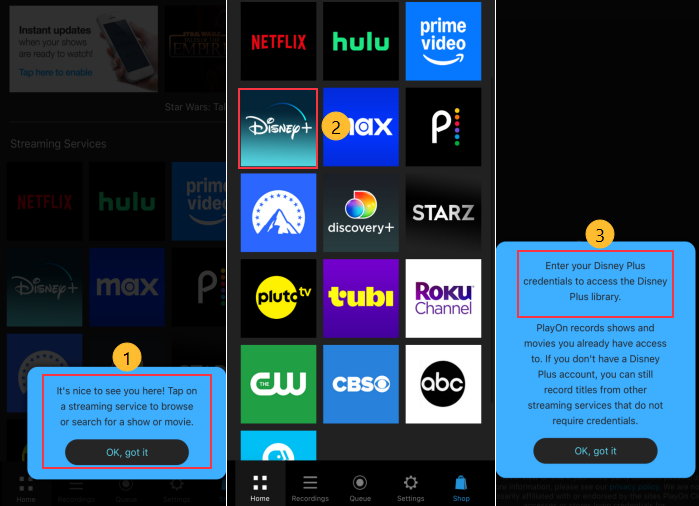
Step 3. When you find the target movie, click the title and choose to record it.
2️⃣Screen Record Disney Plus Android/iPhone with Rave
The Rave app makes it possible to screen record Disney Plus on Android and iPhone without getting a black screen. Rave is a tthird-party player that can play streaming videos such as Disney+, Netflix, YouTube, Vimeo, etc. You can play Disney+ movies or shows on it and record them with your phone's built-in screen recording tool without restrictions.
🚩How to screen record Disney+ on iPhone and Android, using Rave:
Step 1. Download and launch the Rave app on your mobile device.
Step 2. Click the + icon and choose the Disney+ logo. Then, sign in to your Disney+ account and stream the movie you want to record.
Step 3. Turn on the screen recording feature on your device to begin recording.
Step 4. After recording, you can view the recorded video in your phone's album.
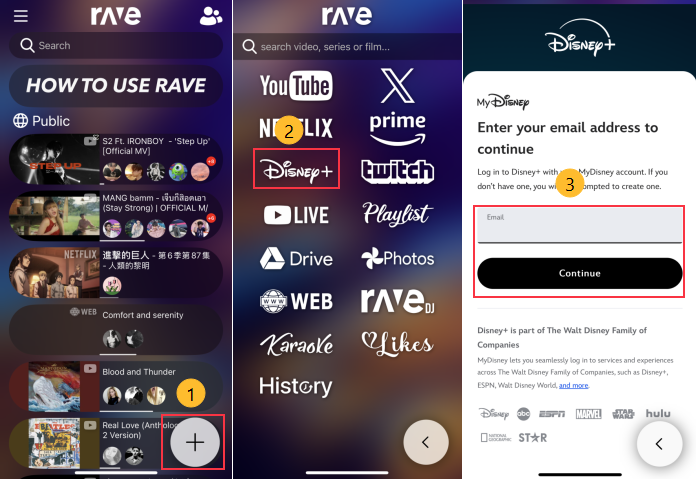
Don't forget to share this helpful guide with others in need!
Summary of Screen Recording Disney Plus
Disney movies remind us of precious memories from our childhood. If you want to screen record Disney Plus to leave the movies permanently, try to find a screen recorder to capture them and save the videos easily. Among various choices, EaseUS RecExperts provides you with recording solutions to capture movies/shows from Disney Plus.
It's crucial to ensure that any method used complies with the terms of service of the streaming platform and local copyright laws
How to Screen Record on Disney Plus FAQs
Some questions gathered from the public are listed here.
1. Can you screen record Disney Plus?
To record movies from Disney Plus without a black screen, you need to use a powerful streaming video recorder like EaseUS RecExperts. Before starting recording, you need to remember that you can only record Disney Plus for personal users instead of commercial purposes, or you might break the law!
2. Does Disney Plus allow screen sharing?
Yes, but it is only available for Disney + Premium, Diseny Bundle Trio Premium, and Legacy Diesny Bundle subscriber who uses iPhone, iPads, and Apple TV. They can create a shared streaming experience on Disney+ with SharePlay*.
3. Is it illegal to screen record Disney Plus?
That depends on your situation. If your screen record Disney Plus for commercial purposes, it is illegal. If you record Disney+ for personal use, it is not illegal. But you'd better follow the related laws and regulations in your country and the platform you use.
4. Does Disney Plus have free trial?
No, Disney+ doesn't offer a free trial. To watch film, you need to subscribe to Disney+ Premium or Disney+ Standard.
5. How to download movies on Disney Plus?
To download movies on Disney+, you should have a subscription plan that supports downloading content.
For Mobile Devices:
Step 1. Set download quality in Disney+ app settings.
Step 2. Tap the Download button on the movie or TV show page.
For Computers:
Disney+ doesn't support direct downloads on computers. Use third-party tools like EaseUS Video Downloader to download content for offline viewing.
✅ Article Update Log
1️⃣Added more real user scenarios, needs, and pain points to make the content deeper and more relevant.
2️⃣Introduced new tips to help users record Disney Plus videos more effectively.
3️⃣Added images to make the content more visualized.
4️⃣Improved introduction to each method and more useful info covered.
EaseUS RecExperts

One-click to capture anything on screen!
No Time Limit, No watermark
Start Recording