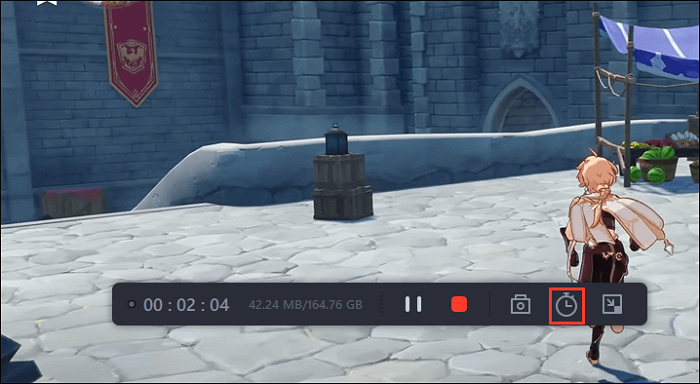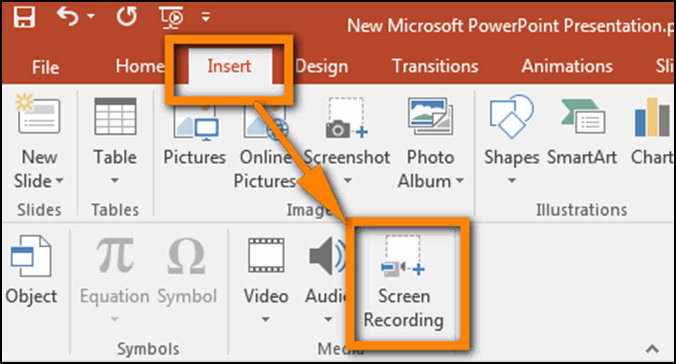- حول
- اكتشف EaseUS
- التقييمات والجوائز
- اتفاقية الترخيص
- سياسة الخصوصية
- خصم طلابي
Page Table of Contents
في عالمنا الرقمي سريع الخطى اليوم، أصبحت الاجتماعات الافتراضية هي الحل الأمثل للمحترفين والشركات للتواصل والتعاون والتواصل عن بعد. لقد برز Zoom، بواجهته سهلة الاستخدام وميزاته القوية، كمنصة مفضلة لاستضافة الاجتماعات الافتراضية على أجهزة Mac. ومع ذلك، ماذا لو كنت بحاجة إلى تسجيل Zoom Meeting على جهاز Mac للرجوع إليه مستقبلاً أو لمشاركته مع الزملاء الغائبين؟
يوفر هذا الدليل الشامل بعض الطرق البسيطة لمساعدتك في تسجيل شاشة Zoom Meeting بالصوت، سواء كنت المضيف أو المشارك. لذلك، دعونا نتعمق في هذا الدليل ونتعلم كيفية التقاط هذه اللحظات الافتراضية دون عناء.
هل يمكنك تسجيل اجتماع Zoom على نظام Mac؟
بكل تأكيد نعم! يمكنك تسجيل اجتماعات Zoom على جهاز Mac بصوت خالي من المتاعب، لأنه يوفر مسجلاً مدمجًا يسمح لكل من المضيف والمشاركين بتسجيل الاجتماعات أثناء جلسة Zoom على جهاز Mac. لكن ضع في اعتبارك أنك تحتاج إلى الحصول على إذن المضيف لبدء تسجيل اجتماعات Zoom إذا كنت مشاركًا.
إلى جانب الأداة المدمجة، يمكنك أيضًا التقاط اجتماعات Zoom باستخدام مجموعة واسعة من برامج التسجيل الاحترافية Zoom . بالمقارنة مع المدمج، فهي توفر ميزات أكثر تقدمًا. سنعرض لك فيما يلي الخطوات التفصيلية لالتقاط جلسة اجتماع في Zoom. هيا لنذهب.
شارك هذا المنشور مع غيرك من المحتاجين!
سجل اجتماع Zoom على الشاشة على جهاز Mac بأربع طرق بسيطة
سواء كنت مضيفًا أو مشاركًا في اجتماع Zoom، يمكنك التقاط الاجتماع وحفظه على جهاز Mac الخاص بك دون عناء باتباع الطرق التالية!
طريقة |
فعالية |
جودة التسجيل |
مستوى الصعوبة |
عالية - تسجيل جلسات التكبير دون إذن؛ لا يوجد حد زمني. دعم الرسم في الوقت الحقيقي |
عالي |
سهل للغاية |
|
متوسط - يمكن للمضيف فقط التسجيل أثناء الاجتماع |
واسطة |
سهل |
|
| مشغل الكويك تايم | متوسط - تسجيل فيديو تكبير/تصغير بصوت الميكروفون فقط | واسطة | معتدل |
| OBS | عالي - سجل اجتماع التكبير سرا | عالي | صعب |
#1. استخدم EaseUS RecExperts
بالنسبة لأولئك الذين يرغبون في تسجيل اجتماعات Zoom على نظام Mac دون إذن المضيف، فإن EaseUS RecExperts هو الخيار الأفضل بلا شك. باعتبارها واحدة من أفضل أدوات تسجيل شاشة Mac ، فهي قادرة على التقاط كل شيء تقريبًا على جهاز Mac الخاص بك، بما في ذلك الاجتماعات الافتراضية المختلفة مثل Zoom وGoogle Meet وMicrosoft Teams وما إلى ذلك.
أثناء التسجيل، يمكنك اختيار تسجيل الشاشة باستخدام كاميرا الويب أو حتى الصوت ببضع نقرات بسيطة. علاوة على ذلك، هناك العديد من أدوات التعليقات التوضيحية المتاحة والتي تساعدك في تحرير تسجيلك في الوقت الفعلي. والأهم من ذلك، أنه يمكنك تغيير الخلفية إلى تمويه أو مشهد أو استوديو أو فصل دراسي عند تسجيل كاميرا الويب. يمكن أن يساعدك هذا في إخفاء خلفيتك إذا كنت لا تأمل أن يراها الآخرون. بالإضافة إلى ذلك، يمكن أن يلفت هذا انتباه الناس إليك، وليس إلى الآخرين.

بالطبع، يوصى بالبقاء على خلفية ملونة ثابتة للتسجيل بكاميرا الويب؛ سيكون التمويه أو التأثيرات الأخرى أفضل. في الختام، إنها أداة مثالية لتسجيل Teams Meeting أو Zoom Meeting دون إذن المضيف على نظام Mac.
الخطوة 1. قبل الانضمام إلى الاجتماع، قم بتنزيل وتشغيل EaseUS RecExperts لنظام التشغيل Mac. ثم اختر منطقة تسجيل الاجتماع المناسبة من بين خيارين: "ملء الشاشة" أو "المنطقة".

الخطوة 2. ثم انقر على زر "الصوت" في الزاوية اليسرى السفلية لتحديد مصدر الصوت المناسب. يتوفر الزران الموجودان في نافذة "تحديد تسجيل الصوت" لتحديد ما إذا كنت تريد التقاط صوت النظام أو صوت الميكروفون أو كليهما.

(اختياري) لالتقاط كاميرا الويب مع شاشة الاجتماع، يمكن أن تساعد أيقونة "كاميرا الويب" الموجودة بجوار زر "الصوت" في تنشيط الكاميرا المدمجة أو الكاميرا الخارجية.

بعد ضبط الإعدادات، اضغط على "REC" لبدء التسجيل.
الخطوة 3. أثناء التسجيل، سيكون هناك شريط أدوات عائم يمكّنك من إيقاف التسجيل مؤقتًا أو إيقافه، بالإضافة إلى التقاط لقطات الشاشة. عندما تريد حفظ الفيديو الذي قمت بالتقاطه، انقر فوق "إيقاف" على شريط الأدوات هذا.

الخطوة 4. عندما يتوقف التسجيل، سينبثق مشغل مدمج، ويمكنك مشاهدة الفيديو المسجل مباشرة.

#2. استخدم مسجل التكبير المدمج
هناك طريقة أخرى وهي استخدام المسجل المدمج في Zoom. كما ذكرنا من قبل، يمكنك تسجيل اجتماع Zoom على iPhone أو Mac إذا كنت المضيف أو حصلت على إذن المشاركين. على عكس برامج الطرف الثالث الأخرى، يمكنك فقط اختيار بدء التسجيل أو إيقافه دون ميزات أخرى، مثل جدولة التسجيل والمزيد. الآن، دعونا نرى كيفية استخدام مسجل Zoom على نظام Mac لتسجيل اجتماع محليًا:
الخطوة 1. قم بتشغيل Zoom على جهاز Mac الخاص بك وقم بتسجيل الدخول إلى حسابك.
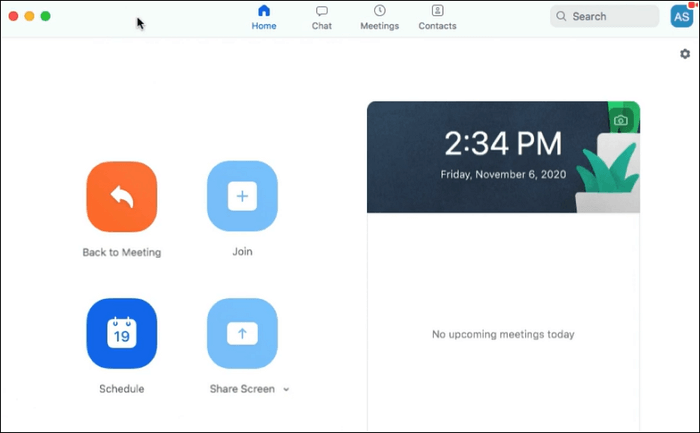
الخطوة 2. انقر على الصفحة الرئيسية > الإعدادات > التسجيل لاختيار مجلد لتخزين تسجيلاتك.
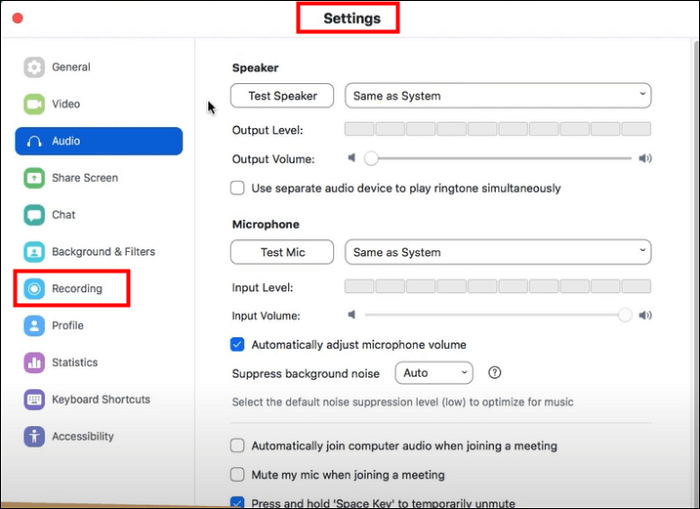
الخطوة 3. بعد ذلك، ابدأ اجتماعًا، وسترى بعض الخيارات أسفل شاشة جلسة Zoom.
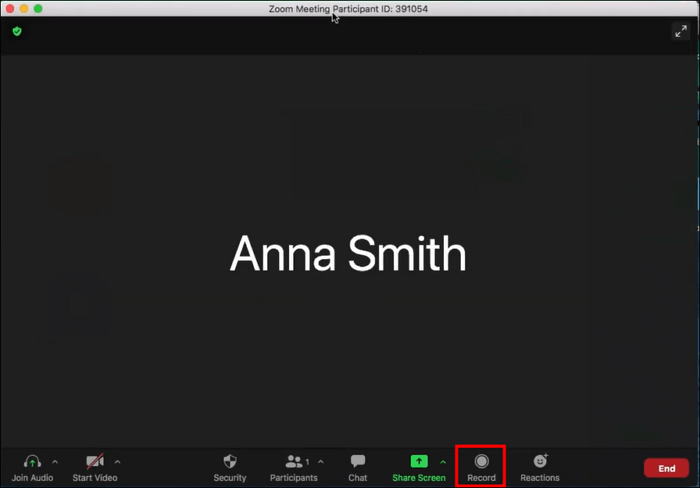
الخطوة 4. عندما تكون جاهزًا، انقر فوق الزر "تسجيل" لالتقاط الفيديو والصوت الخاصين بالاجتماع. أثناء التسجيل، يمكنك الضغط على "إيقاف مؤقت" أو "استئناف" لإيقاف التسجيل مؤقتًا أو استئنافه بمرونة.
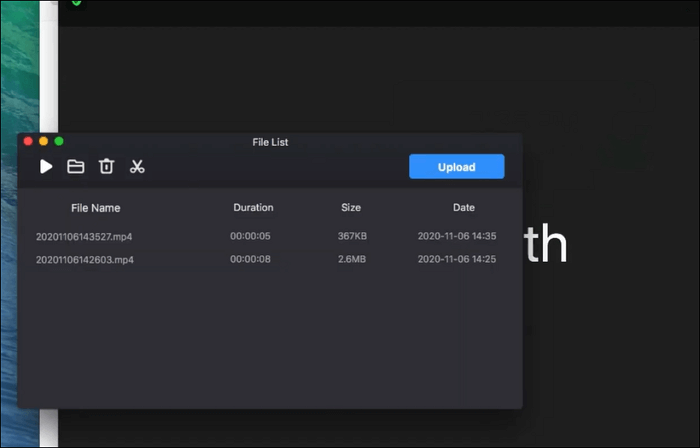
#3. استخدم مشغل كويك تايم
يعد QuickTime Player أيضًا خيارًا ممتازًا لالتقاط اجتماعات Zoom على جهاز Macbook. تم تثبيت هذا البرنامج مسبقًا على جهازك، لذا يمكنك تشغيله مباشرة وبدء التسجيل. ومع ذلك، باستخدام هذا البرنامج المجاني، يمكنك فقط تسجيل مقاطع فيديو Zoom بصوتك الخاص. لتسجيل أصوات الآخرين، تحتاج إلى تثبيت بعض المكونات الإضافية مثل Soundflower لالتقاط صوت النظام. إذا لم تمانع في ذلك، فراجع الأدلة التالية:
الخطوة 1. افتح Zoom على جهاز macOS الخاص بك وانضم إلى الاجتماع.
الخطوة 2. قم بتشغيل QuickTime Player، ثم انقر فوق "ملف" > "تسجيل شاشة جديد" من شريط القائمة العلوي.

الخطوة 3. بعد ذلك، يمكنك تسجيل جلسات Zoom بحرية في وضع ملء الشاشة أو في جزء محدد. إذا لزم الأمر، اختر الخيارات لتحديد الميكروفون المطلوب.
الخطوة 4. عندما يسير كل شيء على ما يرام، انقر فوق "تسجيل" لبدء التسجيل في Zoom.
#4. استخدم برنامج او بي اس ستوديو
إذا كنت ترغب في الاستمتاع بميزات تسجيل أكثر تقدمًا ولكن بميزانية منخفضة، فابحث عن OBS Studio. باعتباره مسجل شاشة مفتوح المصدر ، فهو مجاني تمامًا للاستخدام لتسجيل أي شيء على شاشة Mac، بما في ذلك التقاط جلسات اجتماع Zoom.
بمساعدتها، يمكنك تسجيل الاجتماعات بالصوت دون جهد. الى جانب ذلك، يمكنك إضافة تأثيرات الماوس أثناء التسجيل. لكن هذا البرنامج معقد بعض الشيء في الاستخدام بسبب واجهة المستخدم الخاصة به. إذا كنت مبتدئًا، فقد تحتاج إلى قضاء وقت طويل لتعلم هذا البرنامج.
الخطوة 1. قم بتنزيل وتشغيل OBS على جهاز Mac الخاص بك.
الخطوة 2. انقر على أيقونة "+" في مربع المشاهد لإنشاء مشهد جديد. بعد ذلك، انقر فوق الرمز "+" وحدد "Display Capture" لإضافة مصدر التقاط العرض.
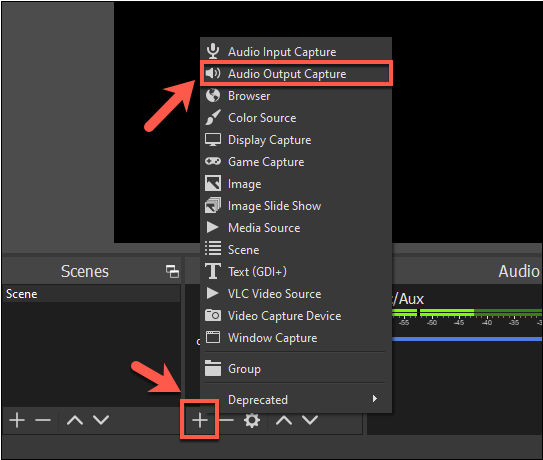
الخطوة 3. ستظهر نافذة تحتوي على قائمة بالشاشات المتاحة. اختر الشاشة التي سيظهر فيها اجتماع Zoom الخاص بك وانقر فوق "موافق".
الخطوة 4. بمجرد الانتهاء، انقر فوق الزر "بدء التسجيل" في الزاوية اليمنى السفلى. سيبدأ OBS الآن في تسجيل اجتماع Zoom الخاص بك.
الكلمات الأخيرة
يعد تعلم كيفية تسجيل اجتماعات Zoom على جهاز Mac أمرًا ضروريًا لعملك ودراستك اليومية. يغطي هذا المنشور عدة طرق لمساعدتك في إكمال المهمة:
إذا نفدت مساحة التخزين على جهاز macOS، فيمكنك استخدام مسجل Zoom المدمج أو مشغل QuickTime لبدء التسجيل.
إذا كنت ترغب في الاستمتاع بميزات تسجيل أكثر تقدمًا، فيمكنك اختيار OBS وEaseUS RecExperts. OBS مخصص للمحترفين فقط، حيث يصعب تشغيله. إذا كنت مبتدئًا، قم بتنزيل EaseUS RecExperts وتجربته الآن.
سجل اجتماعات Zoom على الأسئلة الشائعة على نظام Mac
1. كيف يمكنني تسجيل اجتماع Zoom على جهاز Mac الخاص بي دون إذن المضيف؟
باستخدام برنامج تسجيل Zoom الرائع، يمكنك تسجيل اجتماع Zoom على جهاز Mac الخاص بك دون إذن المضيف. فيما يلي بعض التوصيات:
- EaseUS RecExperts
- مشغل الكويك تايم
- ستوديو او بي اس
- لاول مرة برنامج التقاط الفيديو
- موفافي مسجل الشاشة
2. أين يتم تسجيل اجتماع Zoom على نظام Mac؟
إذا كنت تستخدم ميزة التسجيل المضمنة، فيمكنك العثور على تسجيلات Zoom /Users/[Username]/Documents/Zoom.
3. هل يمكنني تسجيل اجتماع Zoom إذا لم أكن المضيف؟
نعم، ولكن يتعين عليك الحصول على إذن المضيف إذا كنت تستخدم مسجل Zoom المدمج. إذا كنت تستخدم برنامجًا آخر تابعًا لجهة خارجية، فيمكنك تسجيل الجلسات بحرية كمشارك.