- حول
- اكتشف EaseUS
- التقييمات والجوائز
- اتفاقية الترخيص
- سياسة الخصوصية
- خصم طلابي
Page Table of Contents
يقوم فيديو الفاصل الزمني بتكثيف التغييرات على المدى الطويل نسبيًا في فيديو قصير. وبالتالي يمكنك بسهولة الحصول على الكثير من المعلومات منه. في حياتنا اليومية، يستخدم الأشخاص عادةً الكاميرات الرقمية لالتقاط العديد من الصور أو مقاطع الفيديو القصيرة ودمج المقاطع لاستعادة عملية التغيير بأكملها. ولجعل الأمر أكثر سلاسة، يحتاج الأشخاص أيضًا إلى تسريع أعمالهم.
ولكن عندما تريد إنشاء مقطع فيديو بفاصل زمني للتغييرات التي تظهر على شاشة جهاز الكمبيوتر الخاص بك، فماذا يجب عليك فعله؟ أولاً وقبل كل شيء، من الضروري وجود مسجل شاشة ذو فاصل زمني مناسب. سيقدم هذا المنشور أفضل 5 مسجلات شاشة بفواصل زمنية على نظامي التشغيل Windows 10 وMac ويمنحك برامج تعليمية مفصلة حول استخدام المسجل لإنشاء فيديو بفاصل زمني رائع.
أفضل 5 مسجلات شاشة Timelapse على نظامي التشغيل Windows وMac:
- >> EaseUS RecExperts لنظام التشغيل Windows
- >> الظهور الأول لبرنامج التقاط الفيديو
- >> بانديكام
- >> EaseUS RecExperts لنظام التشغيل Mac
- >> أو بي إس ستوديو
أعلى 1. EaseUS RecExperts لنظام التشغيل Windows
ينطبق: ويندوز 11/10/8/7
يعد هذا برنامجًا قويًا لتسجيل الشاشة لتسجيل اللقطات المتتابعة. أولاً وقبل كل شيء، فهو يمنحك القدرة على اختيار منطقة التسجيل بمرونة. على سبيل المثال، يمكنك التقاط الشاشة بأكملها أو تسجيل جزء منها .
علاوة على ذلك، يمكن لمسجل اللقطات المتتابعة الذي يعمل بنظام التشغيل Windows 10 جدولة التسجيل ، مما يجعل من الممكن تسجيل مقاطع فيديو قصيرة على فترات زمنية معينة تلقائيًا. وبعد ذلك، يمكنك دمج تلك المقاطع في مقطع فيديو بفاصل زمني. كل ما عليك فعله هو إضافة مهمة جديدة وتعيين وقت البدء والمدة. بعد ذلك، ستبدأ مهمة التسجيل وتتوقف تلقائيًا. يعد التقسيم التلقائي مفيدًا لك أيضًا، وسيتم تقسيم الفيديو عندما يصل وقت التسجيل إلى الوقت المحدد مسبقًا.
الخصائص الرئيسية:
- اختر منطقة التسجيل بحرية
- تسجيل صوت سطح المكتب والصوت من الميكروفون
- أداة تقليم الفيديو المدمجة متاحة
- تسجيل كاميرا ويب ذات شاشة خضراء
يمكنك أيضًا تخصيص معدل الإطارات أو حل الفيديو لتحسين جودة الفيديو. قم بتنزيل مسجل الشاشة بفاصل زمني والتقط الأشياء المثيرة للاهتمام الآن.
خطوات تسجيل مقاطع فيديو Timelapse:
لإنشاء مقطع فيديو بفاصل زمني لشاشتك، أول شيء هو تسجيل مقاطع المواد.
الخطوة 1. قم بإنشاء مهمة تسجيل محددة بوقت
قم بتنزيل وتشغيل مسجل الشاشة على جهاز الكمبيوتر الخاص بك. ثم انقر فوق "جدولة المهام" في أسفل يمين الواجهة الرئيسية.

ثم حدد خيار "مهمة جديدة" لإضافة جدول جديد للبرنامج.

الخطوة 2. قم بتكوين مهمة التسجيل المجدولة
في الشاشة التالية، تحتاج إلى تعيين اسم المهمة وتحديد كيفية تسجيل شاشتك.

- في علامة التبويب "وقت المهمة"، حدد وقت البدء وحدد وقت الانتهاء.
- في علامة التبويب "إعدادات التسجيل"، حدد منطقة التسجيل، واختر إدخال الصوت، وحدد الخيارات الأخرى. ثم اضغط على "موافق".
الخطوة 3. تحرير أو حذف التسجيل المجدول
إذا غيرت رأيك وأردت تعديل وقت التسجيل المجدول أو الخيارات الأخرى، أو إذا كنت ترغب في حذف الجدول تمامًا، فيمكنك القيام بذلك بسهولة. ارجع إلى شاشة "جدولة المهام" وانقر على أيقونة "تحرير" أو "حذف".

الخطوة 4. عرض تسجيلات الشاشة المجدولة
بمجرد مرور الوقت المحدد، سيقوم البرنامج بالتقاط وحفظ ملف الفيديو الخاص بتسجيل الشاشة تلقائيًا. يمكنك الوصول إلى هذا الملف من خلال النقر على خيار "التسجيلات" في الواجهة الرئيسية. يتم حفظ جميع التسجيلات التي تقوم بها باستخدام هذه الأداة هنا.

وبعد ذلك، يمكنك القيام بأي شيء غير مرغوب فيه باستخدام أداة تحرير الفيديو المدمجة. بعد ذلك، ستحتاج إلى العثور على برنامج متخصص لتحرير الفيديو - مثل EaseUS Video Editor - لتسريع مقاطع الفيديو الأخرى. عندما ترى أن العمل يمكن أن يلبي احتياجاتك، قم بتصديره إلى جهازك كفيديو كامل بفاصل زمني.
أعلى 2. برنامج التقاط الفيديو لأول مرة
يعد هذا أيضًا مسجلًا متعدد الاستخدامات على نظام التشغيل Windows يمكنه مساعدتك في تسجيل مقاطع الفيديو والصوت من العديد من المصادر مثل الشاشات وكاميرا الويب وحتى أشرطة VHS.
تتيح لك أداة معالجة الفيديو القوية تخصيص العديد من الإعدادات، مثل لون الفيديو والحل. يمكنك إضافة مرشحات إلى تسجيلاتك أثناء التسجيل، تمامًا مثل إضافة تسمية توضيحية نصية.
بالإضافة إلى تسجيل فيديو بفاصل زمني لما يحدث على شاشتك، يمكنك أيضًا التسجيل باستخدام كاميرا داخلية أو خارجية. تعمل هذه الميزة على توسيع نطاق التطبيقات بشكل كبير. ويدعم برنامج Debut Video Capture العديد من تنسيقات الفيديو الشائعة، بما في ذلك MP4 وMOV وAVI.
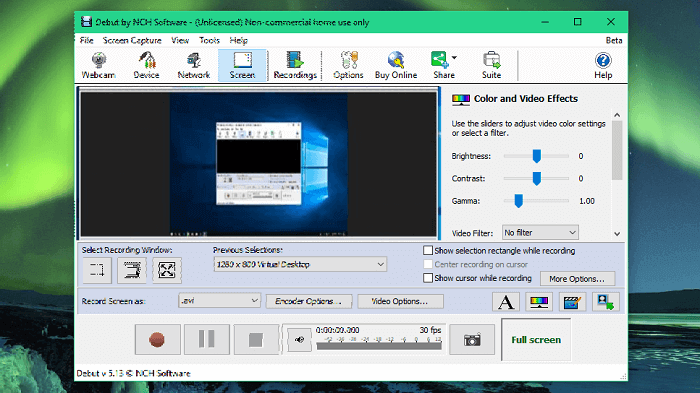
سمات:
- دعم إعداد مفاتيح الاختصار للوحة المفاتيح
- إظهار مؤشر الماوس في التسجيل
- قم بإنشاء لقطات فيديو بحرية
- دعم جدولة تسجيل الشاشة
خطوات التسجيل باستخدام برنامج Time-lapse المجاني:
الخطوة 1. قم بتشغيل برنامج Debut Video Capture Software وحدد نافذة التسجيل.
الخطوة 2. انقر على زر "خيارات الفيديو" وحدد المربع الموجود قبل "تمكين الفاصل الزمني".
الخطوة 3. اضبط تردد التسجيل عن طريق تغيير الرقم بعد "التقاط إطار واحد كل:"
الخطوة 4. انقر على أيقونة النقطة الحمراء الصغيرة لبدء التسجيل.
أعلى 3. باندي كام
يعد هذا واحدًا من أفضل تطبيقات التصوير المتتابع على نظام التشغيل Windows، ويمكنك استخدام مسجل الشاشة هذا في العديد من المناسبات. على سبيل المثال، يمكنك التقاط الفيديو بصوت النظام أو تسجيل طريقة اللعب على منصات مختلفة. إنه متوافق مع العديد من الأجهزة الخارجية مثل Xbox وPlayStation وما إلى ذلك.
بالنسبة للمستخدمين الذين يرغبون في تسجيل مقاطع فيديو تعليمية، من المفيد رسم علامات وإضافة علامات لجعل المحتويات أكثر قابلية للفهم. إذا كان هناك شيء ذو أهمية، فإن المؤشر مع تأثيرات الماوس سيمكنك من التركيز عليه.
إذا كنت تريد استخدام هذا المسجل كبرنامج فيديو بفاصل زمني، فإن وظيفة تسجيل الجدول الزمني الخاصة به لا غنى عنها. يمكنك تسجيل العديد من مقاطع الفيديو القصيرة على فترات زمنية وتجميعها معًا باستخدام بعض أدوات تحرير الفيديو التابعة لجهات خارجية.

سمات:
- دعم إنشاء مقاطع فيديو مفتاح chroma في الوقت الفعلي
- دعم إضافة تراكب كاميرا الويب
- جدولة التسجيل لبدء التسجيل تلقائيًا
- سجل صوت النظام وصوتك في وقت واحد
خطوات التسجيل باستخدام مسجل Timelapse:
الخطوة 1. قم بتشغيل Bandicam واختر وضع التسجيل المناسب.
الخطوة 2. انقر على أيقونة "التسجيل المجدول"، التي تبدو على شكل مؤقت في الأعلى، وانقر على زر "إضافة" لإضافة مهمة التسجيل.
الخطوة 3. اضبط وقت البدء والانتهاء للتسجيل المجدول وانقر على زر "REC" للبدء.
بعد أن قمت بتسجيل جميع المقاطع الضرورية، عليك استيرادها إلى برنامج تحرير الفيديو وترتيب تلك المقاطع حسب الترتيب الزمني. بعد ذلك، قم بتسريعها وتصدير اللقطات كفيديو كامل بفاصل زمني.
أعلى 4. EaseUS RecExperts لنظام التشغيل Mac
يتميز EaseUS RecExperts for Mac بواجهته البسيطة وسهلة الاستخدام وخفيفة الوزن. سوف تتعرف على وظائفه بسرعة كبيرة، وحتى أنك لم تستخدم مسجل الشاشة من قبل. يمكنك تسجيل بث الفيديو والصوت وحتى كاميرا الويب من خلال بضع خطوات بسيطة فقط.
يدعم برنامج تسجيل الشاشة هذا جدولة التسجيل لتسجيل بعض مقاطع الفيديو على التوالي ويمكنك دمجها لإنشاء فيديو بفاصل زمني. تجدر الإشارة إلى أن هذا المسجل يأتي مزودًا بأداة مدمجة لقص الفيديو/الصوت يمكنها إزالة المقاطع غير الضرورية لك.
دلائل الميزات:
- يدعم بشكل كامل تسجيل مقاطع الفيديو بدقة 1080P/4K
- قم بتسجيل الصوت الداخلي لجهاز Mac دون أي برامج إضافية
- دعم أكثر من 10 صيغ
- شاشة ممتازة ومسجل صوت
- تقديم أداة تشذيب الفيديو المدمجة
إذا كنت تريد حفظ ذكرياتك وتحويلها إلى فيديو بفاصل زمني، فإن هذا المسجل يعد أداة مفيدة. قم بتنزيله وحاول التقاط مقطع فيديو بفاصل زمني بنفسك الآن.
خطوات استخدام برنامج Time Lapse لنظام التشغيل Mac:
اتبع هذا الدليل لتسجيل مقطع فيديو بفاصل زمني لشاشتك الآن.
الخطوة 1. قم بتشغيل EaseUS RecExperts for Mac وانقر على زر "جدولة المهام" في الزاوية اليمنى السفلية.

الخطوة 2. ستظهر نافذة "جدولة المهام"، ويمكنك النقر فوق الزر "+ مهمة جديدة" لإنشاء مهمة تسجيل. بعد ذلك، سيبدأ هذا البرنامج مهمة التسجيل هذه تلقائيًا.
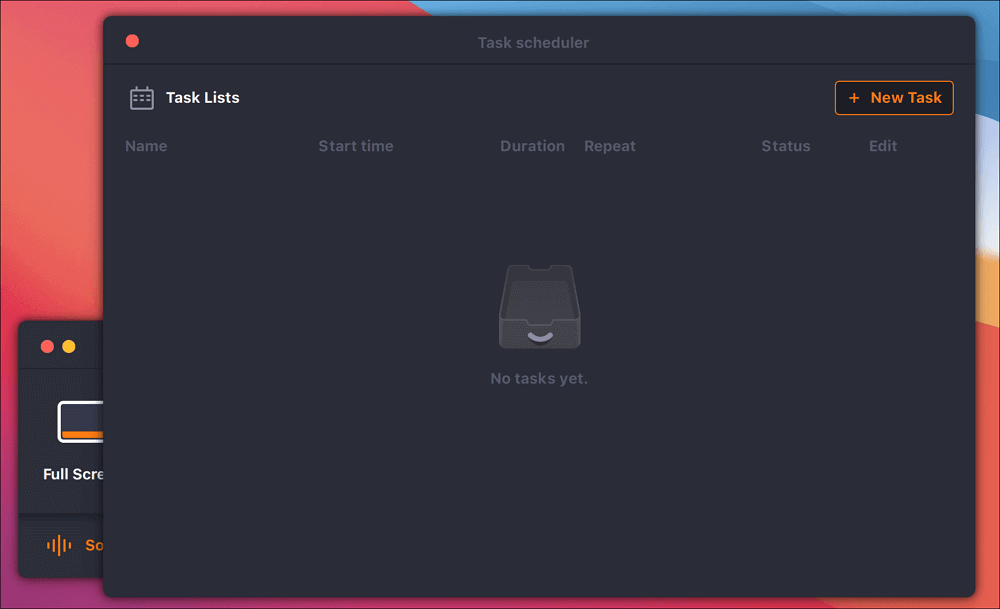
الخطوة 3. هناك العديد من الخيارات المتاحة لك لضبط الإعدادات، مثل وقت البدء أو مدة المهمة أو وقت إيقاف التسجيل. بالإضافة إلى ذلك، يتعين عليك اختيار منطقة التسجيل (ملء الشاشة أو جزء من الشاشة) وتحديد التسجيل باستخدام/بدون ميكروفون وكاميرا ويب.
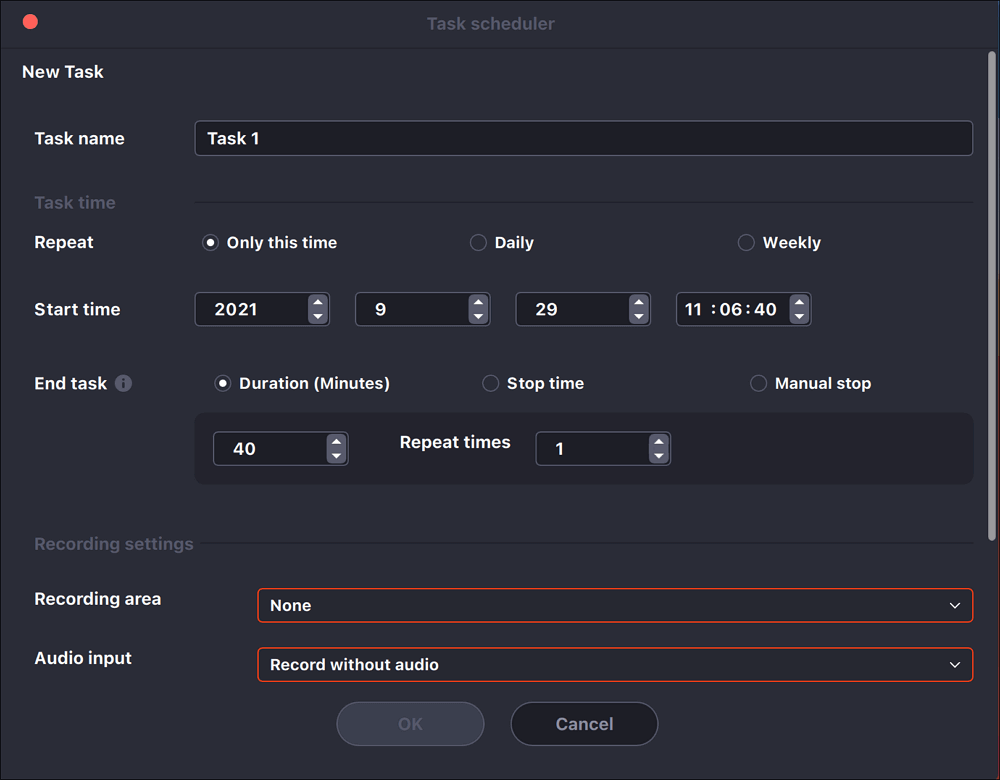
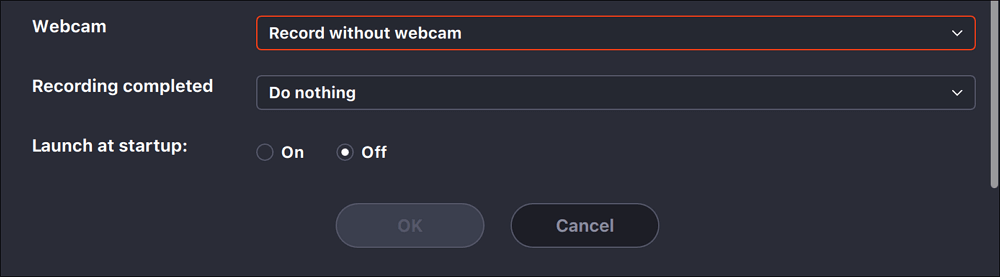
انقر على "موافق" لتأكيد قراراتك.
الخطوة 4. بعد ذلك، يمكنك رؤية المهمة في "قوائم المهام". يتيح لك هذا البرنامج تحرير المهمة وتغيير الإعدادات قبل أن تبدأ.
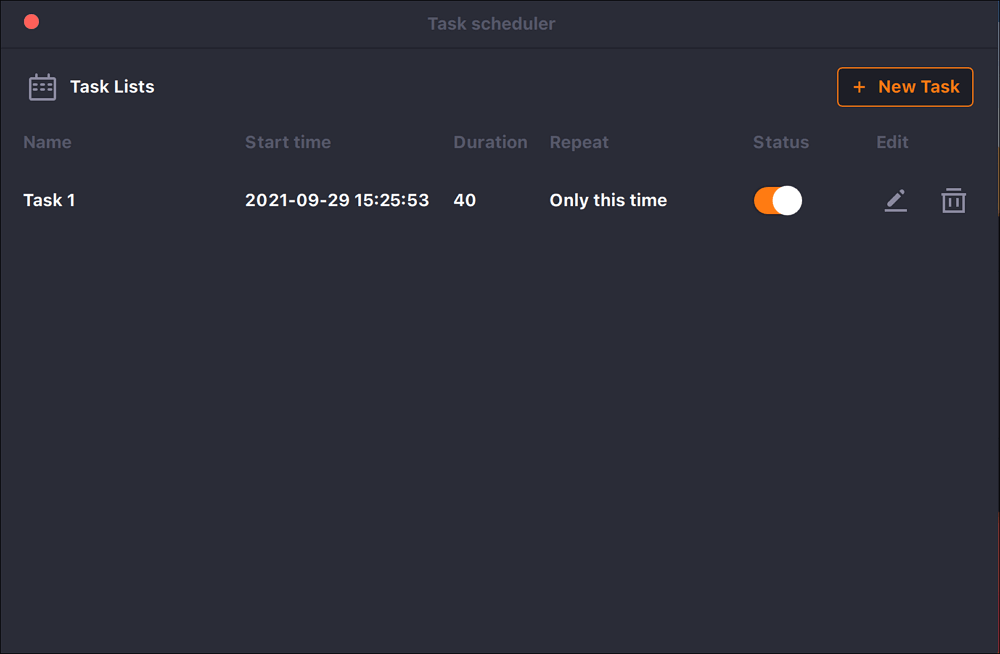
احصل على جميع لقطات الفيديو التي تحتاجها، اتبع هذا المنشور لدمج تلك المقاطع وجعلها فيديو بفاصل زمني. >> كيفية تجميع مقاطع الفيديو .
أعلى 5. ستوديو OBS
يحظى OBS Studio بشعبية كبيرة بين المستخدمين الذين يرغبون في إنشاء مقاطع فيديو عن طريق تسجيل مقاطع الفيديو والصوت على أجهزة الكمبيوتر الخاصة بهم. هذا برنامج تصوير متتابع مفتوح المصدر ويمكن تشغيله على أنظمة التشغيل Windows وMac وLinux، لذلك لا داعي للقلق بشأن توافقه.
على الرغم من أن واجهته معقدة نسبيًا للمستخدمين المبتدئين، إذا كنت على دراية بوظائفه واختصاراته، فيمكن لهذا البرنامج تلبية معظم احتياجاتك لتسجيل الشاشات والبث المباشر.
تتيح لك خيارات التكوين سهلة الاستخدام تخصيص تسجيلاتك بحرية للحصول على ما تريد تسجيله بالضبط باستخدام برنامج الفاصل الزمني هذا المفتوح المصدر. بالإضافة إلى ذلك، فهو يساعدك أيضًا على التقاط مؤتمرات الفيديو عبر الإنترنت، ويمكنك تجربتها إذا كنت لا تعرف كيفية تسجيل اجتماع Zoom دون إذن .
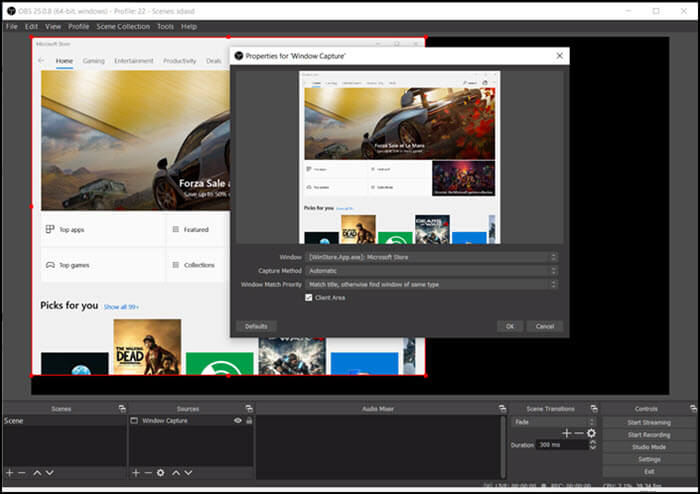
سمات:
- تسجيل مقاطع الفيديو بدقة عالية
- دعم إضافة التحولات بين المشاهد
- دعم التقاط الفيديو/الصوت في الوقت الحقيقي وخلطه
- دعم إعداد العديد من اختصارات لوحة المفاتيح
خطوات استخدام OBS Timelapse:
الخطوة 1. قم بتشغيل OBS Studio وانقر على أيقونة "+" ضمن علامة التبويب "المصادر" واختر ما تريد تسجيله كمصدر. إذا كنت تريد تسجيل الشاشة بأكملها، فاختر "التقاط العرض".
الخطوة 2. انقر على خيار "الأدوات" الموجود أعلى الواجهة الرئيسية، ثم حدد "مؤقت الإخراج". ثم يمكنك ضبط وقت انتهاء التسجيل الخاص بك والنقر فوق "ابدأ" للتسجيل.
الخطوة 3. انقر فوق "إيقاف التسجيل" على الجانب الأيمن من الواجهة الرئيسية إذا كنت تريد إيقافه. وإلا، فإنه سيتوقف عن التسجيل في وقت النهاية الذي قمت بتعيينه من قبل.
خاتمة
لقد تحدثنا عن أفضل 5 مسجلات شاشة بفواصل زمنية في هذه المقالة، ويمكنك تنزيل الأنسب بناءً على التعليمات أعلاه. ولكن من بين جميع مسجلات الشاشة ذات اللقطات المتتابعة، يعد EaseUS RecExperts هو الأكثر ثراءً بالميزات لأنه يوفر لك أداة قوية لتسجيل الشاشة وأداة أساسية لتحرير الفيديو.
لا تتردد في تجربة برنامج التقاط الشاشة بفاصل زمني، فهو متعدد الاستخدامات ومفيد. ويمكنك النقر على الزر أدناه لتنزيله.

