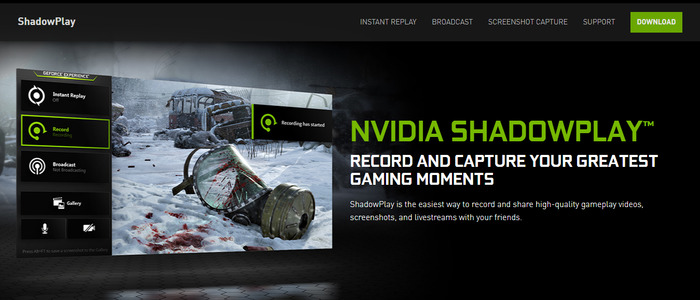- حول
- اكتشف EaseUS
- التقييمات والجوائز
- اتفاقية الترخيص
- سياسة الخصوصية
- خصم طلابي
Page Table of Contents
محتوى الصفحة:
- قم بتسجيل طريقة لعب Xbox One بدون حدود زمنية
- قم بتسجيل Xbox One لمدة 5 دقائق باستخدام وحدة التحكم
- قم بتسجيل Xbox One لمدة 10 دقائق
- قم بتسجيل Xbox One لأكثر من 30 دقيقة
- قم بتسجيل Xbox لأكثر من ساعة واحدة
- كيفية تسجيل مقاطع أطول على الأسئلة الشائعة حول Xbox One
هناك العديد من لاعبي اللعبة في العالم ويحتاج الكثير منهم إلى التقاط لحظات مذهلة أو تحقيق نتائج عالية أو خلل مضحك لمشاركتها مع الأصدقاء أو المعجبين.
ومع ذلك، فإن الإعداد الافتراضي لـ Xbox يسجل فترة قصيرة فقط من طريقة اللعب الخاصة بك. لذلك، أنت بحاجة إلى هذا المقال ليوضح لك كيفية تسجيل طريقة لعب Xbox One لفترات مختلفة.
على وجه التحديد، سنوضح لك في هذا البرنامج التعليمي كيفية تسجيل مقاطع أطول على Xbox One، بما في ذلك التسجيل لمدة 5 أو 10 أو 30 أو حتى 60 دقيقة.
قم بتسجيل طريقة لعب Xbox One بدون حدود زمنية
الحل الأول الذي نقدمه لك هو التسجيل بدون حد زمني باستخدام مسجل اللعبة . يسمى مسجل شاشة Mac و Windows هذا EaseUS RecExperts. إنه مسجل ألعاب Xbox One الكل في واحد يسمح لك بتسجيل الفيديو والصوت وكاميرا الويب في وقت واحد أو بشكل منفصل بناءً على احتياجاتك.
باستخدام هذه الأداة، يمكنك تسجيل الشاشة بأكملها، وتسجيل جزء من الشاشة ، وتسجيل النافذة التي تختارها. إذا كنت تريد إنشاء فيديو تعليمي، فيمكنك أيضًا تحرير التسجيل باستخدام أدوات التحرير المضمنة. تحقق من المزيد من الميزات أدناه.
الخصائص الرئيسية:
- تسجيل الشاشة وكاميرا الويب في نفس الوقت
- سجل مقاطع فيديو بدقة 4K و1080P بنقرة واحدة
- قم بتسجيل طريقة اللعب والميكروفون معًا
- قم بجدولة التسجيل لتسجيل أسلوب اللعب الخاص بك تلقائيًا
- تسجيل الشاشة بدون ضجيج في الخلفية
قم بتنزيله من الزر وابدأ التسجيل باتباع الخطوات أدناه.
الخطوة 1. ابدأ لعبة اللعب التي تريد تسجيلها وقم بتشغيل مسجل ألعاب EaseUS. بعد ذلك، حدد وضع اللعبة.

الخطوة 2. انقر على أيقونة الجوز لفتح نافذة الإعدادات، ثم انقر على "فيديو" لضبط معدل الإطارات (من 1 إلى 144)، وجودة الفيديو، وتنسيقه، وما إلى ذلك.
بالإضافة إلى ذلك، يمكنك النقر على زر "اللعبة" لتغيير بعض خيارات تراكب اللعبة. بمجرد الانتهاء، انقر فوق "موافق".

الخطوة 3. ارجع إلى واجهة وضع اللعبة وانقر على "تحديد لعبة" لاختيار طريقة اللعب التي تريد التقاطها. بعد ذلك، انقر فوق REC لبدء تسجيل اللعبة.

الخطوة 4. سترى شريطًا صغيرًا يوضح وقت السجل الخاص بك. إذا لزم الأمر، يمكنك التقاط لقطات شاشة أثناء التسجيل، أو ضبط الوقت المحدد لإيقاف التسجيل عن طريق النقر على أيقونة "الساعة" على شريط الأدوات.

الخطوة 5. بمجرد الانتهاء، يمكنك مشاهدة وتحرير اللقطات المسجلة باستخدام محرر الفيديو المدمج. في الفيديو المسجل، يمكنك قص التسجيلات كما تريد.

✅إذا لم تحصل على النص التعليمي، تحقق من الفيديو التعليمي هنا:
قم بتسجيل Xbox One لمدة 5 دقائق باستخدام وحدة التحكم
على Xbox One X، يمكننا التسجيل لمدة 5 دقائق عن طريق تحديد دقة أقل. للتسجيل لفترة أطول، تحتاج إلى اختيار دقة 720 بكسل بدلاً من 1080 بكسل الافتراضية.
على الرغم من أن " مسجل الشاشة 4K " هذا يسمح لك بتسجيل اللعب بدقة 4K، إلا أنه لا يمكنك اختيار هذا حيث سيتم تقليل الفيديو المسجل بسبب ذلك. الآن، يمكنك اتباع الخطوات أدناه لضبط الدقة على 720P.
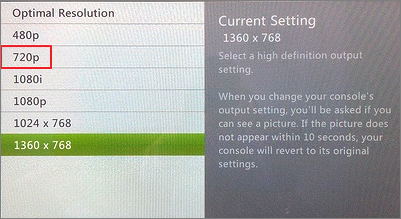
الخطوة 1. قبل ضبط الإعدادات، تأكد من ضبط "اتصال التلفزيون" على "الاكتشاف التلقائي". أو قد لا تظهر الخيارات.
الخطوة 2. اضغط على زر Xbox لفتح الدليل، ثم حدد "الملف الشخصي والنظام" > "الإعدادات".
الخطوة 3. ضمن عام، حدد خيارات "التلفزيون والعرض". ثم اختر "720P".
بعد ذلك، يمكنك تسجيل أسلوب اللعب الخاص بك باستخدام وحدة التحكم الخاصة بك كالمعتاد.
قم بتسجيل Xbox One لمدة 10 دقائق
إذا لم تكن 5 دقائق كافية بالنسبة لك أيضًا، فيمكنك محاولة تسجيل 10 دقائق. يمكنك تسجيل مقاطع اللعبة لمدة 10 دقائق أو أكثر باستخدام Xbox والزر X.
في الواقع، من السهل أيضًا تشغيل هذا باستخدام وحدة تحكم Xbox One. الجزء المختلف هو أنه يجب عليك جدولة التسجيلات مسبقًا. إذا كنت موافقًا على ذلك، فاتبع الخطوات أدناه للمتابعة.
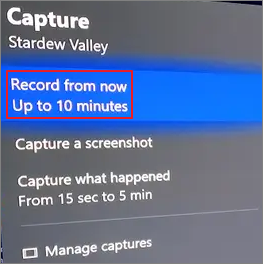
الخطوة 1. ابدأ اللعبة التي تريد تسجيل فيديو منها. اضغط على زر Xbox الموجود على وحدة التحكم لفتح القائمة الرئيسية.
الخطوة 2. بعد ذلك، اضغط على الزر "عرض" الموجود على وحدة التحكم لفتح قائمة "التقاط".
الخطوة 3. اختر "التسجيل من الآن" واضغط على الزر "A" في وحدة التحكم.
الخطوة 4. العب اللعبة، وسيتم تسجيل طريقة لعبك تلقائيًا. اضغط على زر "Xbox" الموجود على وحدة التحكم مرة أخرى لإيقاف التسجيل.
قم بتسجيل Xbox One لأكثر من 30 دقيقة
لتسجيل اللعب لأكثر من 10 دقائق، ستحتاج إلى جهاز تخزين خارجي. ومع ذلك، إذا لم يكن لديك واحدًا، فإن تسجيل Xbox Game Bar يعد أيضًا خيارًا.
إذا كنت من مستخدمي Windows 10/11، فيمكنك العثور على ميزة تسجيل مدمجة على جهاز الكمبيوتر الخاص بك. يدعم تسجيل نافذة اللعبة بالصوت لأكثر من 30 دقيقة، كما يمكنك التقاط لقطات الشاشة بها. هيا لنبدأ الان!

الخطوة 1. افتح اللعبة في وضع النافذة واضغط على مفتاح "Win + G" على لوحة المفاتيح لتشغيل Xbox Game Bar.
الخطوة 2. انقر على "تسجيل" زر لبدء تسجيل طريقة لعب Xbox One.
الخطوة 3. لإنهاء التسجيل، أعد فتح Game Bar وانقر على "زر التوقف.
قم بتسجيل Xbox لأكثر من ساعة واحدة
لتسجيل Xbox لأكثر من ساعة واحدة، تحتاج إلى التأكد من أنك تلعب على Xbox Series X وS. وستحتاج أيضًا إلى محرك أقراص خارجي لإنجاز المهمة.
سنخبرك بكيفية تغيير الإعداد على جهاز Xbox الخاص بك وكيفية توصيل محرك الأقراص الخارجي. وبعد ذلك، يمكنك اتباع الخطوات أدناه للمتابعة.
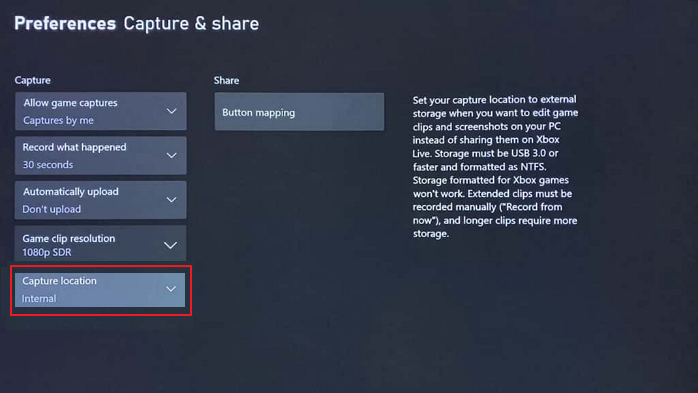
الخطوة 1. قم بإعداد محرك أقراص خارجي وقم بتوصيله بجهازي Xbox Series X وS.
الخطوة 2. انتقل إلى "الإعدادات" > "التفضيلات" ثم قائمة "التقاط ومشاركة".
الخطوة 3. قم بالتمرير لأسفل إلى "موقع الالتقاط" واختر محرك الأقراص الخارجي هنا.
بعد ذلك، يمكنك البدء في تسجيل Xbox لأكثر من ساعة باستخدام محرك الأقراص الخارجي.
لماذا لا يمكنني تسجيل المقاطع على Xbox؟
قد يكون ذلك بسبب لم يتم تمكين وظيفة الالتقاط على وحدة التحكم الخاصة بك. لحل هذه المشكلة، تحتاج إلى تمكينه عن طريق:
الخطوة 1. اضغط على زر "Xbox" لفتح الدليل.
الخطوة 2. حدد "الملف الشخصي والنظام" > "الإعدادات" > "التفضيلات" > "التقاط ومشاركة".
الخطوة 3. قم بتمكين "التقاط الصور بواسطتي أو الألعاب" ضمن "السماح بالتقاط لقطات اللعبة".
كيفية تسجيل مقاطع أطول على الأسئلة الشائعة حول Xbox One
فيما يلي بعض الأسئلة الشائعة وإجاباتها. دعونا نلقي نظرة عليهم معا.
1. لماذا تكون مقاطع Xbox الخاصة بي قصيرة؟
هناك بعض الأسباب المحتملة لحدوث ذلك:
- إذا قمت بالخروج من اللعبة إلى الشاشة الرئيسية أثناء التسجيل، فلن يتم تسجيل الوقت الموجود على الشاشة الرئيسية في المقطع.
- قد يقوم الناشرون بتعطيل تسجيل مقاطع معينة من اللعبة لأسباب مختلفة.
- إذا كنت تقوم بالتسجيل بدقة أعلى من 720 بكسل، فقد تكون المدة أقصر.
2. هل يمكنك تسجيل مقاطع أطول على Xbox؟
نعم، يمكنك تسجيل مقاطع أطول على Xbox. ولكن بما أن العمليات تختلف من أجل تسجيل المقاطع لمدة مختلفة، فمن الأفضل أن تقرأ المقال كاملاً هنا.
3. هل تستطيع Microsoft التسجيل لمدة أطول من 15 دقيقة؟
لا، تسجيلات الشاشة في Microsoft تقتصر على مدة أقصاها 15 دقيقة. لتسجيل محتوى أطول، يمكنك تسجيل مقاطع أقصر ودمجها في فيديو واحد.