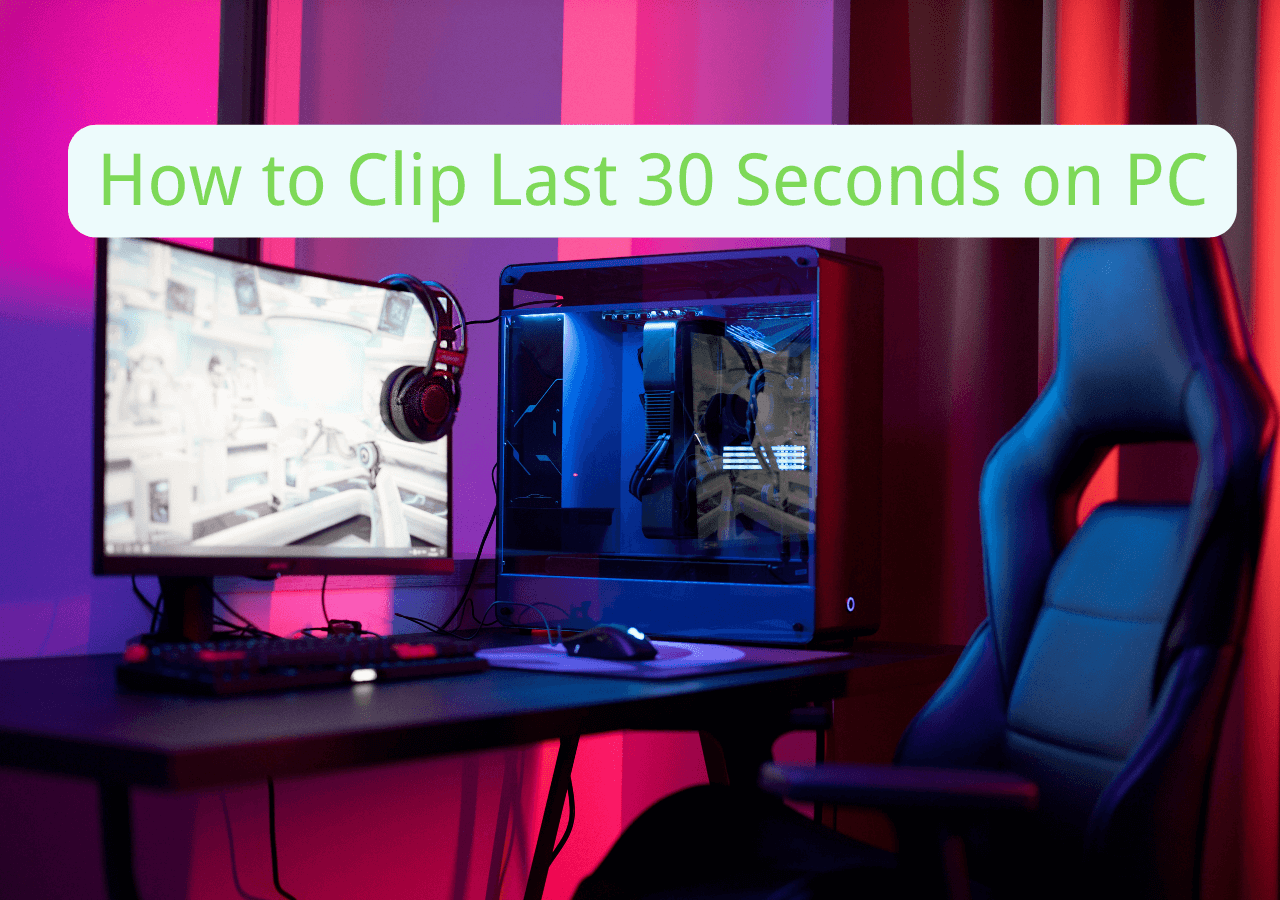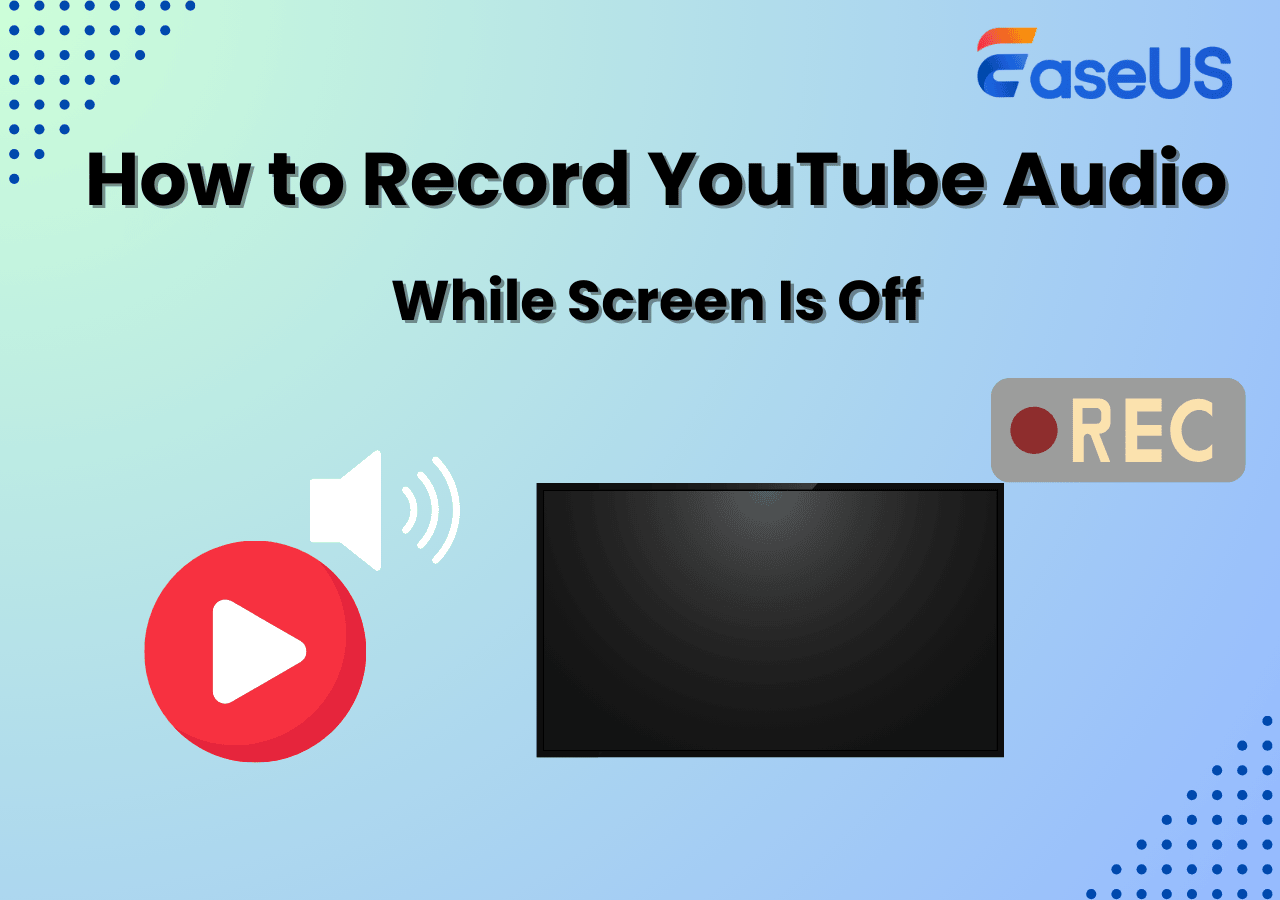-
![]()
Daisy
Daisy is the Senior editor of the writing team for EaseUS. She has been working in EaseUS for over ten years, starting from a technical writer to a team leader of the content group. As a professional author for over 10 years, she writes a lot to help people overcome their tech troubles.…Read full bio -
Jane is an experienced editor for EaseUS focused on tech blog writing. Familiar with all kinds of video editing and screen recording software on the market, she specializes in composing posts about recording and editing videos. All the topics she chooses …Read full bio
-
![]()
Alin
Alin is an experienced technical blog writing editor. She knows the information about screen recording software on the market, and is also familiar with data cloning and data backup software. She is expert in writing posts about these products, aiming at providing users with effective solutions.…Read full bio -
Jean is recognized as one of the most professional writers in EaseUS. She has kept improving her writing skills over the past 10 years and helped millions of her readers solve their tech problems on PC, Mac, and iOS devices.…Read full bio
-
![]()
Jerry
Jerry is a fan of science and technology, aiming to make readers' tech life easy and enjoyable. He loves exploring new technologies and writing technical how-to tips. All the topics he chooses aim to offer users more instructive information.…Read full bio -
![]()
Rel
Rel has always maintained a strong curiosity about the computer field and is committed to the research of the most efficient and practical computer problem solutions.…Read full bio -
![]()
Gemma
Gemma is member of EaseUS team and has been committed to creating valuable content in fields about file recovery, partition management, and data backup etc. for many years. She loves to help users solve various types of computer related issues.…Read full bio -
![]()
Shelly
"I hope my articles can help solve your technical problems. If you are interested in other articles, you can check the articles at the bottom of this page. Similarly, you can also check my Twitter to get additional help."…Read full bio
Page Table of Contents
0 Views |
0 min read
Want to know how to record on Roblox quickly and easily? Whether you're saving gameplay highlights, making tutorials, or sharing videos online, this guide covers the best ways to capture Roblox videos on any device. We'll walk you through using the built-in screen recorder, as well as top tools to record Roblox with sound, webcam, and high quality, perfect for beginners and content creators alike.
The Easiest Way to Record Roblox with Voice on Mac and Windows
If you're looking for the easiest way to record Roblox with voice on both Mac and Windows, EaseUS RecExperts is one of the best tools available. Unlike Roblox's built-in screen recorder, which lacks audio input and offers limited control, this Roblox screen recorder allows you to capture high-quality gameplay along with system sound, microphone input, and even webcam footage.
It's especially useful for gamers and content creators who want to add voiceovers or facecam reactions to their videos without a complex setup. So, if you want to record on Roblox with good quality, you should give EaseUS RecExperts a try!
Here's how to record in Roblox on Mac and PC:
✅ Pro Tip: Use the auto-stop feature to limit recordings to a specific duration, perfect for long gameplay sessions or time-lapse videos.
Step 1. Launch EaseUS game recorder and click the Menu icon to open Settings.

Step 2. Then click on Video and Audio to adjust the frame rate (from 1 to 144), video quality, format, bitrate, etc.

In addition, you can click on the Game tab to change some game overlay options.

Step 3. Return to the main interface and click the Game mode. Select the game window to capture the desired gameplay, and choose the webcam or audio source if needed. Finally, click REC to begin recording your game.

Step 4. A small bar will display the recording time. You can take screenshots during the recording or set a specific stop time by clicking the clock icon on the toolbar.

Step 5. Once complete, you can view and edit the recorded footage using the built-in video player and editor.
Don't forget to share this post with others!
How to Record on Roblox via Shortcuts Directly
Roblox's built-in recording feature is only available on Windows. Players can easily start and stop recording by pressing the F12 key, and the video is saved automatically. This built-in tool is simple to use and doesn't consume extra system resources, making it ideal for quickly capturing gameplay clips.
However, the built-in Roblox recorder has limitations: the video quality is basic, and it does not support microphone audio or webcam recording, which may be a drawback for users who want to add commentary or facecam. Sometimes, the recording button may disappear and require restarting the game. Besides, Mac users cannot use Roblox's built-in recorder (from Roblox Help ) and must rely on macOS's native tools like QuickTime Player or third-party software to capture Roblox gameplay.
Step-by-step on how to record on Roblox:
Step 1. Move into the gameplay and click on the menu to choose the Record tab in the upper-left corner.
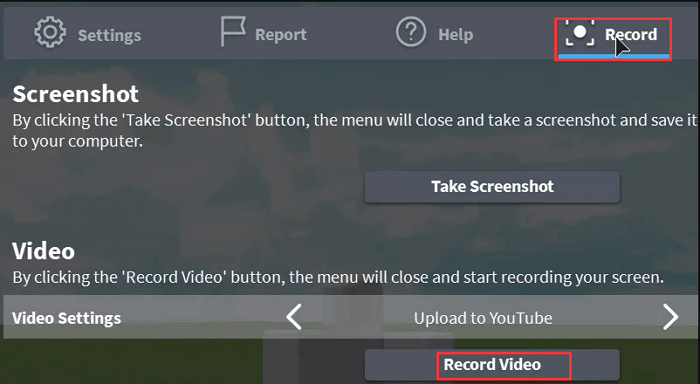
Step 2. Choose the Video Settings option to select the location to save your recording on your computer.
Step 3. Click "Record Video" to begin recording Roblox gameplay. When you are done, click the icon in the upper-left corner to end the recording.
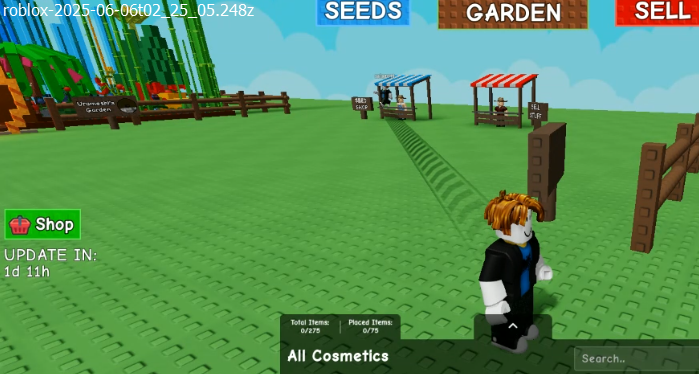
Step 4. You can choose "My Videos" to view your recorded videos on your computer.
How to Screen Record in Roblox with OBS Studio
If you want to record Roblox with voice and high quality, OBS Studio is a free and powerful choice. Unlike Roblox's built-in recorder, OBS lets you capture system audio, microphone, and webcam, and supports HD output with no watermark. It's perfect for creators who need full control. However, this open source screen recorder can be complex for beginners and may use more system resources. Still, if you're aiming for professional-looking videos, it's worth the setup.
Tip: Want optimized OBS settings for Roblox? Visit this OBS community thread to learn how experienced users configure their recording setup for smooth performance.
How to record Roblox games with OBS Studio:
Step 1. Download and install OBS Studio, then launch it on your computer.
Step 2. Click "File" > "Settings" > "Output" and set the location and format of the output recorded video.
Step 3. Launch Roblox gameplay. After that, right-click and choose "Add" in the Scenes bar to set a name for the recording, then right-click in the Sources bar and choose the "Windows capture" option to select the window that you want to record, and click "OK."

Step 4. When everything goes well, click the Record button to start or end the recording Roblox game. Once done, the recording file will be saved on your computer.
How to Record in Roblox on a Chromebook
If you're using a Chromebook and want a quick way to record Roblox gameplay without installing software, EaseUS Online Screen Recorder is a great choice. It runs entirely in your browser and works smoothly with Chrome OS, making it ideal for users who prefer lightweight, no-download solutions.
With this tool, you can record your screen along with microphone audio, which is perfect for capturing Roblox gameplay with commentary. Visit the website, grant screen and audio permissions, and start recording in seconds. Once finished, you can preview and download the video instantly.
How to record Roblox with face and video on Chromebook:
Step 1. Open EaseUS Online Screen Recorder in your Chrome browser.
Step 2. Click Start Recording and select the Roblox game window or the entire screen.
Step 3. Enable "Share system audio" if needed, then click Share to begin recording.
Step 4. When finished, go back to the recorder tab, click Stop, and download your video.
How to Record a Video on Roblox on iPhone/iPad
To record Roblox on your iPhone or iPad, you do not need to download and install any third-party app, as there is a built-in screen recorder – iOS Screen Recorder. It can help you capture any activities on your devices, including live streaming and Roblox games. However, it can only record the external sound.
Now, follow the steps below to record Roblox on iPhone and iPad:
Step 1. Unlock your iPhone or iPad and tap "Settings" > "Control Center" > "Customize Controls." Then press the "+" icon next to Screen Recording".
Step 2. Open Roblox on your iPhone, and then swipe up from the bottom edge of any screen. When you want to record the Roblox game, tap deeply on the red circle button and wait for the three-second countdown to begin recording.

Step 3. Once done, tap the Stop Recording button to end the recording. Then, you can go to the Photos app and view your screen recording.
While recording Roblox is usually simple, some users may run into issues like missing recording buttons, no audio, or performance lag. Below are common problems and how to fix them across different platforms and tools.
Top Roblox Recording Issues and How to Fix Them
#1. Roblox Built-in Recorder Not Working or Missing
If the Roblox built-in recorder button isn't visible or the F12 shortcut doesn't work, it's likely caused by being in the wrong mode (Roblox Studio) or using an outdated version.
Solutions:
- Try restarting Roblox.
- Make sure you're not in Roblox Studio, which doesn't support recording.
- Switch to windowed screen mode if using full-screen.
#2. Black Screen During Recording
A black screen often occurs in OBS or browser-based tools when Roblox runs in a protected or full-screen mode.
- In OBS, switch from Game Capture to Display Capture.
- Run OBS or your recorder as an administrator.
- Try recording Roblox in windowed mode instead of full screen.
#3. The recording didn't save or disappear
This can result from interrupted recordings or a lack of storage space.
- Check the default save folder or export directory.
- Ensure you have enough disk space, especially on mobile or Chromebook.
- Avoid force-quitting the recorder during saving.
The Bottom Line
On this page, 5 easy ways are provided on how to record on Roblox with voice on Windows, Mac, iPhone, and iPad. Just choose the best one based on your needs. Among those Roblox recorders mentioned above, EaseUS RecExperts is highly recommended. It enables you to record different kinds of high-quality games with simple clicks. What's more, you can trim the recorded footage with the built-in tool easily.
How to Record in Roblox FAQs
1. Does Roblox have a built-in screen recorder?
Yes, Roblox has a built-in recorder, but it's only available on Windows. You can press F12 to start and stop recording. However, it does not support microphone audio, and the video quality is limited compared to third-party tools.
2. Can I record Roblox on a Chromebook?
Yes, but you'll need a browser-based recorder since Roblox's built-in feature doesn't work on Chrome OS. Tools like EaseUS Online Screen Recorder or Screencastify are popular options that work directly in your browser.
3. Can I record Roblox on mobile?
Yes. On iPhone or iPad, use the built-in iOS screen recorder. On Android, use apps like Mobizen, AZ Screen Recorder, or DU Recorder. Make sure to enable microphone access if you want to record your voice.
4. How long can you record in Roblox?
With third-party tools like OBS or RecExperts, there's no time limit. Roblox's built-in recorder also has no fixed cap but may stop if system resources are low. On mobile, the duration of recording depends on storage space.
EaseUS RecExperts

One-click to capture anything on screen!
No Time Limit, No watermark
Start Recording