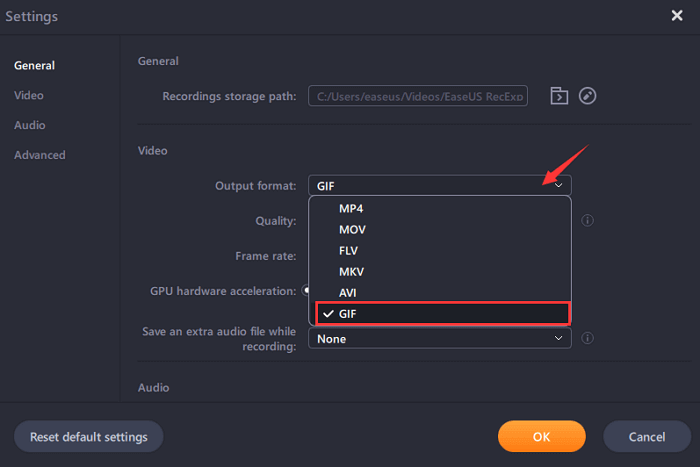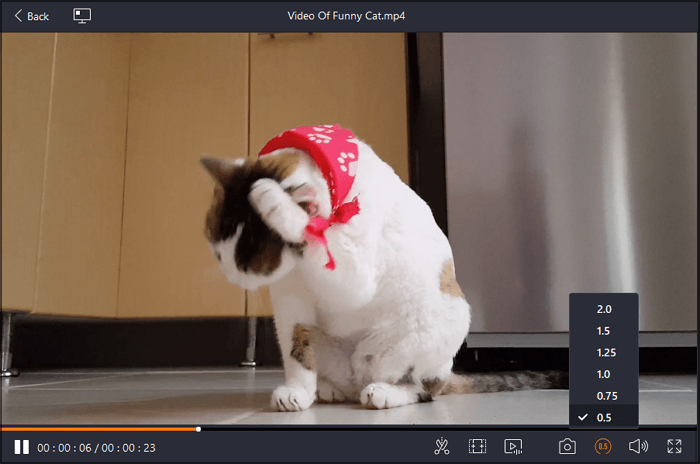- حول
- اكتشف EaseUS
- التقييمات والجوائز
- اتفاقية الترخيص
- سياسة الخصوصية
- خصم طلابي
Page Table of Contents
يوفر Mac وحدة تسجيل شاشة مدمجة تسمى QuickTime Player، والتي يمكنها مساعدتك في التقاط أي شيء على شاشتك. ومع ذلك، فإن هذا التطبيق له عيب، وهو عدم القدرة على التقاط الصوت الداخلي. في معظم الأوقات، قد تحتاج إلى تسجيل الشاشة على جهاز Mac باستخدام الصوت الداخلي، مثل التقاط اللعب، وتسجيل البث المباشر، ومؤتمرات الفيديو، وما إلى ذلك. وفي ذلك الوقت، من الضروري وجود شاشة رائعة ومسجل صوت داخلي.
ندرج هنا بعض برامج التقاط الشاشة ونرشدك خلال خطوات تسجيل شاشة Mac بصوت النظام. دعونا نحفر في ذلك!
كيفية تسجيل شاشة جهاز Mac بالصوت الداخلي باستخدام EaseUS RecExperts
يعد EaseUS RecExperts برنامجًا ممتازًا لتسجيل الشاشة والصوت لكل من مستخدمي Windows وmacOS، وهو يجعل جميع أنشطة التسجيل سهلة للغاية.
أما بالنسبة لتسجيل الشاشة بصوت النظام على نظام Mac، فهو مجرد قطعة من الكعكة لهذه الشاشة ومسجل الصوت . بدون تنزيل أي مكونات إضافية أخرى، كل ما عليك فعله هو تحديد وضع التسجيل الصحيح، ثم النقر فوق "REC" لبدء التسجيل. بمجرد الانتهاء من ذلك، سيتم تلقائيًا حفظ الملفات المسجلة على جهاز Mac الخاص بك لتحريرها أو مشاركتها. إذا لزم الأمر، يمكنك أيضًا اختيار خيار جدولة التسجيل لبدء التسجيل أو إنهائه في وقت محدد. بالإضافة إلى ذلك، هناك العديد من الميزات الرائعة الأخرى على النحو التالي:
- برنامج التقاط الشاشة خفيف الوزن ومتعدد الوظائف
- تسجيل الشاشة وكاميرا الويب والصوت في نفس الوقت
- قم بتقسيم التسجيلات تلقائيًا وفقًا لوقت محدد أو حجم الملف
- تقديم بعض أدوات التحرير الضرورية
- تصدير الملفات المسجلة بأكثر من 10 تنسيقات
اتبع الآن البرنامج التعليمي أدناه لبدء التقاط صوت الشاشة والنظام على جهاز Mac:
الخطوة 1. حدد منطقة التسجيل
قم بتشغيل هذا البرنامج على جهاز Mac الخاص بك، ثم انقر فوق "ملء الشاشة" أو "المنطقة" لتحديد منطقة التسجيل على سطح المكتب.

الخطوة 2. اختر مصدر الصوت/كاميرا الويب
انقر على أيقونة "الصوت" في الجزء السفلي الأيسر من اللوحة لتحديد الصوت الذي تريد التقاطه بالشاشة. إذا لزم الأمر، يمكنك إضافة تراكب كاميرا الويب إلى التسجيل الخاص بك عن طريق الضغط على أيقونة "كاميرا الويب" بجوار "الصوت".

الخطوة 3. ضبط إعدادات الإخراج
وفقًا لاحتياجاتك، انقر فوق زر "الإعدادات" الموجود على اللوحة لاختيار تنسيق الإخراج والجودة والموقع والاختصارات وما إلى ذلك.

الخطوة 4. ابدأ التسجيل
بمجرد الانتهاء من كافة الإعدادات، ارجع إلى الواجهة الرئيسية وانقر فوق "REC" لبدء التسجيل. بعد ذلك سيكون هناك شريط أدوات يتيح لك إيقاف التسجيل مؤقتًا واستئنافه وإيقافه بمرونة.

الخطوة 5. عرض التسجيلات
عند الانتهاء من التسجيل، يمكنك عرض جميع الملفات المسجلة بمساعدة المشغل المدمج.

كيفية تسجيل الشاشة بالصوت الداخلي في نظام التشغيل macOS باستخدام QuickTime
بالنسبة لنظام التشغيل macOS، يوجد برنامج لتسجيل الشاشة يحمل في ثناياه عوامل يسمى QuickTime Player. يمكّنك هذا البرنامج المجاني من تسجيل المحتوى من الشاشة والصوت دون تثبيت برامج خارجية أخرى. ومع ذلك، ليس لديه القدرة على تسجيل الصوت الداخلي على جهاز Mac أثناء تسجيل الشاشة، حيث أن الخيار الافتراضي هو إما التسجيل بدون صوت أو التقاط الصوت من ميكروفون خارجي.
إذا كنت تصر على استخدام QuickTime لالتقاط صوت الشاشة والنظام على جهاز Mac، فهناك حل: تنزيل وإضافة مكون إضافي - Soundflower. فأنت بحاجة إلى تغيير بعض التعديلات في إعدادات الصوت. والآن، لنبدأ:
الخطوة 1. قم بتنزيل BlackHole وتثبيته على جهاز Mac الخاص بك، ثم افتح Audio MIDI Setup.
الخطوة 2. سترى BlackHole في اللوحة اليسرى. انتقل للأسفل وحدد علامة "+" الصغيرة في الزاوية اليسرى السفلية لإنشاء "جهاز مجمع" وأعد تسميته باسم "تسجيل الشاشة". ثم حدد مربع الاختيار "BlackHole 16ch" من قائمة أجهزة الصوت.
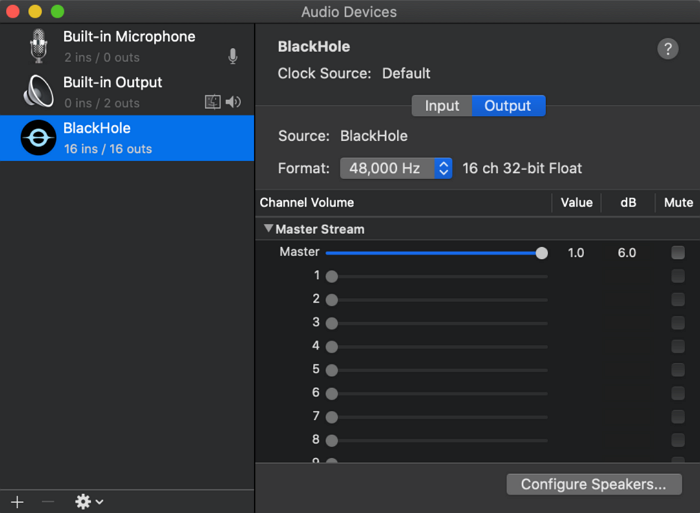
الخطوة 3. انقر على شعار Apple > تفضيلات النظام > الصوت، وانقر على "الإخراج". في قائمة الإخراج، حدد "إخراج QuickTime".
الخطوة 4. قم بتشغيل QuickTime Player، ثم انقر فوق "ملف" > "تسجيل شاشة جديد" لبدء التسجيل.
كيفية تسجيل الشاشة بصوت النظام على نظام Mac باستخدام OBS
مسجل شاشة آخر مع صوت داخلي يمكنك استخدامه هو OBS Studio. على غرار QuickTime، يتيح لك هذا البرنامج التقاط صوت الشاشة والنظام عن طريق تثبيت مكونات إضافية مثل BlackHole. ولكن أفضل من الأداة السابقة، يوفر OBS المزيد من الوظائف، مثل التسجيل والبث وما إلى ذلك. بالنسبة لوظائف التسجيل الخاصة به، يسمح هذا البرنامج المجاني بالتقاط شاشات متعددة في نفس الوقت، وتسجيل كاميرا الويب، وحتى التقاط الشاشة وكاميرا الويب بخلفية افتراضية.
ومع ذلك، فإن هذه البرامج المجانية ليست سهلة الاستخدام بسبب واجهة المستخدم المعقدة والوظائف المتعددة. لكن لا تقلق، فسنعرض لك دليلًا تفصيليًا خطوة بخطوة حول التقاط الشاشة على جهاز Mac بالصوت.
الخطوة 1. قم بتثبيت البرنامج الإضافي BlackHole على جهاز الكمبيوتر الخاص بك، ثم قم بضبط إعدادات الصوت.
الخطوة 2. بمجرد الانتهاء من الإعداد، قم بتشغيل OBS Studio على جهاز Mac الخاص بك. ثم انقر فوق "الإعدادات" لتغيير إعدادات الصوت والفيديو وفقًا لاحتياجاتك.

الخطوة 2. ارجع إلى الواجهة الرئيسية، واضغط على "+" > "Display Capture" في مربع Sources لإنشاء شاشة عرض جديدة.
الخطوة 3. أخيرًا، يمكنك النقر فوق خيار "بدء التسجيل" في الزاوية اليمنى السفلية لبدء مهمة التسجيل.
كيفية تسجيل الشاشة والصوت على جهاز Mac باستخدام ملحق Chrome
الأداة الأخيرة التي تساعدك على التقاط الصوت الداخلي والشاشة على جهاز Mac هي Screen Recorder - وهو ملحق Chrome. إذا كانت معظم تسجيلاتك موجودة داخل متصفح الويب، فهذا هو الحل الأفضل.
تتيح لك هذه الأداة تسجيل شاشة Mac باستخدام صوت النظام دون أي قيود تقريبًا، مثل الوقت والعلامة المائية وما إلى ذلك.
الخطوة 1. قم بتنزيل ملحق Chrome هذا وإضافته، ثم افتحه.
الخطوة 2. حدد ما تريد تسجيله من بين ثلاثة خيارات: الشاشة والشاشة وكاميرا الويب فقط، أو كاميرا الويب فقط. هنا يمكنك اختيار الخيار الأول.

الخطوة 3. في الصفحة التالية، حدد أيقونة "النظام" واضغط على "بدء التسجيل" لبدء التقاط شاشة Mac.
الكلمات الأخيرة
في هذه الصفحة، يمكنك التعرف على أربع طرق عملية لتسجيل شاشة Mac والصوت الداخلي. إذا كنت تفضل البرامج المجانية، فإن OBS وQuickTime أكثر ملاءمة لك. ولكن إذا كنت تبحث عن حل شامل لتسجيل الشاشة والصوت، فلا تبحث أكثر من EaseUS RecExperts! يوفر هذا البرنامج جميع الأدوات اللازمة لأنشطة التسجيل الخاصة بك!