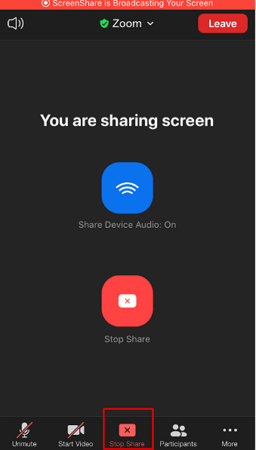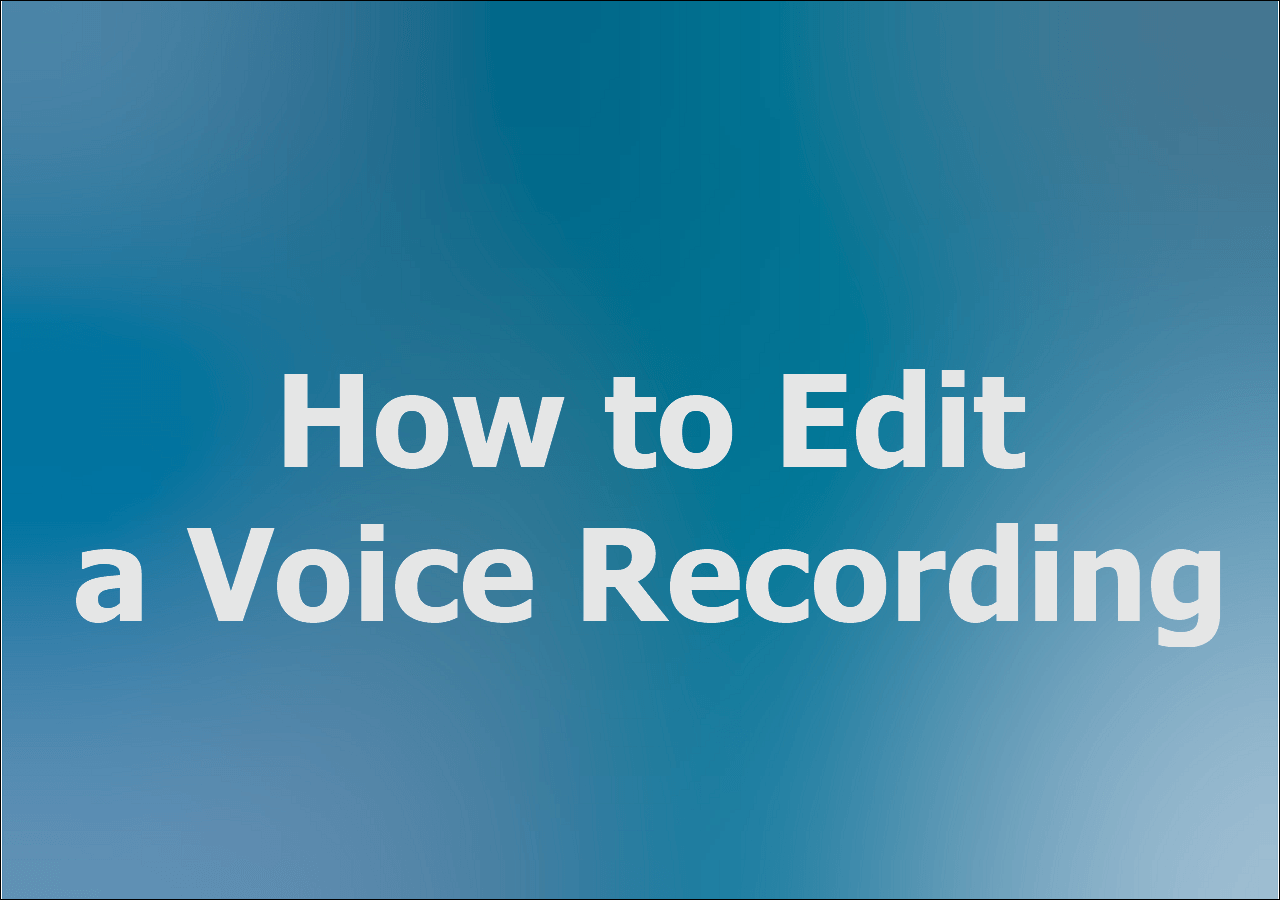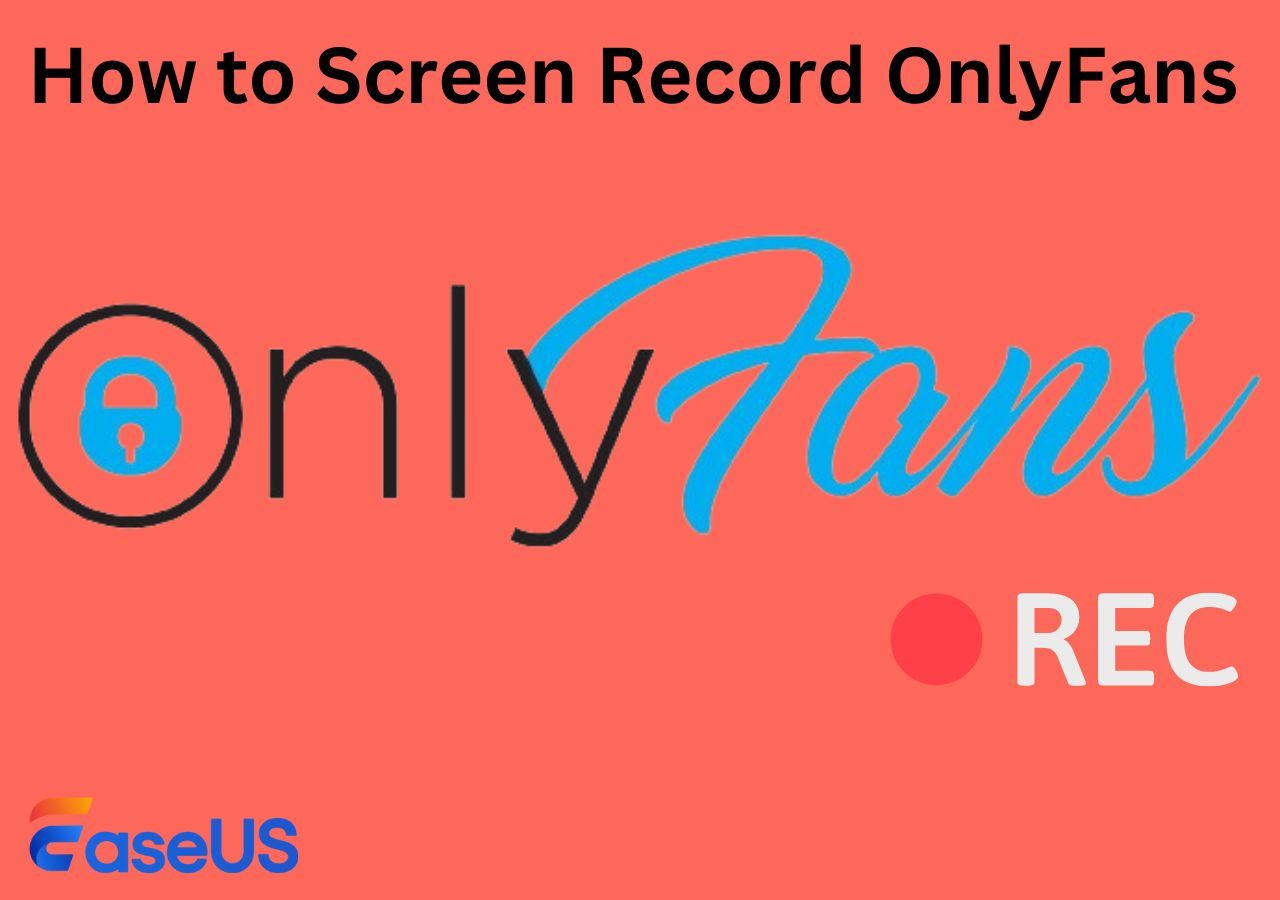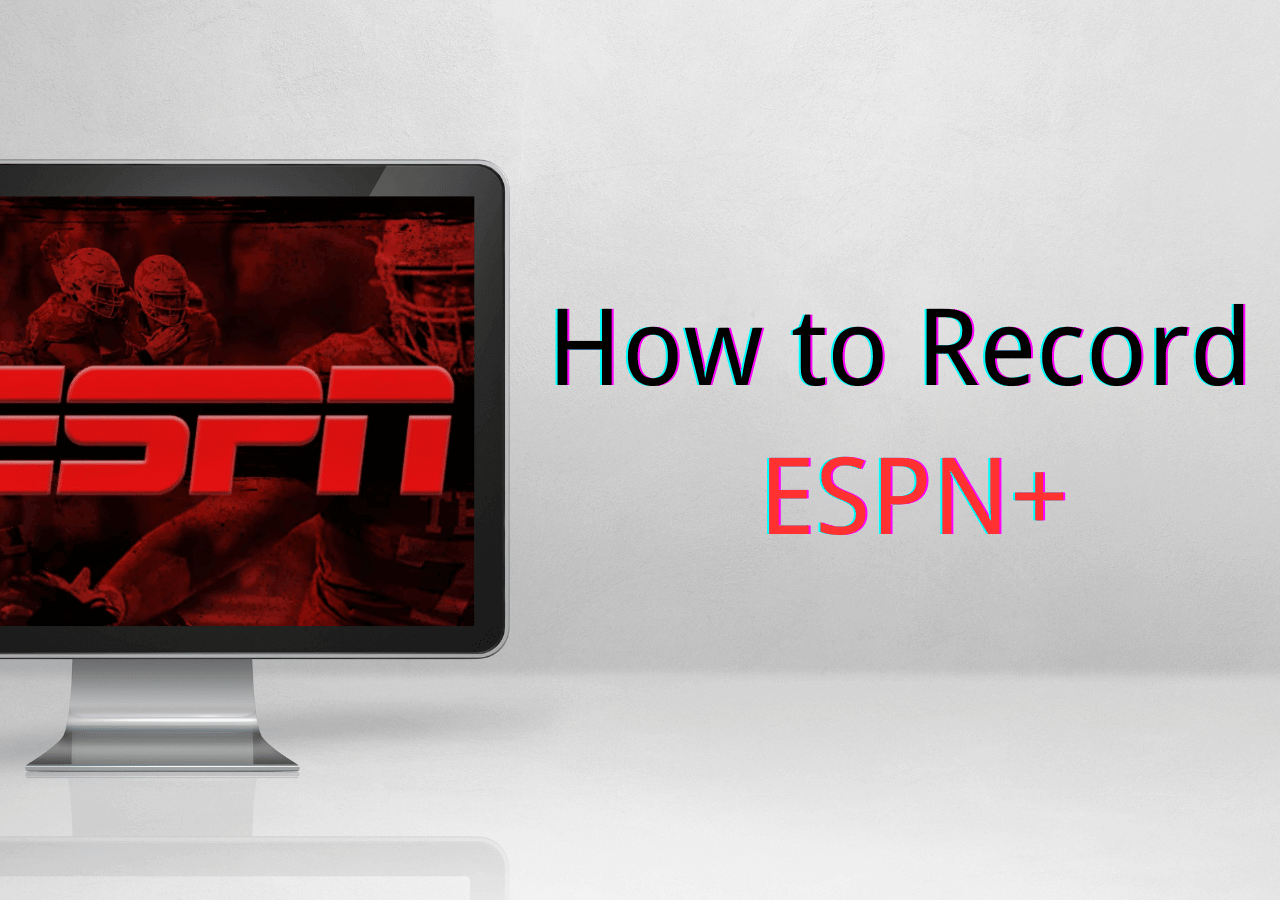-
![]()
Daisy
Daisy is the Senior editor of the writing team for EaseUS. She has been working in EaseUS for over ten years, starting from a technical writer to a team leader of the content group. As a professional author for over 10 years, she writes a lot to help people overcome their tech troubles.…Read full bio -
Jane is an experienced editor for EaseUS focused on tech blog writing. Familiar with all kinds of video editing and screen recording software on the market, she specializes in composing posts about recording and editing videos. All the topics she chooses …Read full bio
-
![]()
Alin
Alin is an experienced technical blog writing editor. She knows the information about screen recording software on the market, and is also familiar with data cloning and data backup software. She is expert in writing posts about these products, aiming at providing users with effective solutions.…Read full bio -
Jean is recognized as one of the most professional writers in EaseUS. She has kept improving her writing skills over the past 10 years and helped millions of her readers solve their tech problems on PC, Mac, and iOS devices.…Read full bio
-
![]()
Jerry
Jerry is a fan of science and technology, aiming to make readers' tech life easy and enjoyable. He loves exploring new technologies and writing technical how-to tips. All the topics he chooses aim to offer users more instructive information.…Read full bio -
![]()
Rel
Rel has always maintained a strong curiosity about the computer field and is committed to the research of the most efficient and practical computer problem solutions.…Read full bio -
![]()
Gemma
Gemma is member of EaseUS team and has been committed to creating valuable content in fields about file recovery, partition management, and data backup etc. for many years. She loves to help users solve various types of computer related issues.…Read full bio -
![]()
Shelly
"I hope my articles can help solve your technical problems. If you are interested in other articles, you can check the articles at the bottom of this page. Similarly, you can also check my Twitter to get additional help."…Read full bio
Page Table of Contents
0 Views |
0 min read
Screen recording helps with a lot of stuff, whether it's related to work presentations or gameplays. Recording your Windows 11 screen can be very efficient in so many ways as it makes things easier. But how do you screen record on Windows 11?
If you are still confused, check out the methods here. This post lists some of the best Windows 11 screen recorder software and walks you through the steps to record screens on Windows 11 laptops or PCs. Let's move on to learn more information.
| 🛠️Method | 👍User Experience |
| Use EaseUS RecExperts | It's the most effective way to record screens with voice on any Windows 11 device, including HP and ASUS laptops. Users can adjust the recording area, quality, and even specific time to start/stop Windows 11 screen capture activities. |
| Use Game Bar | This method lets you directly record the Windows 11 screen with shortcuts. But you can only capture one window at a time. |
| Use Snipping Tool | Users can record any region on a Windows desktop. But there are no keyboard shortcuts and no option to record the screen with voice. |
| Use PowerPoint | Users can use it to screen recording in Windows 11, but no advanced tools exist. |
Best Way to Record Screen on Windows 11
Whether you want to record full screen, partial screen, or even a specific portion of the screen on a Windows 11 PC, you can always rely on a simple screen recorder called EaseUS RecExperts.
This screen recorder is a fantastic choice for recording tutorials and presentations on a Windows 11 laptop. It offers various advanced video capture tools to meet your different needs. For instance, you can use it to capture multiple screens and windows on your computer or record the screen on Windows 11 with audio or webcam in a few clicks. Most importantly, there will be no watermark or no time limit! Just hit the below button to get it now.
Here's how to screen record on Windows 11 with a simple screen recorder:
Step 1. Launch EaseUS RecExperts. You'll see six recording modes available. Choose Full Screen to capture everything on your display, Custom to record a selected area, Window to record a specific app window, Game for optimized gameplay recording, Audio to capture system or microphone sound only, and Webcam to record your webcam feed.

Step 2. Select your input sources. You can freely enable or disable the Webcam, Speaker, or Microphone depending on your needs. If you only want to record a silent screen, simply turn all of them off.

Step 3. Click the red REC button to start recording. A floating control bar will appear on your screen. To pause the recording, click the Pause button (white); to stop it, click the Stop button (red).
Step 4. After recording, you'll be taken to the preview window, where you can watch, trim, or edit your recording with ease.

Also, you can watch the tutorial video below:
- 00:00 Introduction
- 00:16 Method 1. Use Xbox Game Bar
- 01:08 Method 2. Use EaseUS RecExperts
- 02:31 Method 3. Use Snipping Tool
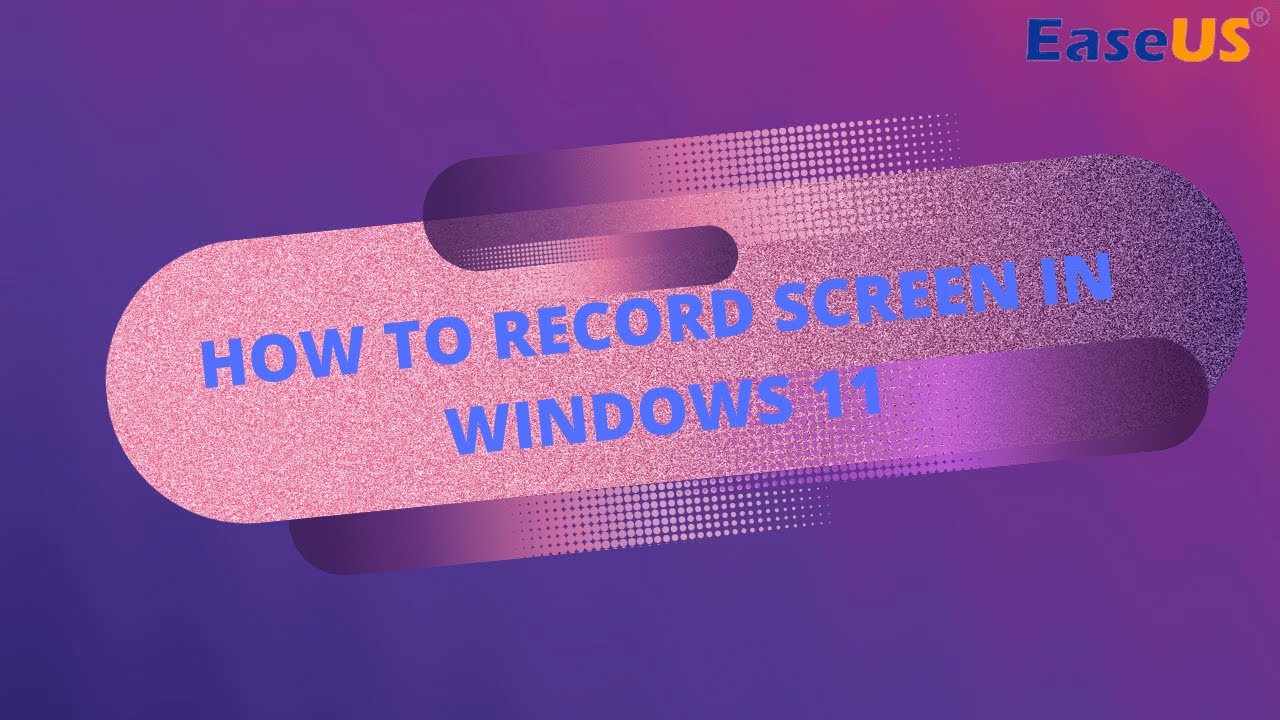
Don't forget to share this post with others!
Capture Screen in Windows 11 with Xbox Game Bar
For Windows 11 users, screen recording is not a problem because of the Xbox Game bar. It is a built-in Windows 11 video-capturing app that makes screen recording fun. This is enabled by default on your Windows 11 PC, and you can use it to make as many videos as you want.
With its help, you can easily and quickly capture a Windows 11 screen with shortcut keys. But it would be best to keep in mind that it doesn't work on multiple windows or even your desktop; it only functions on one window.
Check out the following tutorial to start screen recording on Windows 11 laptops:
Step 1. First, open the recorder app by typing "Xbox Game Bar" into the search menu on your PC and clicking on the app.
Step 2. After opening the app, you'll encounter multiple small panels. To adjust the speaker/headphone or system sounds, you can access the "Audio" panel option.
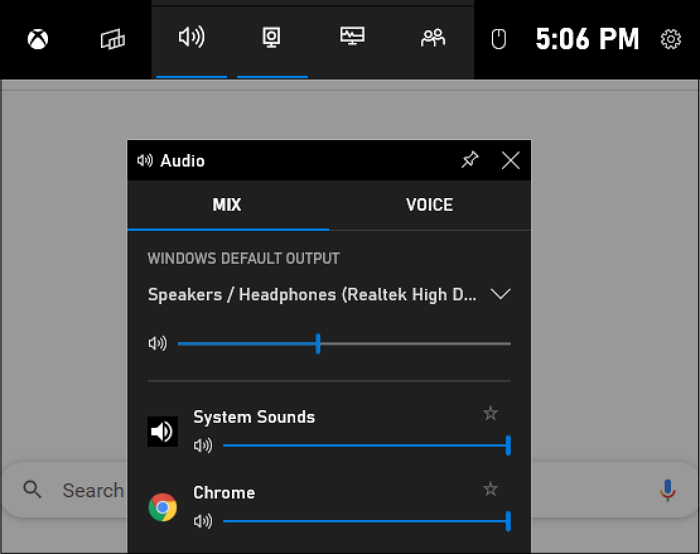
Step 3. From the capture panel, one can choose the "Mic" for using it while capturing a Windows 11 screen with audio. Also, you can press the hotkeys Windows+Alt+M.
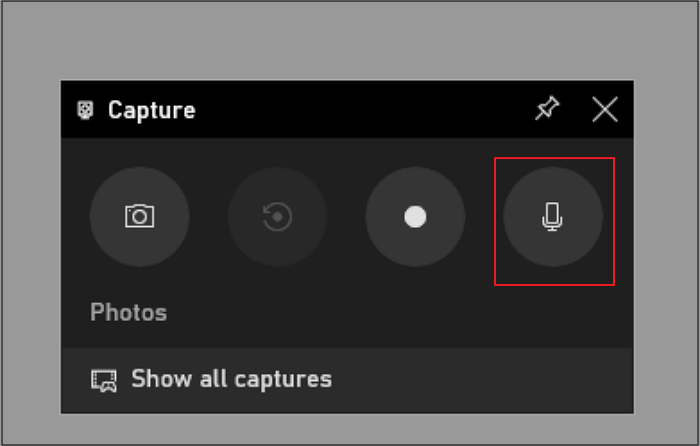
Step 4. Once done, click on the "recording" icon to start the Windows 11 screen recording from the "Capture" panel. You can also use the shortcut key for it as Windows + Alt + R.
Step 5. After capturing the video, you can click the "stop recording" icon on the Capture Status Bar.

Where Is Screen Recording Saved in Windows 11?
If you don't know where to find your screen recordings on a Windows 11 HP laptop, you will find the answer in this post. Read more >>
Screen Record in Windows 11 with Audio via Snipping Tool
If you cannot record the screen on Windows 11 with Game Bar, you can switch to the Snipping Tool. This is a new feature coming with Windows 11. With this freeware, you can not only take images from your screen but also start a full or portion screen recording on Windows 11:
Step 1. Open the Snipping Tool, then click Record and New options in the top toolbar.
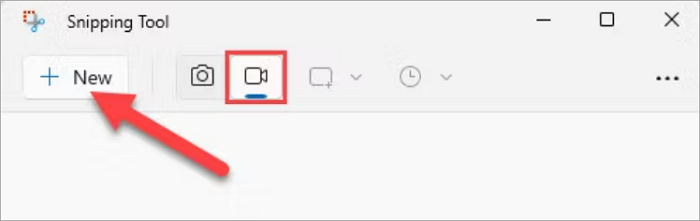
Step 2. Drag your mouse to select the area that you want to record.
Step 3. Once done, click Start to begin your Windows 11 screen recording task.
Screen Record in Laptop Windows 11 with PowerPoint
The last method to do screen recording activity in Windows 11 is to use PowerPoint. This program offers its own screen-capturing utility for saving recordings in a slideshow. The word does not say more, so let's jump into the detailed steps to learn how to screen record on Windows 11:
Step 1. Open the PowerPoint and a new file on your computer. Next, click "Insert" to choose the Screen Recording button.
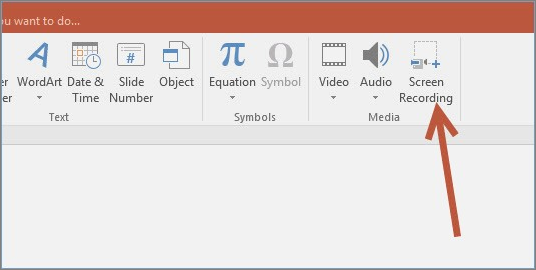
Step 2. Click "Select Area" to choose the recording area, and click the red button to start your screen recording in Windows 11.
Step 3. When you want to complete the Windows 11 screen recording activity, press the stop button or enter Win + Shift + Q.
Step 4. At last, the recording is automatically added to the slideshow. If you want to save it elsewhere, right-click on the video and select "Save Media as" to choose the saving path.
The Bottom Line
In this post, you can learn how to screen record on Windows 11 in the above three ways. Tools like Game Bar, Snipping Tool, and PowerPoint are good options for those who need to do some simple screen recording activities.
However, suppose you want to obtain more features like schedule recording, add webcam, overlay, etc.. In that case, you can opt for EaseUS RecExperts, the most incredible option for users who want to make efficient screen recording videos.
How to Screen Record on Windows 11 FAQs
1. How do I record my screen on PC 11?
A built-in screen recorder called Game Bar is available on Windows 11 PC. Pressing Windows + ALT + R, you can start your screen recording activity.
2. How do I record my screen on Windows 11 with sound?
If you record your screen with microphone sound on Windows 11, you can rely on its built-in screen recorder easily.
However, if you want to capture the screen and system sound, you can use EaseUS RecExperts. Launch it, select the recording area, and choose the audio source. Once done, you can click REC to begin your recording.
3. What is the shortcut to record your laptop screen?
To enable the screen recording feature on your laptop, you can press Windows + ALT + G on your keyboard.
To start recording quickly, you can press Windows + ALT + R.
EaseUS RecExperts

One-click to capture anything on screen!
No Time Limit, No watermark
Start Recording