- حول
- اكتشف EaseUS
- التقييمات والجوائز
- اتفاقية الترخيص
- سياسة الخصوصية
- خصم طلابي
Page Table of Contents
يسمح Slack للطريقة المضمنة بتسجيل المكالمات. إذا كنت تريد توفير الوقت عند التسجيل، فانتقل إلى الجزء الثاني للبحث عن الطريقة المناسبة. ومع ذلك، فإن الطريقة المضمنة لها بعض القيود على وقت التسجيل وما إلى ذلك. لذلك، لتسجيل مكالمات فيديو Slack بشكل أفضل، يمكنك تجربة برنامج خارجي لتسجيلها.
يقدم هذا المنشور هنا كيفية تسجيل مكالمات Slack باستخدام الأداة المدمجة والمسجل الخارجي.
- الجزء 1. هل يمكنك تسجيل مكالمة Slack؟
- الجزء 2. كيفية تسجيل مكالمات Slack بالطريقة المضمنة
- الجزء 3. كيفية تسجيل مكالمات Slack عبر أدوات خارجية
هل يمكنك تسجيل مكالمة سلاك؟
نعم يمكنك ذلك. يوفر تطبيق الاجتماع هذا الطريقة المضمنة لتسجيل مكالمة الفيديو. ومع ذلك، فإن الوقت للتسجيل محدود. إذا كنت تمانع في استخدام هذه الميزة، فجرّب مسجلات Slack التابعة لجهات خارجية مثل EaseUS RecExperts.
يمكن لمسجل تابع لجهة خارجية مثل EaseUS RecExperts المساعدة في تسجيل مكالمة الفيديو بصوت داخلي على سطح المكتب. يمكنك أيضًا اختيار تسجيل الشاشة باستخدام كاميرا الويب أيضًا. جرب هذا المسجل التابع لجهة خارجية الآن!
كيفية تسجيل مكالمات Slack بالطريقة المضمنة
لحسن الحظ، يقدم Slack طريقة مدمجة لتسجيل مكالمات الفيديو على أجهزة الكمبيوتر المكتبية وكذلك الأجهزة المحمولة. بالنسبة لهذه الطريقة، لا تحتاج إلى تنزيل أي مسجلات خارجية أخرى. إنه توفير للوقت لالتقاط مكالمات Slack في وقت الذروة. في الوقت نفسه، عليك أن تلاحظ القاعدة التي تسمح لك بالتسجيل لمدة تصل إلى 3 دقائق فقط.
تختلف طرق تسجيل مكالمة Slack على أجهزة سطح المكتب والأجهزة المحمولة.
سجل Slack Call على نظامي التشغيل Windows/Mac
قد ترغب في إجراء مكالمة فيديو Slack على سطح المكتب، لذلك من المثالي استخدام الطريقة المضمنة لتسجيلها. أثناء تسجيل مكالمة الفيديو، يمكنك طمس الخلفية والقيام بأشياء أخرى كما تريد.
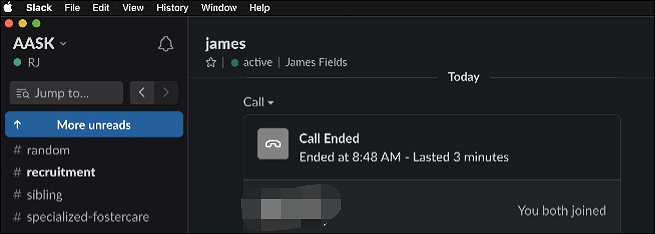
كيفية تسجيل مكالمات Slack على سطح المكتب:
الخطوة 1. قم بتنزيل تطبيق Slack على سطح المكتب. ثم انضم إلى مكالمة أو ابدأها.
الخطوة 2. اضغط على أيقونة الكاميرا واضغط على "تسجيل". وفي الوقت نفسه، يُسمح لك بمشاركة الشاشة مع الآخرين، وما إلى ذلك. إذا كنت تريد تحديد كاميرا وميكروفون مختلفين، فاضغط على "الإعدادات".
الخطوة 3. بمجرد الانتهاء من التسجيل، اضغط على "إيقاف التسجيل".
سجل Slack Call على الهاتف المحمول
ماذا يمكنك أن تفعل إذا كان لديك تطبيق Slack فقط على هاتفك؟ يمكنك تسجيل المكالمة داخل هذا التطبيق.
أصبح Slack تطبيقًا رائعًا لاجتماعات الفيديو في حياتنا اليومية. تجذب واجهته البسيطة والمباشرة العديد من المستخدمين للانضمام إلى مكالمات الفيديو مع الآخرين. يوجد أدناه دليل لتسجيل مكالمات Slack على أجهزة Apple.
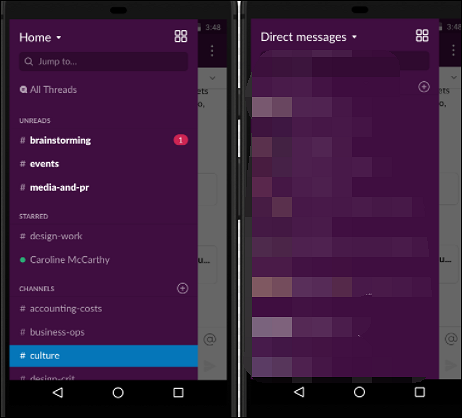
كيفية تسجيل مكالمات Slack الصوتية باستخدام أجهزة iOS:
الخطوة 1. أولاً، تحتاج إلى فتح قناة أو رسالة خاصة في Slack. حدد حقل الرسالة كما تريد.
الخطوة 2. بعد ذلك، يمكنك النقر على أيقونة الميكروفون لبدء تسجيل مكالمة الفيديو الخاصة بك.
الخطوة 3. إذا كنت تريد إنهاء التسجيل، فاضغط على أيقونة الاختيار. ثم قم بعرض الملف المسجل في هاتفك.
كيفية تسجيل مكالمات Slack عبر أدوات خارجية
هناك بعض الفوائد عند استخدام مسجلات مكالمات الفيديو الخارجية، ويمكنك إلقاء نظرة على الجزء أدناه.
- تسجيل صوت التطبيق على نظامي التشغيل Windows وMac
- التقاط مقطع الفيديو دون إشعار
- جدولة تسجيل مكالمة الفيديو بكل سهولة
- قم بتسجيل مكالمات الفيديو Slack بدون حد زمني
- التقط لقطة شاشة كما تريد
إذا كنت تعتقد أن الطريقة المضمنة محدودة في بعض الوظائف، فقد تكون مسجلات مكالمات Slack الخارجية هي اختيارك. هنا، يوصى باستخدام EaseUS RecExperts لتسجيل مكالمة الفيديو دون حد زمني. وهو متوافق مع أجهزة الكمبيوتر التي تعمل بنظام Windows وMac. لذلك، يمكنك استخدامه لتسجيل مكالمات الفيديو على سطح المكتب.
تتمثل فائدة استخدام مسجل مكالمات Slack التابع لجهة خارجية في أنه يمكنك اختيار موارد الصوت، بما في ذلك الصوت الخارجي والداخلي. لا تستطيع بعض البرامج تسجيل الصوت الداخلي على أجهزة macOS، في حين أن هذه الأداة يمكنها القيام بذلك. بالتأكيد، يمكنه تسجيل الشاشة بالصوت. الآن، جرب مسجل مكالمات Slack هذا على نظامي التشغيل Windows وMac!
فيما يلي قائمة بخطوات تسجيل مكالمات Slack على Windows، باستخدام EaseUS RecExperts:
الخطوة 1. قم بتشغيل EaseUS RecExperts واختر "الصوت" (يشبه مكبر الصوت) من الجانب الأيسر من الواجهة.

الخطوة 2. حدد مصدر الصوت من خلال النقر على علامة مكبر الصوت (صوت النظام) أو علامة الميكروفون (الميكروفون). لتسجيل المحادثة كاملة، نقترح عليك تسجيل كل منهما.

الخطوة 3. ابدأ المكالمة الصوتية واضغط على زر "REC" للقيام بذلك ابدأ التسجيل. عندما تريد إنهاء التسجيل، انقر على أيقونة المربع الأحمر.

الخطوة 4. بعد ذلك، ستظهر نافذة قائمة التسجيل تلقائيًا. يمكنك الاستماع إلى التسجيل أو تحريره باستخدام الأدوات المدمجة. على سبيل المثال، يمكنك قطع الجزء غير الضروري من التسجيل بعملية سهلة.

وأيضًا، إذا كنت تريد معرفة كيفية تسجيل الصوت الداخلي، اتبع المنشور أدناه!
كيفية تسجيل الصوت الداخلي على ماك
يعد تسجيل الصوت الداخلي أمرًا صعبًا عند استخدام أجهزة iOS حيث ستحمي Apple بعض الموارد. بينما يمكنك استخدام مسجلات الطرف الثالث مثل EaseUS RecExperts لأنها يمكن أن تساعد في التقاط صوت التطبيق ......

خاتمة
يوفر لك هذا المنشور طريقتين لتسجيل مكالمات فيديو Slack، بما في ذلك استخدام الأداة المدمجة ومسجل طرف ثالث مثل EaseUS RecExperts. إذا كنت تريد تسجيل مكالمة فيديو Slack بدون حد زمني، فجرّب EaseUS RecExperts! يمكنه تسجيل صوت التطبيق على نظامي التشغيل Windows وMac.
كما يمكنه تسجيل أكثر من مكالمة فيديو Slack. يمكنك أيضًا تسجيل مكالمات FaceTime ومكالمات Skype وما إلى ذلك.
تسجيل الأسئلة الشائعة حول مكالمات Slack
1. كيف يمكنني تسجيل مكالمة صوتية على Slack؟
يقدم Slack ميزة تسجيل مدمجة تتيح لك تسجيل مكالمة صوتية مباشرة:
الخطوة 1. أدخل القناة، وانقر على أيقونة الميكروفون لبدء التسجيل تلقائيًا.
الخطوة 2. عند الانتهاء، انقر على أيقونة √ لإرسال التسجيلات.
2. هل يمكنك إرسال مذكرات صوتية على Slack؟
بكل تأكيد نعم. يمكنك إرسال مذكرات صوتية على Slack إلى أي شخص بنقرة زر واحدة.
3. هل يمكنك تصدير رسائل Slack؟
إليك كيفية تصدير رسائل Slack:
الخطوة 1. حدد الإعدادات والإدارة من القائمة، ثم انقر فوق إعدادات المؤسسة.
الخطوة 2. انقر على "الأمان" في الشريط الجانبي الأيسر، ثم حدد "التصديرات". بجوار نوع التصدير الذي ترغب في استخدامه، انقر فوق تصدير.



