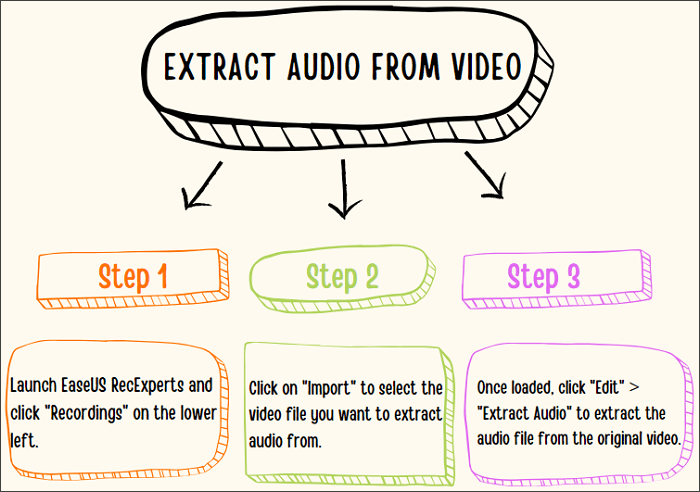- حول
- اكتشف EaseUS
- التقييمات والجوائز
- اتفاقية الترخيص
- سياسة الخصوصية
- خصم طلابي
Page Table of Contents
____ من رديت
إذا كان لديك نفس السؤال المذكور أعلاه، فأنت بحاجة إلى البحث عن برنامج تسجيل الصوت لنظام التشغيل Mac . ستجد العشرات من مسجلات الصوت التي تتيح لك تسجيل الصوت الداخلي على جهاز Mac. ومع ذلك، تكمن المشكلة في أن معظم هذه التطبيقات لا تسمح لك بتسجيل صوت النظام من جهاز Mac الخاص بك. إذا كان هذا هو ما تريد تحقيقه وتريد معرفة كيفية تسجيل الصوت الداخلي على نظام Mac ، فيمكنك التحقق من الطرق الواردة في هذا المنشور واتباعها.
قبل التعمق في التفاصيل، راجع جدول المقارنة أدناه لمعرفة أيهما أكثر ملاءمة لك.
| طُرق | فعالية | صعوبة |
|---|---|---|
| EaseUS RecExperts | عالي - تسجيل وتحرير ملفات صوتية عالية الجودة. | سهل للغاية |
| مشغل الكويك تايم | متوسط - يقدم وظائف التسجيل الأساسية نسبيًا. | سهل |
| الجرأة | متوسط - تسجيل الصوت الداخلي وحفظ الملفات محليًا. | سهل |
| مسجل بسيط | عالي - تسجيل الصوت الداخلي بتنسيقات مختلفة. | سهل |
| من السهل مسجل الصوت لايت | متوسط - يقدم ميزات التسجيل الأساسية. | سهل للغاية |
| مسجل الصوت MP3 | عالي - قم بتسجيل الصوت الداخلي بجودة مخصصة. | معتدل |
✅ الوجبات الرئيسية:
- قبل التسجيل، من الأفضل أن تتأكد من أن جهازك يحتوي على مساحة وبطارية كافية للتسجيل. أو قد تتم مقاطعة التسجيل.
- لتسجيل الصوت الداخلي على جهاز Mac، يمكنك تجربة أداة مدمجة تسمى QuickTime Player. ومع ذلك، لا يمكنه تسجيل صوت النظام بدون ملحق يسمى Soundflower. لذا، قم بتثبيته أولاً.
- إذا وجدت أن تسجيل الصوت الداخلي باستخدام QuickTime أمر مزعج، فيمكنك استخدام أدوات خارجية. EaseUS RecExperts هو مسجل صوت داخلي لنظام Mac بدون حد زمني. قم بتنزيله من الزر أدناه.
كيفية تسجيل الصوت الداخلي على نظام Mac باستخدام EaseUS RecExperts
إذا لم تتمكن من تسجيل الصوت الداخلي باستخدام QuickTime بنجاح ولا تريد التقاط صوت نظام Mac دون أي مكون إضافي مثل Soundflower، فلا تبحث عن EaseUS RecExperts! إنه برنامج تسجيل صوتي رائع لنظام التشغيل Mac يسمح لك بالتقاط الصوت الداخلي ببساطة.
علاوة على ذلك، يتيح لك مسجل شاشة Mac هذا ضبط معلمات تسجيلاتك، بما في ذلك التنسيق ومعدل البت ومعدل العينة وغير ذلك الكثير. بمجرد الانتهاء من التسجيل، يمكنك أيضًا قص أو تقسيم الملفات الصوتية المسجلة باستخدام أدوات التحرير المدمجة.
وفي الختام، فإن مسجل الصوت الداخلي هذا يستحق المحاولة. حتى المبتدئين يعتقدون أنهم يستطيعون التعامل معها دون بذل الكثير من الجهد. إذا كنت لا تعرف كيفية تسجيل الشاشة على جهاز Mac باستخدام الصوت الداخلي، فجرب ذلك.
- توسيع القراءة:
- إذا لم تكن قد استخدمت EaseUS RecExperts من قبل، فتحقق من رأي Techradar بشأن شاشة Mac ومسجل الصوت .
الآن، قم بتنزيله لتسجيل الصوت الداخلي على جهاز Mac بسهولة قبل أي شخص آخر!
إليك كيفية تسجيل الصوت الداخلي على نظام Mac باستخدام EaseUS RecExperts:
الخطوة 1. قم بتثبيت وتشغيل EaseUS RecExperts. انقر على خيار "الصوت" على الشاشة الرئيسية.

الخطوة 2. انقر على أيقونة الصوت من الزاوية اليسرى السفلية من الواجهة. هنا يمكنك تمكين خيار "صوت النظام" لتسجيل صوت جهاز Mac الخاص بك.

الخطوة 3. لتطبيق المزيد من الخيارات على الصوت، انقر فوق "الإعدادات" من الواجهة الرئيسية. هنا يمكنك ضبط تنسيق الإخراج ومعدل البت ومعدل أخذ العينات وما إلى ذلك.
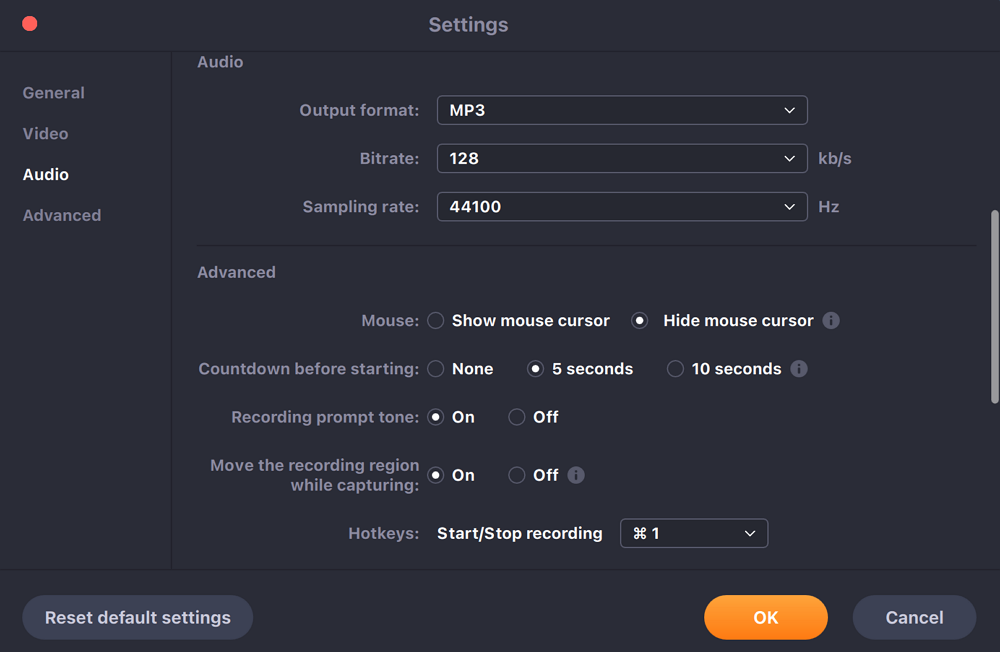
الخطوة 4. بمجرد الانتهاء من ذلك، يتم حفظ الملف الصوتي في "التسجيلات" الخاصة به. يتم إدراج الملف الصوتي الأخير أولاً.
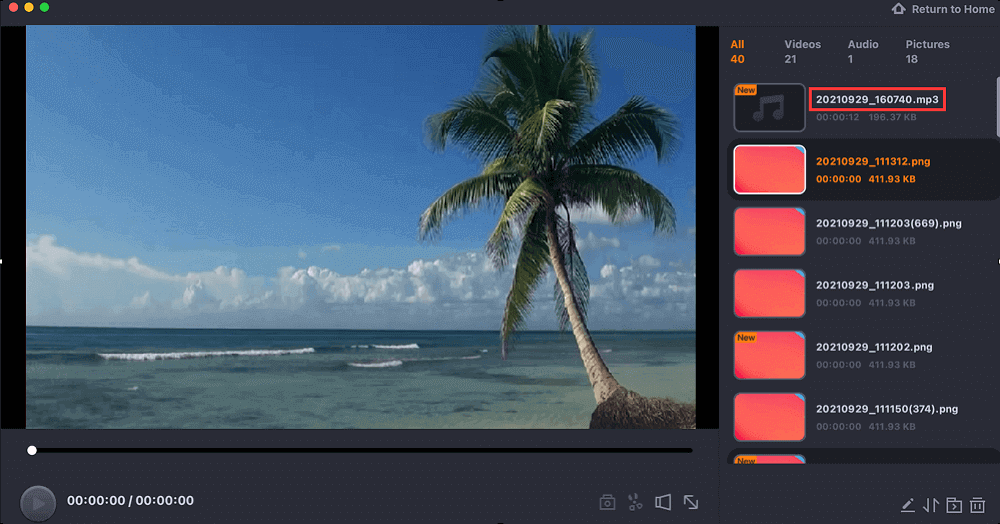
📺 تحقق من مقطع فيديو تعليمي على YouTube للحصول على مزيد من المعلومات!
بالإضافة إلى ذلك، يمكنك أيضًا استخدام هذا البرنامج لمساعدتك في تسجيل مقطع فيديو على جهاز Mac الخاص بك .
كيفية تسجيل صوت النظام على نظام Mac باستخدام QuickTime Player
لتسجيل الصوت الداخلي على جهاز Mac، على سبيل المثال، لديك تطبيق يسمى QuickTime Player. قد يتعرف الكثير منكم على هذا التطبيق كمشغل وسائط. ومع ذلك، يمكنه القيام بأكثر من مجرد السماح لك بتشغيل ملفات الصوت والفيديو.
باستخدام QuickTime Player، يمكنك إجراء تسجيلات لشاشة جهاز Mac الخاص بك. لديك خيار تسجيل الصوت الداخلي أيضًا، ويمكن أن يكون هذا الصوت إما من الميكروفون أو الصوت الداخلي إذا قمت بتكوين Soundflower.
على الرغم من أنه يُنظر إليه على أنه شاشة أساسية ومسجل صوت، إلا أن العديد من الأشخاص يرغبون في استخدامه لأنه أداة مدمجة للاستخدام. بالطبع، إذا كنت تحتاج فقط إلى وظائف التسجيل الأساسية، فيمكن أن يكون خيارك الأول.
الخطوة 1. انقر على "Launchpad" في "Dock"، وابحث عن "QuickTime Player"، وافتح التطبيق. ثم انقر فوق الخيار الذي يشير إلى "ملف" في شريط القائمة العلوي وحدد "تسجيل صوتي جديد".

الخطوة 2. انقر على أيقونة السهم لأسفل بجوار زر التسجيل واختر المصدر المناسب.

الخطوة 3. بعد اختيار مصدر لتسجيل الصوت الخاص بك، اضغط على زر التسجيل الكبير هذا لبدء تسجيل الصوت الداخلي على جهاز Mac الخاص بك. عند الانتهاء، انقر فوق زر إيقاف التسجيل لإيقاف تسجيل الصوت الداخلي.
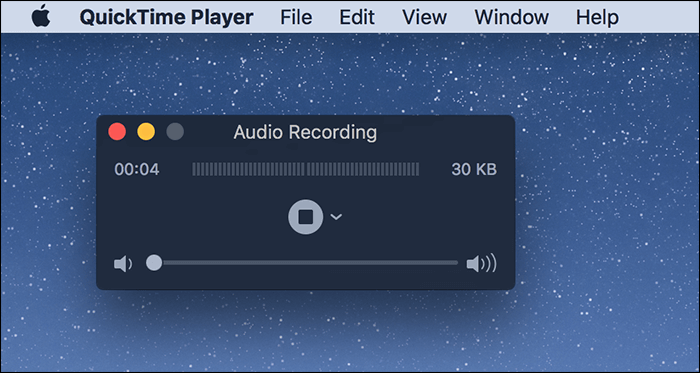
الخطوة 4. يمكنك تشغيل الصوت بعد تسجيله من خلال النقر على أيقونة التشغيل. إذا كنت تعتقد أنه من الجيد المضي قدمًا، فانقر على القائمة "ملف" في الجزء العلوي واختر "حفظ".

💔تعمل الخطوات المذكورة أعلاه عندما يكون لديك Soundflower مثبتًا على جهاز الكمبيوتر الخاص بك الذي يعمل بنظام Mac. إذا كنت لا تعرف كيفية تنزيل الإعدادات وتغييرها، فمن الأفضل استخدام EaseUS RecExperts بدلاً من ذلك. قم بتنزيله الآن!
كيفية تسجيل صوت الكمبيوتر من جهاز Mac باستخدام Audacity
Audacity هو مسجل صوت شائع لأجهزة كمبيوتر Mac. يمكنه تسجيل الصوت المباشر من خلال ميكروفون أو جهاز مزج الأصوات، أو رقمنة التسجيلات من الوسائط الأخرى. بعد التسجيل، يمكنك تحرير الصوت المسجل عن طريق القص والنسخ واللصق وما إلى ذلك. علاوة على ذلك، فهو يسمح لك بتصدير تسجيلاتك بجودة عالية في العديد من تنسيقات الملفات المختلفة، بما في ذلك ملفات متعددة في وقت واحد.
على الرغم من أن وظائفه مرضية، إلا أن بعض الأشخاص قد يجدون الواجهة مربكة. إذا كنت تريد أن تكون عملية التسجيل والتحرير سهلة وواضحة، فيمكنك تجربة خيارات أخرى.
الخطوة 1. انقر على قائمة Apple لفتح تفضيلات النظام، وانقر على "الصوت" > "الإخراج" لتعيين Soundflower (2ch) كمصدر الصوت. ثم انتقل إلى Audacity Preferences واختر Soundflower (2ch) كجهاز التسجيل.
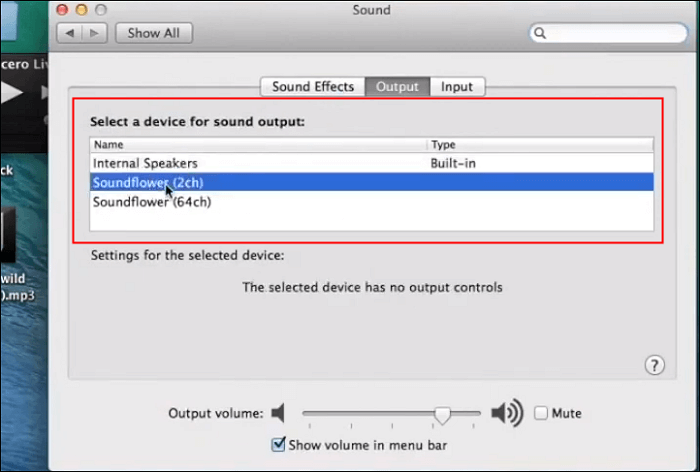
الخطوة 2. بمجرد الانتهاء، يمكنك تشغيل الصوت داخل أي تطبيق على جهاز Mac الخاص بك، ثم افتح Audacity وانقر على زر التسجيل لالتقاط صوت النظام من جهاز Mac الخاص بك.

الخطوة 3. إذا كنت تريد إنهاء التسجيل، فاضغط على الزر لإيقافه. بعد ذلك، يمكنك تصدير الصوت كملف MP3 وحفظه على جهاز الكمبيوتر الخاص بك.
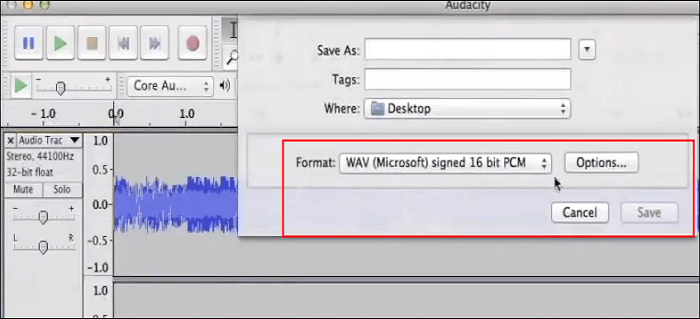
يمكنك مشاركة هذه المقالة مع المزيد من الأشخاص المحتاجين إذا وجدت أنها مفيدة!
كيفية تسجيل الصوت الداخلي لنظام Mac باستخدام مسجل بسيط
يعد Simple Recorder واحدًا من أبسط تطبيقات تسجيل الصوت التي ستجدها على جهاز Mac الخاص بك. باستخدام هذا التطبيق الصغير والفعال للغاية لتسجيل الصوت على كمبيوتر Mac، يمكنك تسجيل صوتك وصوت النظام بنقرة واحدة فقط.
لا توجد العديد من الخيارات التي تحتاج إلى تكوينها لبدء استخدام هذا التطبيق. كل ما عليك فعله في الأساس هو تثبيت التطبيق، واختيار مصدر للصوت، ويمكنك بدء تسجيلاتك الصوتية.
الواجهة الخفيفة والواضحة تجذب العديد من المستخدمين لها. ومع ذلك، يتم دعم تنسيقات M4A وMP3 فقط للملفات الصوتية. يمكنك التفكير مرتين قبل استخدامه.
الخطوة 1. بمجرد تثبيت التطبيق، سترى أيقونة صغيرة في شريط القائمة. انقر فوق هذا الرمز لعرض خيارات التطبيق. تحتاج إلى تحديد مصدر للصوت الداخلي لديك وتحديد المصدر الذي أنشأه Soundflower على جهاز Mac الخاص بك.

الخطوة 2. حدد موقعًا لحفظ تسجيلاتك. انقر فوق "التفضيلات" > "تعيين المجلد الافتراضي" لاختيار المجلد الافتراضي لحفظ تسجيلاتك الصوتية.
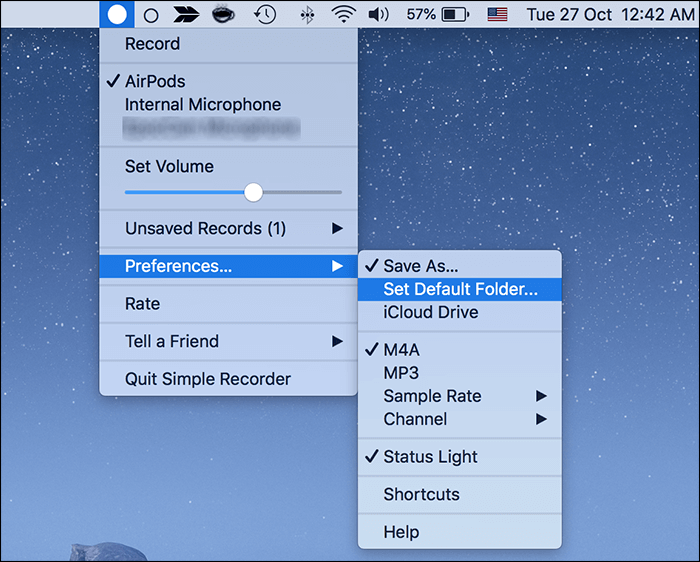
الخطوة 3. انقر على أيقونة التطبيق في شريط القائمة وقم بالتمرير فوق "التفضيلات" لتخصيص خيارات التسجيل الصوتي المعينة مثل معدل العينة وتنسيق الملف.

الخطوة 4. أخيرًا، انقر فوق الزر "تسجيل" في الجزء العلوي وسيبدأ التطبيق في تسجيل الصوت الداخلي على جهاز Mac الخاص بك. عندما تريد إيقاف التسجيل، انقر فوق أيقونة التطبيق مرة أخرى في شريط القائمة واختر خيار "إيقاف".

كيفية تسجيل الصوت الداخلي لجهاز Mac باستخدام Easy Audio Recorder Lite
Easy Audio Recorder Lite، كما يوحي الاسم، هو تطبيق لتسجيل صوت النظام لأجهزة Mac. بغض النظر عن نوع الصوت الذي ترغب في تسجيله على جهازك، فإن هذا التطبيق يحتوي على جميع الميزات التي قد تحتاجها لأي نوع من التسجيل.
أفضل ما في هذا البرنامج الصغير هو أنه لن يشغل مساحة كبيرة على جهاز Mac الخاص بك. إذا كانت المساحة المتوفرة على جهاز الكمبيوتر الخاص بك على وشك النفاد، فجرّب مسجل الصوت هذا. إذا كنت تريد معرفة كيفية تسجيل الصوت الداخلي على جهاز Mac باستخدام هذا التطبيق، فيجب أن يعلمك ما يلي كيفية القيام بذلك.
الخطوة 1. انقر على أيقونة الترس في الأعلى، والتي ستفتح لك قائمة الإعدادات. من هذه القائمة المفتوحة حديثًا، انقر فوق القائمة المنسدلة "جهاز الإدخال" واختر الجهاز الذي تم إنشاؤه بواسطة تطبيق Soundflower.
الخطوة 2. في نفس الشاشة التي اخترت فيها مصدر الصوت، يمكنك تحديد تنسيق الملف لتسجيل الصوت الخاص بك. انقر فوق الخيار الموجود بجوار "التنسيق" واختر تنسيق ملف لتسجيلاتك الصوتية الداخلية. ثم انقر فوق "موافق" في الأسفل لحفظ التغييرات.
الخطوة 3. لبدء التسجيل، انقر فوق زر التسجيل الأحمر. عند الانتهاء، انقر فوق زر الإيقاف لإيقاف التسجيل.
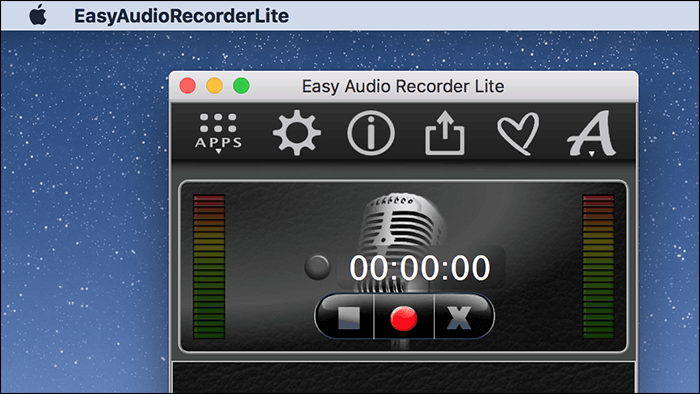
الخطوة 4. للوصول إلى جميع التسجيلات التي قمت بإجرائها باستخدام هذا التطبيق، انتقل إلى قائمة الإعدادات وانقر على "الانتقال إلى موقع الملفات".
كيفية تسجيل الصوت الداخلي لنظام التشغيل Mac باستخدام مسجل الصوت MP3
أولئك الذين يفضلون تخصيص عدد لا بأس به من الخيارات لتسجيلاتك سوف يحبون مسجل الصوت MP3 لإنشاء تسجيلات صوتية داخلية على جهاز Mac الخاص بك. لا يتيح لك هذا التطبيق إمكانية إجراء تسجيلات جديدة بسرعة وسهولة فحسب، بل يمكنك أيضًا استخدام التطبيق لتحديد عدد كبير من الخيارات لتسجيلك المخصص. بهذه الطريقة، يمكنك تخصيص كل جانب من ملفك بشكل أساسي، مما يضمن حصولك على ما تتوقعه.
تتمثل نقطة البيع الفريدة لمسجل الصوت هذا في أنه يمكن للمستخدمين تغيير الإعدادات لإظهار الملفات الصوتية المسجلة في تطبيق Finder تلقائيًا. وهذا يمكن أن يوفر للمستخدمين الكثير من الوقت.
الخطوة 1. قم بتشغيل التطبيق بعد تثبيته، وستكون على الواجهة الرئيسية. انقر على القائمة المنسدلة بجوار "جهاز الصوت" واختر جهاز الصوت الذي يخرج الصوت الداخلي لجهاز Mac الخاص بك.
الخطوة 2. بعد تحديد مصدر الصوت، انقر فوق أيقونة الإعدادات لفتح قائمة الإعدادات. في هذه الشاشة، لديك العديد من الخيارات لتعديل تسجيلك الصوتي.
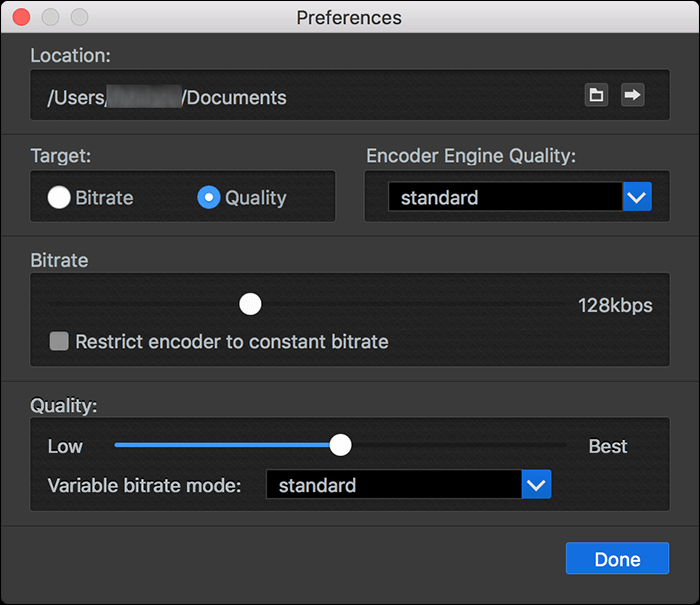
الخطوة 3. لقد عدت الآن إلى الشاشة الرئيسية للتطبيق. انقر فوق زر التسجيل الأحمر لبدء تسجيل الصوت الداخلي على جهاز Mac الخاص بك. عند الانتهاء، انقر فوق زر الإيقاف لإيقاف التسجيل.
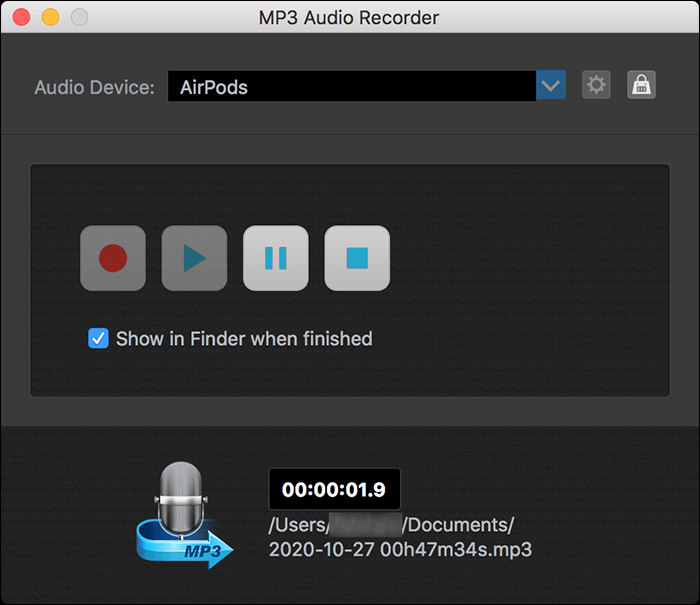
الخطوة 4. سيفتح التطبيق المجلد الذي تم حفظ التسجيل فيه تلقائيًا. يمكنك بعد ذلك النقر نقرًا مزدوجًا فوق الملف المسجل لتشغيله في تطبيق مشغل الوسائط الافتراضي لديك.
خاتمة
يعد تسجيل الصوت الداخلي على جهاز Mac أمرًا سهلاً للغاية، بشرط أن تقوم بإعداد الأشياء بالطريقة الصحيحة. إذا كنت لا تعرف ماذا يعني ذلك، فسيرشدك الدليل أعلاه خلال كل مرحلة من مراحل الإجراء واحدة تلو الأخرى. بهذه الطريقة، ستتعلم كيفية تسجيل الصوت الداخلي لجهاز Mac باستخدام طرق مختلفة على جهاز Mac الخاص بك.
تسجيل الأسئلة الشائعة الخاصة بالصوت الداخلي لنظام التشغيل Mac
1. كيفية تسجيل الصوت الداخلي على جهاز Mac بدون Soundflower؟
لتسجيل الصوت الداخلي على جهاز Mac، يعد Soundflower ضروريًا أثناء استخدام بعض برامج تسجيل الصوت المجانية. إذا كنت تريد تثبيت هذا البرنامج الإضافي على جهاز Mac الخاص بك، فيمكنك استخدام EaseUS RecExperts لتسجيل صوت النظام على جهاز Mac:
الخطوة 1. قم بتنزيل هذا البرنامج وتشغيله، ثم انقر فوق الصوت.
الخطوة 2. قم بتمكين خيار صوت النظام من خلال النقر على أيقونة الصوت من الزاوية اليسرى السفلية من الواجهة.
الخطوة 3. انقر فوق REC لبدء التسجيل الصوتي.
2. كيف يمكنك تسجيل الشاشة على جهاز Mac باستخدام الصوت الداخلي؟
هناك الكثير من مسجلات الشاشة ذات الصوت الداخلي لنظام التشغيل Mac على الإنترنت، مما يساعدك على تسجيل شاشة Mac بالصوت الداخلي دون عناء. يمكنك الانتقال إلى هذا المنشور لمزيد من المعلومات: كيفية فحص التسجيل على جهاز Mac باستخدام الصوت الداخلي .
3. هل يحتوي جهاز Mac على مسجل صوت داخلي مدمج؟
يقدم Mac بعض مسجلات الصوت المدمجة مثل QuickTime Player وVoice Memo للسماح لك بتسجيل الصوت. ومع ذلك، عندما يتعلق الأمر بمسجل الصوت الداخلي، فإن جهاز Mac ليس لديه واحد. إذا كنت بحاجة إلى تسجيل الصوت الداخلي على جهاز Mac، فيمكنك الاعتماد على بعض مسجلات الصوت الداخلية الاحترافية لنظام Mac، مثل EaseUS RecExperts أو Audacity أو OBS Studio أو غيرها.
4. كيف يتم تسجيل الصوت الداخلي والخارجي على جهاز Mac؟
هناك طريقتان لمساعدتك في تسجيل الصوت الداخلي والصوت الخارجي على جهاز Mac. أحدهما هو QuickTime Player، والذي سيساعدك في تسجيل الصوت الخارجي على جهاز Mac. ومع ذلك، إذا كنت تريد التقاط الصوت الداخلي، فستحتاج إلى تثبيت برنامج إضافي آخر يسمى Soundflower. قد يبدو الأمر معقدًا بعض الشيء. آخر هو استخدام برامج تسجيل الصوت الرائعة (EaseUS RecExperts، OBS Studio، MP3 Audio Recorder، وما إلى ذلك)، وتتيح لك هذه البرامج إكمال مهمتك بنقرات بسيطة.