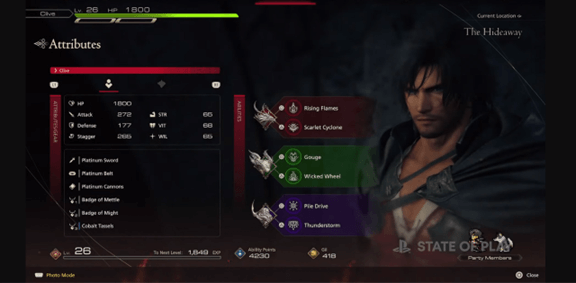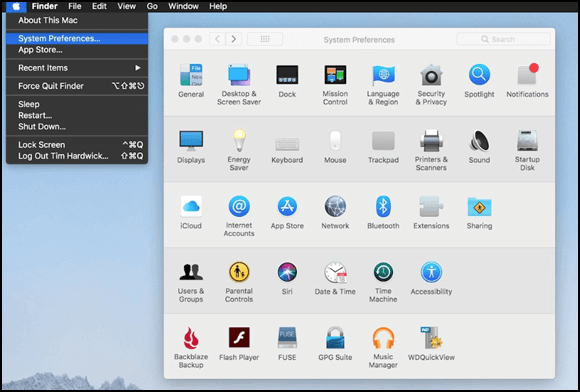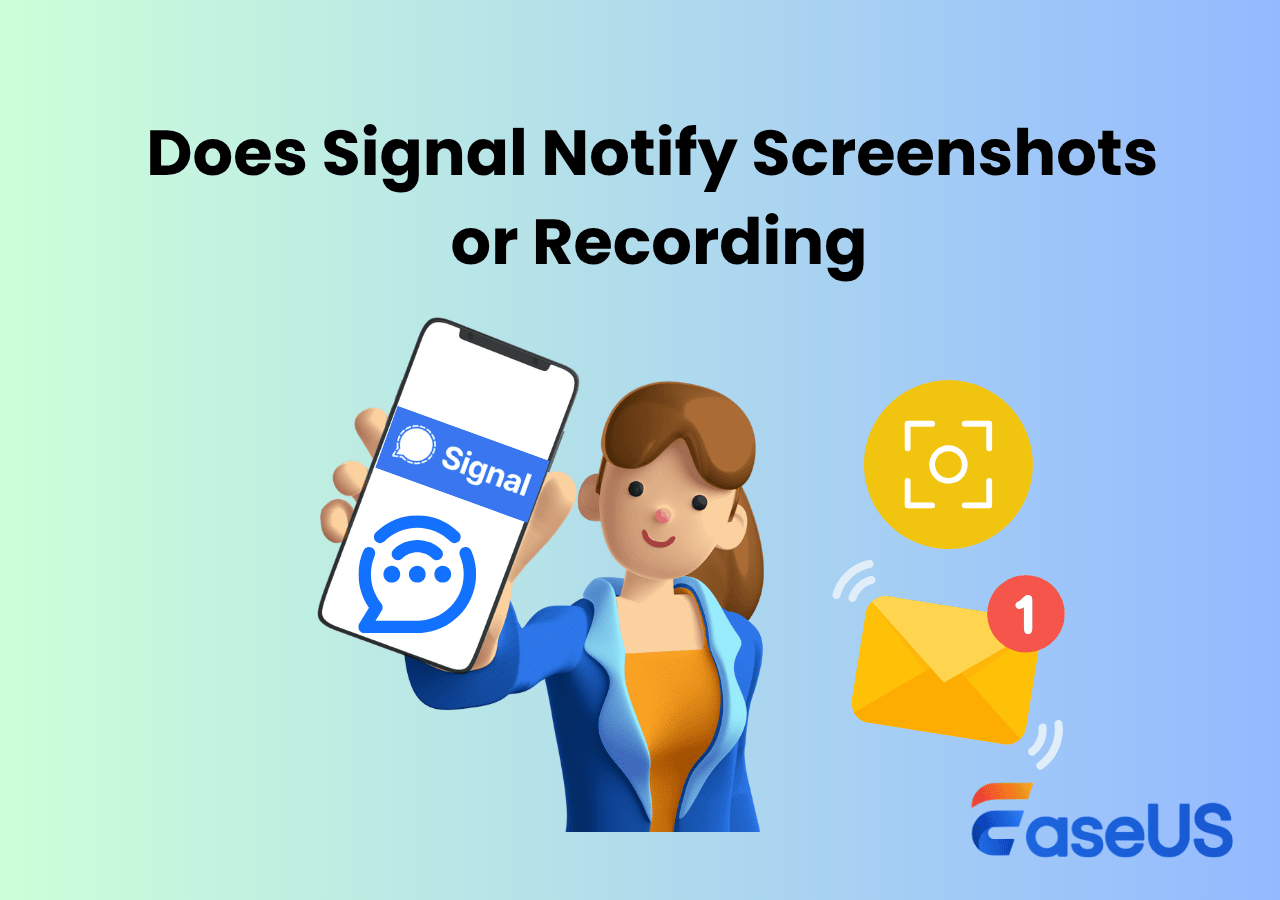-
![]()
Jacinta
"Obrigada por ler meus artigos. Espero que meus artigos possam ajudá-lo a resolver seus problemas de forma fácil e eficaz."…Leia mais -
![]()
Rita
"Espero que minha experiência com tecnologia possa ajudá-lo a resolver a maioria dos problemas do seu Windows, Mac e smartphone."…Leia mais -
![]()
Leonardo
"Obrigado por ler meus artigos, queridos leitores. Sempre me dá uma grande sensação de realização quando meus escritos realmente ajudam. Espero que gostem de sua estadia no EaseUS e tenham um bom dia."…Leia mais
Índice da Página
0 Visualizações
Screencast-O-Matic é uma ferramenta paga, mas profissional, de gravação de tela e editor de vídeo, disponível para macOS e Windows. A ferramenta oferece vários recursos, incluindo a opção de editar, cortar, cortar, misturar e combinar vídeos de diferentes fontes, música de fundo, compartilhamentos de sobreposição, imagens e até mesmo adicionar narração de voz. Aqui está a lista completa de recursos:
- Suporta Editor de Script, que você pode adicionar ou criar
- Você pode automatizar e adicionar legendas interativas para acessibilidade
- Remove o fundo
- Desfoque partes dos vídeos para manter a privacidade
- Compartilhe no Facebook, Twitter, Google Classroom e YouTube
- Suporte imagem em imagem
- Backup seguro para armazenar vídeos online
Um dos maiores problemas do gravador é que seus produtos são divididos em vários softwares. Enquanto você pode gravar, você comprará o editor para editar os vídeos e assim por diante. Embora funcione, ainda não é conveniente.
Abaixo está a lista de alternativas do Screencast-O-Matic para Windows e macOS, que oferecem quase o mesmo conjunto de recursos e, em alguns lugares, ainda melhores.
1. EaseUS RecExperts (recomendado)

Uma das melhores alternativas ao Screencast-O-Matic é o EaseUS RecExperts . Este software de gravação de tela permite gravar qualquer área da tela livremente, capturar áudio, gravar webcam e capturar jogos sem esforço. Além disso, é uma excelente ferramenta de instantâneo, que permite fazer uma captura de tela da tela ou exportar um determinado quadro das gravações com um clique.
Por último, mas não menos importante, este programa oferece algumas ferramentas de edição, e você pode facilmente aparar, recortar ou adicionar elementos como introduções às suas gravações, conforme desejar. Para mais funções, verifique as listas abaixo:
EaseUS RecExperts
- Suporte para iniciar, parar e dividir sua gravação automaticamente
- Grave som do seu computador, microfone ou outros dispositivos de som
- Exporte suas gravações em vários formatos de áudio e vídeo
- Execute perfeitamente em computadores Windows e Mac
2. ActivePresenter (Windows)
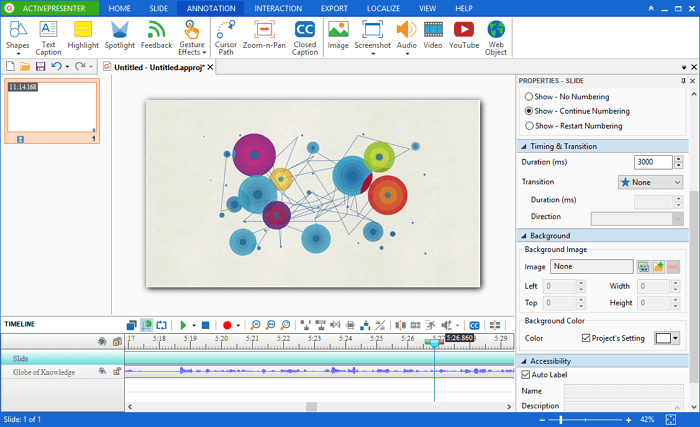
ActivePresenter foi projetado para criar tutoriais, gravar simulações de software e até importar PowerPoint. Você pode gravar tela inteira ou tamanhos de tela personalizados com e sem áudio do sistema. Ele também oferece suporte para webcam. Uma vez feito isso, você pode editar ainda mais o vídeo. O software oferece um editor integrado que pode continuar adicionando novas gravações de vídeo. Ele também oferece suporte multitrilha, que lista áudio do sistema, slide, áudio e vídeo separadamente.
Características
- Grave apresentação para criar sessões interativas de eLearning
- Suporta edição de imagens, correção de efeitos de cores e outras animações de apresentação
- Gravação em movimento total
- Gravação de webcam
- Captura Inteligente
Contras:
- As ferramentas de edição não são fáceis de usar e levará algum tempo para aprender a usá-las
- Uma mistura de apresentação e gravação de vídeo não é para todos
- Principalmente útil para slides de vídeo
3. Tear (Windows)

The Loom é uma ferramenta de gravação de tela útil para fazer uma pequena gravação de vídeo. É totalmente gratuito para indivíduos. Também oferece espaço de armazenamento online para que você possa compartilhar o registro com qualquer pessoa.
Dito isso, a ferramenta oferece três modos – Tela + Câmera, Somente tela e Somente câmera. No entanto, nenhum deles pode gravar o áudio do sistema. Assim que a gravação for concluída, os arquivos serão carregados on-line e você poderá adicionar título, convite, cortar, adicionar uma frase de chamariz e miniatura. Se você deseja criar e compartilhar vídeos instantaneamente para ajudar sua família, é uma ótima ferramenta.
Características:
- Compartilhe vídeos online facilmente
- Suporta webcam, apenas tela ou combinação de ambos
- Recursos da equipe
- Reações ricas
Contras:
- Nenhuma opção para editar vídeo no computador, mas disponível apenas online
- A gravação da região selecionada não é possível
- A edição online é limitada
4. Compartilhe X (Windows)
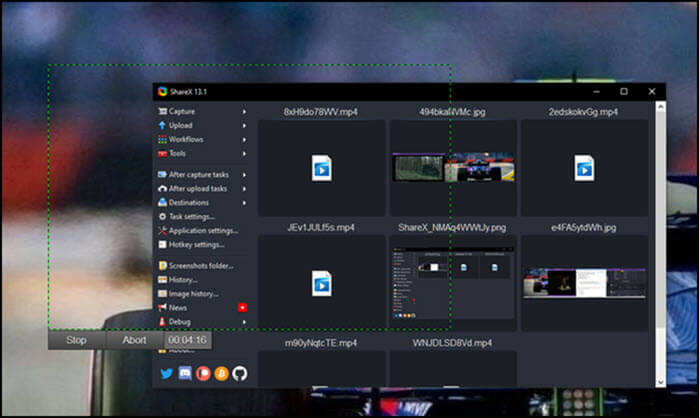
ShareX é uma ferramenta de gravação de tela de código aberto que oferece vários recursos que você precisará em qualquer software de gravação de tela. Isso também torna complicado de usar e entender.
Ele pode ser usado para gravar tela, compartilhar a tela com outras pessoas e personalizar muitos aspectos do programa. O software não consome muitos recursos e é leve para nós. O software permite que você configure o que acontecerá quando a captura for concluída ou quando o upload for concluído. É perfeito para aqueles cenários onde há fluxo de trabalho a seguir. Ele também oferece suporte a teclas de atalho para realizar tarefas rapidamente.
Características:
- Tela cheia, menu Monitor, janela ativa e captura de monitor ativo
- Após o menu de tarefas de captura e após as ações de edição
- Adicione imagem, efeitos e marca d'água
- Faça upload para vários destinos
Contras:
- Muitas opções podem confundir novos usuários
- Alta curva de aprendizado
- Alguns recursos não funcionam como anunciado
5. Captura (Windows)
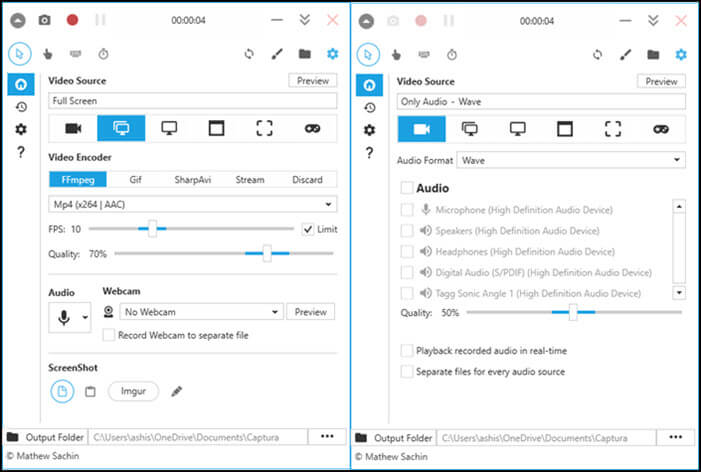
Se gravar cada movimento do mouse e das teclas digitadas é essencial, então você precisa do Captura. Ele pode gravar clipes, teclas digitadas, cursores e muito mais. Vídeo onde você precisa mostrar as teclas digitadas aos consumidores, essa é a ferramenta que você precisa.
É um software de código aberto, portanto não há preocupações quanto à privacidade de suas gravações de tela. Ele vem em mais de trinta idiomas, então você pode obter o software no idioma que você fala. Dito isto, ele pode misturar entrada de microfone e alto-falante na saída final. Ele também suporta gravação de região, gravação de jogos e teclas de atalho.
Características:
- Suporta mais de 30 idiomas
- Suporte para teclas de atalho
- Mixagem de áudio de entrada/saída
- Gravação de cliques e pressionamentos de teclas
- Gravação de webcam e jogos
Contras:
- Não é adequado para gravar serviços de streaming online
- Não é possível usar a janela em primeiro plano para capturar
- Gravação longa com áudio fica corrompida
6. Gravador integrado do macOS (Mac)
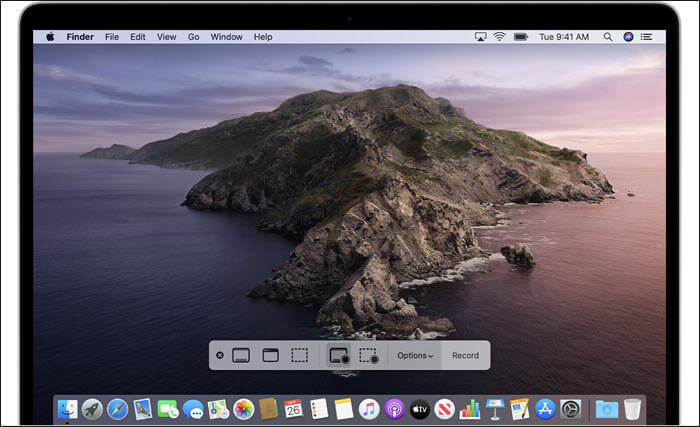
Pressione Shift-Command (⌘)-5 no teclado do seu MacBook e o editor integrado será iniciado instantaneamente. Disponível no macOS Mojave ou posterior, foi combinado com a ferramenta de captura de tela. Ainda assim, ele pode oferecer controles na tela para gravar a tela inteira, gravar uma parte selecionada da tela ou capturar uma imagem estática da tela.
Assim que a gravação for concluída, você pode optar por salvá-la instantaneamente ou usar a exibição de miniatura flutuante para atrasá-la. É útil quando você deseja editar imediatamente ou ver uma prévia. O temporizador permite adicionar um atraso antes de iniciar a gravação.
Características:
- A maneira mais fácil de gravar vídeo usando uma tecla de atalho
- Grave tela inteira ou região
- Ferramentas de edição pós-gravação
Contras:
- Editor de vídeo integrado ausente
- Falta suporte para vários monitores
- Suporte de edição limitado
7. Quick Time Player (Mac)
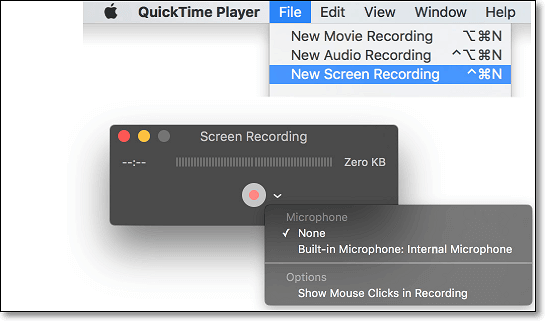
Se você ainda estiver usando a versão do macOS anterior ao macOS Mojave, precisará usar o QuickTime Player. É um utilitário integrado que funciona como reprodutor e também pode gravar vídeos. Se você precisa de algo simples e direto, é isso que você deve usar. Abra o QuickTime Player na pasta Aplicativos e escolha Arquivo > Nova gravação de tela na barra de menu.
Conforme você grava, você poderá ver o tamanho, optar por gravar webcam, editar, reproduzir, compartilhar vídeos e também gravar em vídeo H.264 e áudio AAC de 44100 Hz.
Características:
- Uma maneira rápida de gravar vídeo com um microfone
- Gratuito para usuários do macOS
- Experiência de gravação perfeita
Contras:
- Não há como gravar vídeo no formato MP4
- O Editor de Vídeo é muito básico e não suporta nenhum aprimoramento
- Limitado apenas ao macOS
8. Estúdio OBS (Mac)

É um gravador e editor de vídeo de código aberto desenvolvido para transmissão ao vivo. Suponha que você seja um jogador que gosta de transmitir tudo. O software oferece alto desempenho e captura de vídeo e áudio em tempo real. Os profissionais podem optar por gravar de várias fontes. Em caso de ruído, você pode usar o mixer de áudio com filtros como noise gate, supressão e ganho.
Por último, as configurações oferecem configuração para ajustar todos os aspectos da gravação e transmissão. Ao configurá-lo pela primeira vez, você poderá otimizar apenas para gravação em vez de transmissão. Por último, o Modo Estúdio permite visualizar suas cenas e fontes antes de transmiti-las ao vivo.
Características:
- Captura e mixagem de vídeo/áudio em tempo real
- Alternar entre várias cenas
- Mixer de áudio com filtros pré-fonte para filtrar ruído e ganho
Contras:
- A interface do usuário é complicada para iniciantes
- Pesado no sistema, certifique-se de ter uma configuração de hardware alta para obter mais espaço livre
- Muitas reclamações sobre o software não fechar mesmo após a conclusão da gravação
- Instalar plug-ins é complicado
9. Gravador de tela Movavi (Mac)
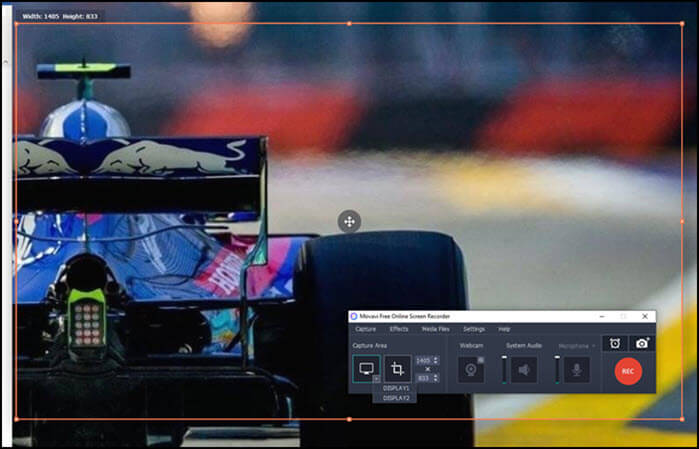
É um gravador de tela popular que pode gravar streaming de vídeos, som do sistema e muito mais. Você pode selecionar uma área e iniciar a gravação instantaneamente. Se você tiver vários monitores, poderá sempre escolher um deles ou selecionar uma área que deseja gravar. Você pode gerar o vídeo em MP4, AVI, MOV, MKV, GIF e outras imagens. Ele também oferece suporte a webcams e microfones.
Características:
- Grave jogos, crie tutoriais em vídeo e áudio
- Editor de vídeo avançado com filtros
- Ferramentas avançadas para estabilização de vídeo
Contras:
- A versão gratuita é limitada
- Não há suporte para tela verde e não há pós-gravação de editor de vídeo
- Sem suporte de mídia social
- O som do sistema não pode ser gravado
10. Pequena tomada (Mac)
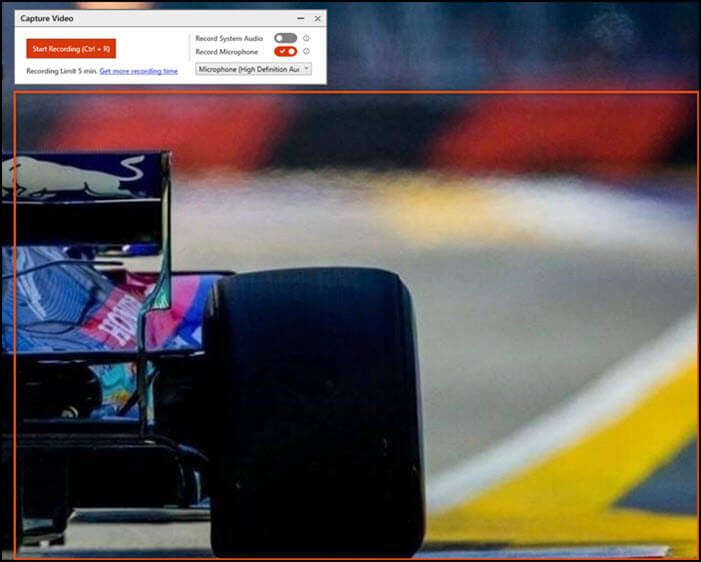
Se você está procurando um software leve, o TinyTake é uma boa opção. Ele permite capturar imagens e gravar todas as atividades do seu macOS na forma de gravação de tela. A melhor parte é que ele permitirá que você use anotações, o que o torna útil ao compartilhar vídeos como explicação. Você também pode enviar vídeos em sua plataforma online e compartilhar links instantaneamente. Você também pode compartilhar vídeos em massa.
Características:
- Anote vídeos e capturas de tela
- Compartilhamento de arquivos em massa
- Visualizador integrado para tipos de arquivo
- Envie vídeos diretamente para sites de vídeo como o YouTube
Contras:
- Em sua versão gratuita, você está limitado a cinco minutos de gravação de vídeo
- Os vídeos são salvos no formato MP4
- Recursos de edição limitados
- Você terá que criar uma conta com eles para usá-lo
Conclusão
A postagem cobre todas as ferramentas possíveis de gravação de vídeo em tela cheia, gratuitas e limitadas, disponíveis no macOS e no Windows. Mas aqui queremos recomendar o EaseUS RecExperts novamente. Oferece excelentes recursos que incluem suporte para gravação de jogos, desktop, webcam e áudio. Ele pode ouvir o som do sistema. Ele também fornece um agendador de tarefas para que você possa gravar a qualquer momento.
EaseUS RecExperts

um clique para gravar tudo na tela!
sem limite de tempo sem marca d’água
Iniciar a Gravação