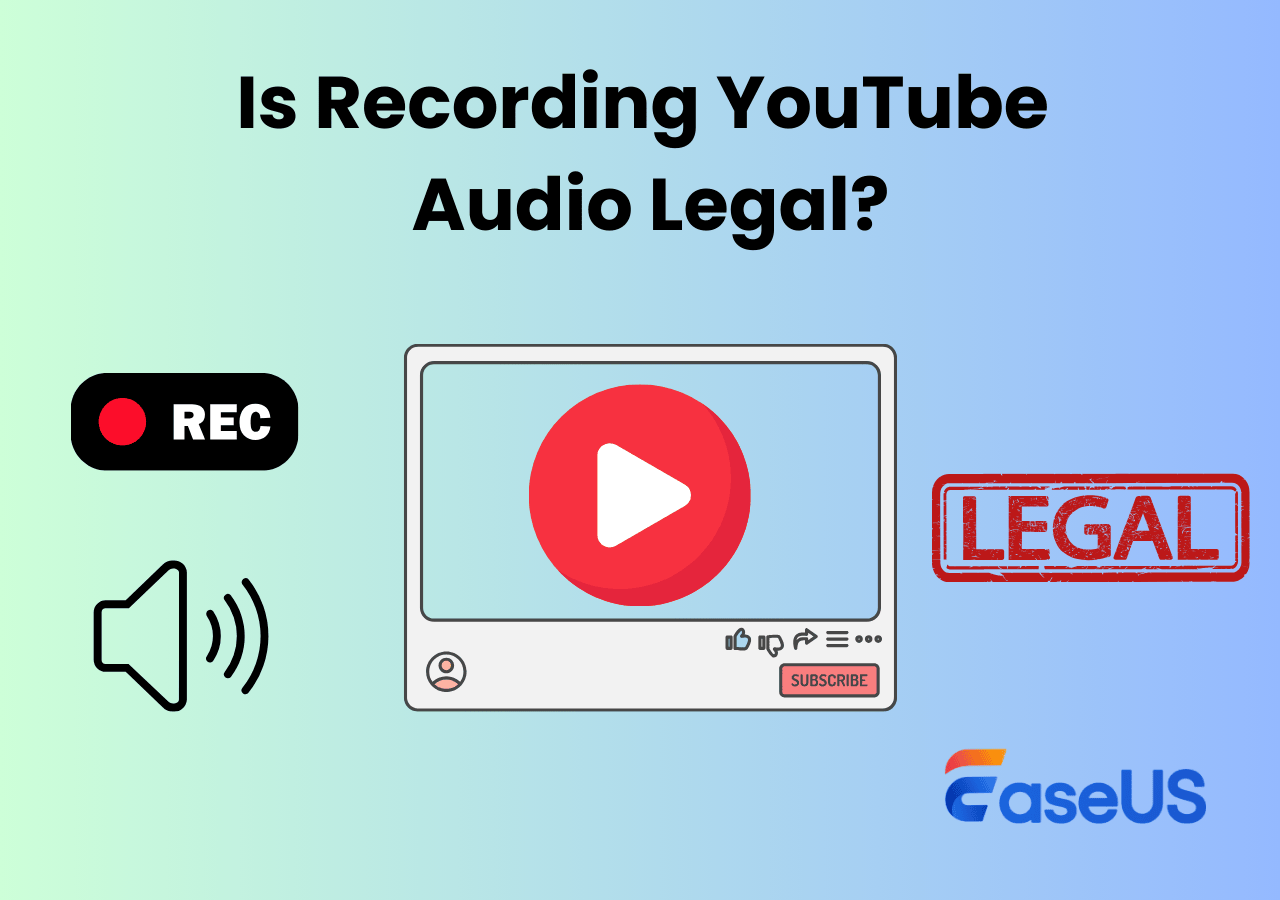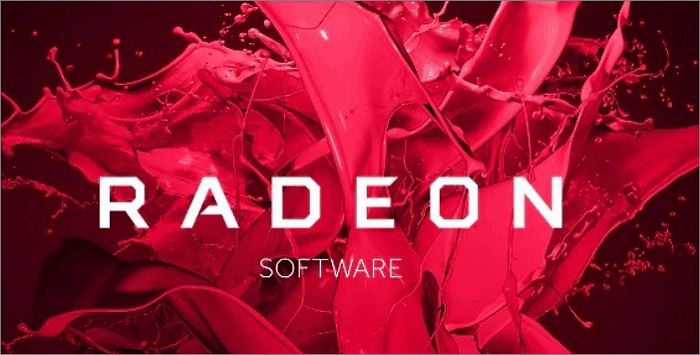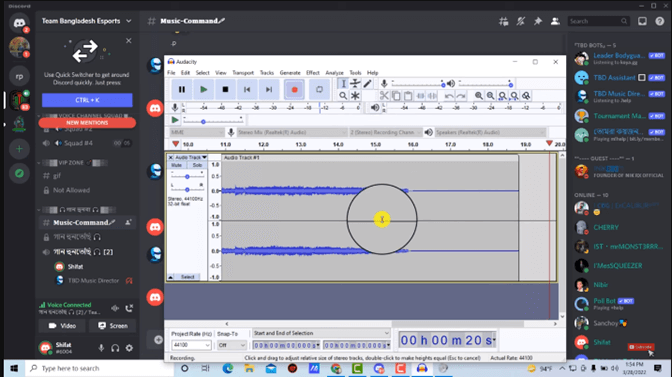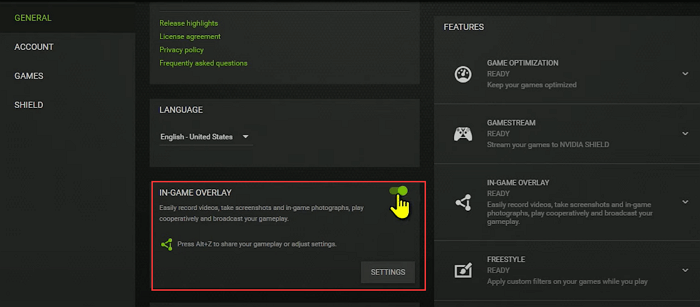-
![]()
Jacinta
"Obrigada por ler meus artigos. Espero que meus artigos possam ajudá-lo a resolver seus problemas de forma fácil e eficaz."…Leia mais -
![]()
Rita
"Espero que minha experiência com tecnologia possa ajudá-lo a resolver a maioria dos problemas do seu Windows, Mac e smartphone."…Leia mais -
![]()
Leonardo
"Obrigado por ler meus artigos, queridos leitores. Sempre me dá uma grande sensação de realização quando meus escritos realmente ajudam. Espero que gostem de sua estadia no EaseUS e tenham um bom dia."…Leia mais
Índice da Página
0 Visualizações
Ao gravar um tutorial ou vídeo informativo, é importante fazer o mouse aparecer na gravação. Capturar o cursor do mouse, cliques e entradas do teclado na gravação torna a filmagem mais envolvente e ajuda o usuário a entender melhor o que está acontecendo na tela. Se você está procurando um software que consiga capturar o cursor do mouse na gravação, você está no lugar certo.
Aqui neste post, apresentaremos os 3 gravadores de movimentos do mouse poderosos que podem capturar e destacar o cursor do mouse. Esta postagem também inclui um tutorial passo a passo sobre como usar o software. Leia até o final para saber mais.
| 🛠️ Método | 👍 Eficácia | 🧐Qualidade | 🙉 Nível difícil |
| EaseUS RecExperts | Alto - Capture o cursor do mouse perfeitamente e seja capaz de adicionar anotações | Alto | Muito fácil |
| Bandicam | Alto - Grave os movimentos do mouse com boas opções personalizadas | Alto | Duro |
| Screencast-O-Matic | Médio - Embora capture o mouse, oferece resultados muito básicos | Alto | Moderado |
Usar o EaseUS RecExperts [solução completa para Windows e Mac]
O EaseUS RecExperts é uma ferramenta popular de gravador de tela que pode ajudá-lo a capturar o cursor do mouse na gravação de tela e destacá-los. Com vários modos de gravação de tela, efeitos de clique do mouse, anotações e atividades de gravação de áudio, você pode ter tudo o que precisa à sua disposição para criar vídeos com aparência profissional.
Se você faz tutoriais ou vídeos informativos que requerem movimentos e anotações do mouse, esta é a sua ferramenta completa. O gravador de tela com efeitos de clique do mouse vem com uma interface simples e intuitiva para começar imediatamente, tanto para iniciantes quanto para profissionais.
Principais recursos do EaseUS RecExperts.
- Você pode capturar sua tela em vários modos de gravação com uma sobreposição de webcam
- Permite capturar movimentos do mouse e adicionar anotações durante a gravação
- Melhor para gravar tutoriais, vídeos informativos e orientações de jogo
- Exporte e importe vídeos em mais de 10 formatos
- Grave gravações 4K/8K de até 144 fps
Aqui estão as etapas que você pode consultar:
Passo 1. Abra o EaseUS RecExperts e clique no botão Configurações no canto superior direito.
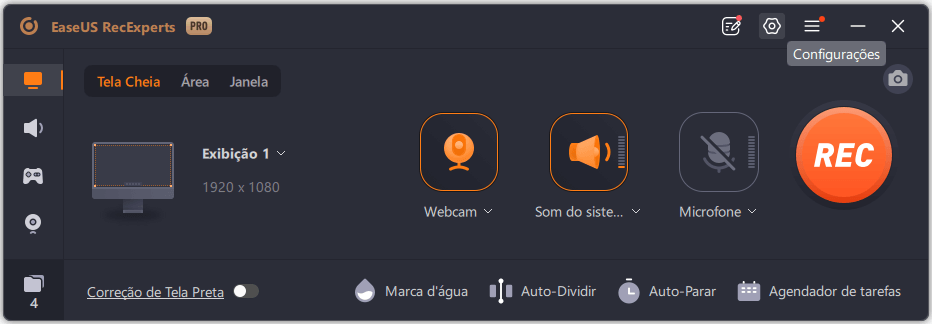
Passo 2. Quando a janela Configurações aparecer, clique em "Rato" na barra lateral esquerda. Em seguida, marque as caixas - Mostrar cursor do mouse e Gravar cliques do mouse. Então, você pode ajustar a cor e o tamanho da área com base em suas necessidades.
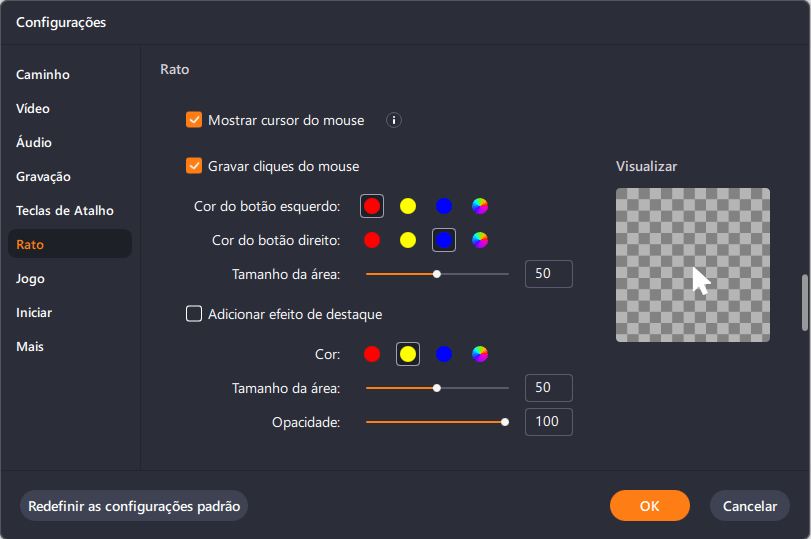
Passo 3. Volte para a interface principal, escolha a área de gravação e clique em REC para iniciar sua gravação. Uma vez feito isso, você pode clicar em Gravações, que fica no canto inferior esquerdo para visualizar os vídeos gravados.
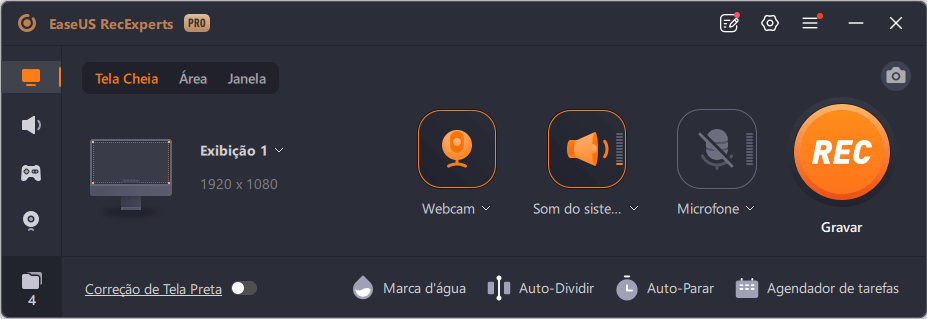
Basta clicar no botão abaixo para obter este excelente gravador de tela e mouse!
Usar o Bandicam
O Bandicam é outro gravador de tela do Windows 10 que permite capturar e destacar os movimentos do cursor do mouse. Você pode gravar movimentos, cliques e sons e tornar o cursor mais visível. Por ser especializado em gravação de tela, você pode gravar telas, jogos, exibições externas com consoles de jogos e muito mais.
Você obterá uma ferramenta de desenho integrada para destacar coisas em tempo real, sobreposição de webcam e efeitos de mouse, além de permitir alterar a cor e o tamanho do mouse. Com todos esses excelentes recursos e vários modos de gravação para diferentes necessidades, o Bandicam pode ser a sua escolha ideal.
Veja como fazer isso com o Bandicam:
Passo 1. Acesse o site da Bandicam e baixe o software. Siga as instruções na tela para concluir a instalação do software.
Passo 2. Abra o Bandicam. Abra a barra de ferramentas na parte superior e clique no botão de seta ao lado do quadrado pontilhado. Agora clique em "Around Mouse" e selecione o tamanho em que deseja que o cursor passe.
Passo 3. Para editar o cursor do mouse, clique em "Adicionar efeitos de cursor do mouse" próximo ao ícone Microfone. Em "Configurações de gravação", vá para a guia Mouse.
Aqui, marque "Adicionar efeito de clique do mouse" e selecione a cor para clicar com o botão direito e com o botão esquerdo. Além disso, marque "Adicionar efeito de destaque do mouse" e altere sua cor e tamanho para destacar os efeitos do mouse. Clique em "OK".

Passo 4. Agora selecione um modo de gravação de tela na lista e clique em REC para iniciar a gravação.
Sinta-se à vontade para compartilhar esta postagem com outras pessoas!
Experimentar o Screencast-O-Matic
Outro software interessante de gravação de tela para capturar efeitos do cursor do mouse é o Screencast-O-Matic. Você pode capturar sua tela junto com uma sobreposição de webcam, adicionar legendas, desenhar na tela e também cortar partes indesejadas com este aplicativo. Junto com todos esses recursos, o software possui uma biblioteca integrada de fotos, clipes e músicas para aprimorar o vídeo. Você pode até ocultar o cursor do mouse na gravação da tela, se necessário.
Veja como você pode capturar o cursor do mouse com Screencast-O-Matic:
Passo 1. Baixe e instale o Screencast-O-Matic de seu site.
Passo 2. Ajuste seus parâmetros de gravação, como modo de gravação, qualidade e fps. Clique no botão Rec para iniciar a gravação.
Passo 3. Após finalizar a gravação, clique em Concluído para finalizá-la.
Passo 4. Navegue até a janela Opções e clique em Editar. Verifique o botão Cursor na seção show para exibir os movimentos do cursor do mouse.

Passo 5. Para destacar o cursor, clique no ícone próximo ao cursor. Aqui você pode alterar a cor, clicar com o botão esquerdo, clicar com o botão direito, etc.
Passo 6. No final, você pode fazer download ou upload diretamente para o YouTube ou mídia social.
Palavras finais
Esteja você fazendo um vídeo tutorial ou algum vídeo informativo na tela, é muito importante capturar o cursor do mouse na gravação. Isso destacará os movimentos do cursor e ajudará os espectadores a se manterem envolvidos em seu vídeo. Esta postagem apresenta três programas poderosos de gravador de tela para capturar o cursor do mouse na gravação.
Se você deseja uma ferramenta completa para capturar os movimentos do mouse e as necessidades de gravação de tela com excelentes recursos, o EaseUS RecExperts é a sua solução completa. Com vários modos de gravação de tela e benefícios multimídia, esta ferramenta é a escolha ideal. Se você achar isso útil, compartilhe-o com seus amigos.
Perguntas frequentes sobre captura do cursor do mouse na gravação
Aqui estão algumas das perguntas frequentes mais frequentes sobre a captura do cursor do mouse em uma gravação. Se você tiver dúvidas semelhantes, espero que isso o ajude.
1. Como faço para mostrar o cursor do mouse na gravação da tela?
Durante a gravação da tela, a ferramenta captura o cursor do mouse. Se quiser destacar ou torná-lo mais visível, você pode usar uma ferramenta avançada como o EaseUS RecExperts para capturar e destacar os movimentos do mouse. Além disso, você também pode adicionar anotações durante a gravação.
2. Como mostro o cursor do mouse ao gravar no OBS?
Para mostrar o cursor do mouse ao gravar no OBS, o primeiro é fazer uma gravação de tela. O segundo método é usar ferramentas de terceiros. Vamos ver como mostrar o cursor do mouse com gravação de tela.
- Abra o software OBS no seu computador.
- Clique no símbolo + na janela Cenas para adicionar uma nova cena.
- Agora, na janela Fontes, clique no botão + e adicione Display Capture ou Window Capture para mostrar o cursor do mouse durante a gravação.
3. Como removo o mouse de uma gravação de vídeo?
A maneira mais fácil de fazer o cursor do mouse desaparecer é movê-lo para as bordas extremas. O próximo método é acessar as configurações do cursor e do mouse do sistema operacional e removê-lo se encontrar uma opção. A última maneira é usar uma ferramenta de terceiros como o AutoHide Cursor, que oculta o mouse.
4. Como faço para mostrar o cursor na gravação da tela do meu iPhone?
Assistive Touch pode ajudá-lo a mostrar o toque na gravação do iPhone. Veja como você pode habilitá-lo.
- Abra Configurações no seu iPhone.
- Navegue até "Geral > Acessibilidade > Toque em Físico e Motor".
- Ative o Toque Assistivo.
- Agora, se você gravar no seu iPhone, poderá ver os movimentos do toque.
EaseUS RecExperts

um clique para gravar tudo na tela!
sem limite de tempo sem marca d’água
Iniciar a Gravação