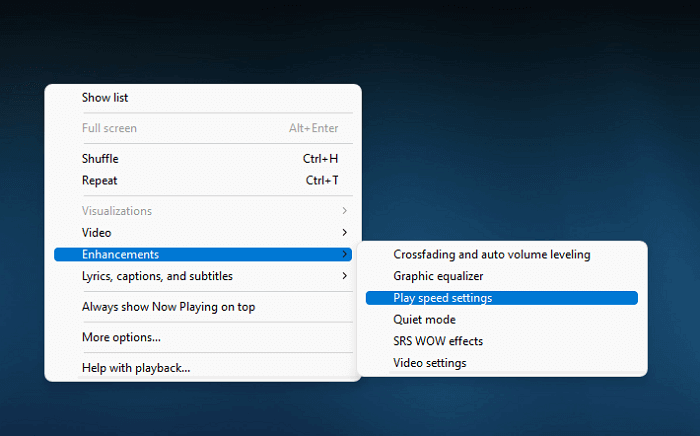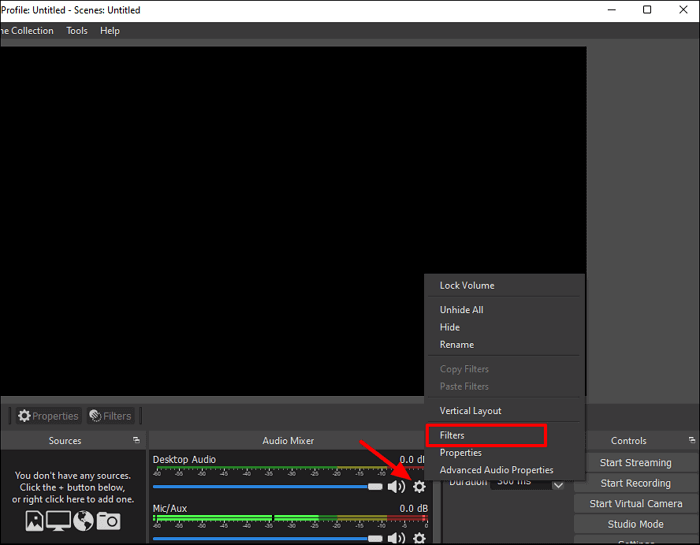-
![]()
Jacinta
"Obrigada por ler meus artigos. Espero que meus artigos possam ajudá-lo a resolver seus problemas de forma fácil e eficaz."…Leia mais -
![]()
Rita
"Espero que minha experiência com tecnologia possa ajudá-lo a resolver a maioria dos problemas do seu Windows, Mac e smartphone."…Leia mais -
![]()
Leonardo
"Obrigado por ler meus artigos, queridos leitores. Sempre me dá uma grande sensação de realização quando meus escritos realmente ajudam. Espero que gostem de sua estadia no EaseUS e tenham um bom dia."…Leia mais
Índice da Página
0 Visualizações
Hoje, com o crescimento de muitas plataformas de ensino on-line que oferecem educação de qualidade internacional, é possível aprender qualquer coisa on-line sem sair de casa. A Udemy é uma das plataformas mais populares que atendem às necessidades e permite desfrutar de diferentes cursos de aprendizado para TI, negócios, design e muito mais.
Às vezes, você pode querer salvar os vídeos da Udemy ou compartilhar os melhores com seus amigos, você pode baixá-los facilmente. No entanto, nem sempre funciona, pois você só pode baixar parte dos vídeos da Udemy. Se você quiser salvar qualquer vídeo da Udemy sem limitações, continue lendo para encontrar soluções mais confiáveis!
| Soluções viáveis | Solução de problemas passo a passo |
|---|---|
| 1. Gravar vídeos da Udemy no Windows | Faça login na Udemy usando um navegador da Web de sua escolha e acesse... Etapas completas |
| 2. Baixar vídeos da Udemy no Mac por gravação | Abra o streaming de vídeo que você deseja capturar. Então instale... Etapas completas |
| 3. Baixar vídeos da Udemy no PC/Mac | Acesse o site oficial da Udemy... Etapas completas |
| 4. Baixar vídeos da Udemy no celular | Inicie o aplicativo gravador de tela de sua escolha, conceda o... Etapas completas |
Parte 1. Como Gravar Vídeos da Udemy no Windows
Como o download de vídeos da Udemy não é teoricamente permitido em seu próprio software, sempre há a necessidade de um aplicativo de terceiros. Embora haja uma tonelada de ferramentas disponíveis, o EaseUS RecExperts é uma boa opção.
Este gravador de tela do Windows pode ser usado para vários usos, desde a gravação de vozes até a captura de podcasts e entrevistas ou gravação de vídeos da Udemy. Além de capturar a tela e gravar áudio no Windows 10, ele também pode adicionar textos aos vídeos gravados. Com esta captura de tela, é possível gravar em tela cheia no Windows 10, capturar vídeo de uma câmera para produzir belos vídeos e arquivar arquivos de áudio de alta qualidade.
Além disso, oferece muitas opções avançadas, como gravação programada, divisão automática, parada automática, separação automática de áudio, etc. Quer conhecer mais recursos incríveis? Basta clicar no botão abaixo para experimentá-lo!
Etapas para gravar vídeos da Udemy no PC:
Passo 1. Abra o EaseUS RecExperts e selecione Tela Cheia como modo de gravação. Isso garante uma captura suave de filmes em streaming, programas online ou conteúdo de vídeo ao vivo sem perder nenhum detalhe.

Passo 2. Escolha se deseja gravar a webcam, o som do sistema ou o microfone de acordo com suas necessidades. Em seguida, abra a plataforma de streaming da qual deseja gravar, como YouTube, Netflix, Amazon Prime Video, Disney+, Hulu ou Vimeo.

Passo 3. Ative o recurso Correção de Tela Preta para ignorar a proteção de conteúdo. Após a ativação, o botão REC ficará roxo. Volte para o vídeo de transmissão e clique no botão roxo REC para iniciar a captura.

Passo 4. Após uma contagem regressiva de 3 segundos, a gravação começará. Uma barra de tarefas flutuante aparecerá na tela. Use a barra de ferramentas para pausar ou interromper a gravação a qualquer momento durante a reprodução.
Passo 5. Após o término da gravação, você será levado para a janela de pré-visualização. Lá, você pode assistir, cortar ou editar o vídeo capturado, ideal para revisar conteúdo em HD, salvar destaques de filmes ou compartilhar clipes dos seus serviços de streaming favoritos.

Parte 2. Como Baixar Vídeos da Udemy no Mac por Meio de Gravação
Se você deseja gravar qualquer vídeo da Udemy sem marca d'água no seu computador Mac, o EaseUS RecExperts também é uma boa opção para você, pois também pode executar o Mac sem problemas.
Este software permite que você capture qualquer coisa, incluindo reuniões online, transmissões ao vivo, videochamadas, etc. sem esforço. Além disso, esta captura de tela do Mac facilita a gravação de qualquer som do seu computador ou de outros dispositivos externos.
Veja como Gravar Vídeos da Udemy no Mac:
Passo 1. Abra o streaming de vídeo que deseja capturar. Em seguida, inicie o EaseUS RecExperts para se acostumar com sua interface no seu Mac. Se quiser gravar toda a tela, clique na opção "Tela Cheia". Se quiser personalizar a área de gravação, clique em "Região". Em seguida, selecione a área de gravação com o mouse.
Ao mesmo tempo, para capturar a tela com áudio, basta clicar no ícone Som no canto inferior esquerdo.
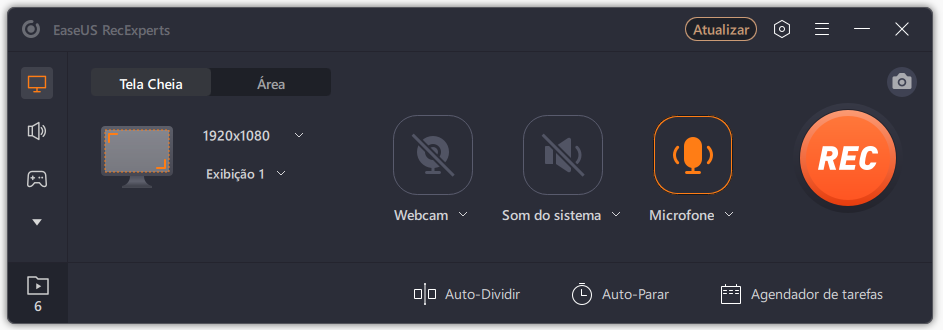
Passo 2. Clique em "Configurações" para aplicar mais opções, incluindo alterar o formato de saída do vídeo, a qualidade etc.
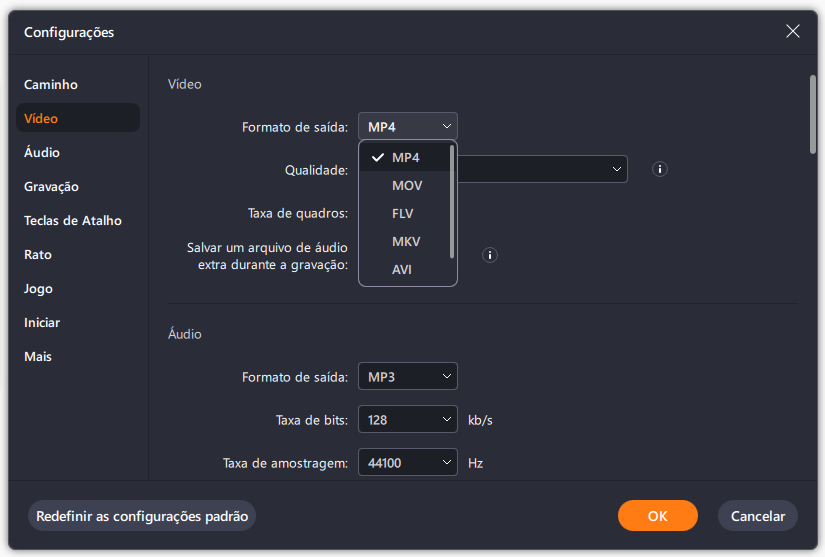
Passo 3. Assim que estiver satisfeito com as configurações, volte para a tela principal e clique no ícone Som. Em seguida, ative o som do sistema ou do microfone se quiser gravar áudio e tela ao mesmo tempo. Clique em "OK" para garantir as opções de áudio. Depois disso, pressione "REC" para iniciar a gravação.
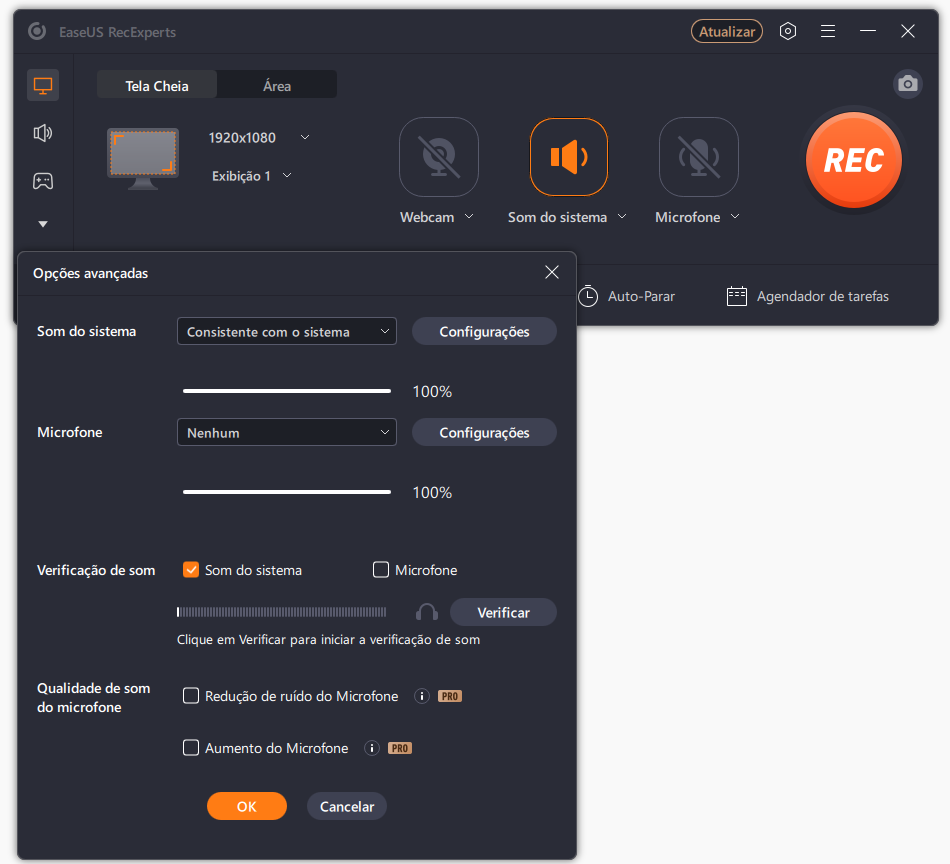
Passo 4. Aperte o ícone Parar quando quiser encerrar a tarefa de gravação. Em seguida, assista ao vídeo gravado em "Gravações". O botão pode ser encontrado na interface principal. Você pode revisar o destino salvo nas listas.
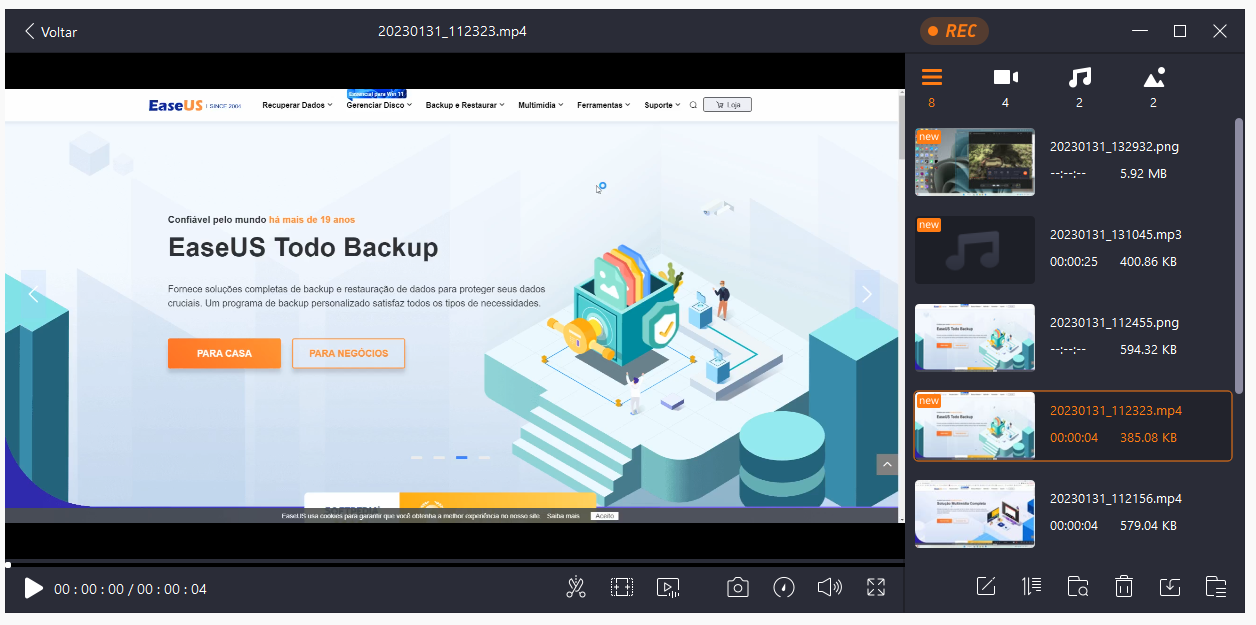
Parte 3. Como Baixar Vídeos da Udemy no PC/Mac
Não importa se você usa um computador com Windows, macOS ou Linux, você pode aprender duas maneiras gratuitas de baixar seus vídeos favoritos rapidamente aqui.
1. Baixar um Vídeo da Udemy com o Downloader Integrado
A Udemy tem uma opção de download embutida, mas não está disponível para todos os vídeos. Antes de começar a baixar os cursos da Udemy, aqui está o pré-requisito. Caso queira fazer o download de um curso pago, certifique-se de já ter em mãos os dados de login da conta que possui o curso adquirido. No entanto, se você quiser baixar um curso gratuito, certifique-se de ter uma conta gratuita criada na Udemy e de estar matriculado no curso.
Etapa 1. Acesse o site oficial da Udemy.
Etapa 2. Faça login em sua conta e abra sua palestra preferida.
Etapa 3. Na parte inferior, localize o ícone de configurações e escolha o mesmo.
Etapa 4. Clique em Baixar palestra e salvará o arquivo no seu PC.
2. Baixar vídeos da Udemy Usando Udeler
Udeler é um aplicativo de desktop de plataforma cruzada (Windows, Mac, Linux) para baixar cursos da Udemy. Simplesmente usando a fonte do player de vídeo retornado ao usuário pela Udemy após a devida autenticação, este aplicativo pode ser baixado, o que também pode ser feito manualmente.
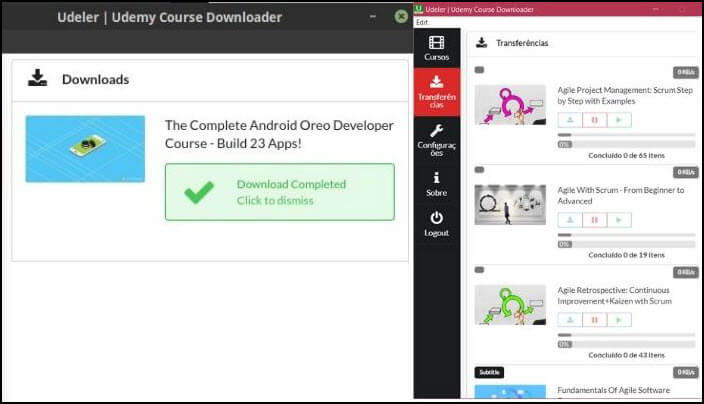
Etapa 1. Baixe e abra o Udeler e, em seguida, faça login na sua conta da Udemy clicando no botão Login usando as credenciais.
Etapa 2. Acesse a página Configurações. Aqui, escolha o caminho de download, marque a caixa de seleção que indica o início/fim do download, onde a opção implica iniciar o download de qual palestra e parar.
Etapa 3. Agora, vá para o menu Cursos e aqui você encontrará os cursos nos quais está matriculado. Clique no botão Download localizado ao lado da imagem do curso e abaixo do título do curso. Após o download, você pode encontrar o arquivo baixado no local que salvou.
Parte 4. Como Baixar os Cursos da Udemy no Celular
Você está preocupado em não ter um PC para gravar suas palestras na Udemy? Sem problemas, pode-se usar seus smartphones modernos para gravar e compartilhar vídeos da Udemy em etapas simples. Embora a maioria dos smartphones modernos venha com um gravador de tela embutido, se não estiver disponível com o fabricante, você pode acessar a Play Store, procurar um gravador de tela, baixar, instalar e usá-lo como qualquer outro aplicativo.
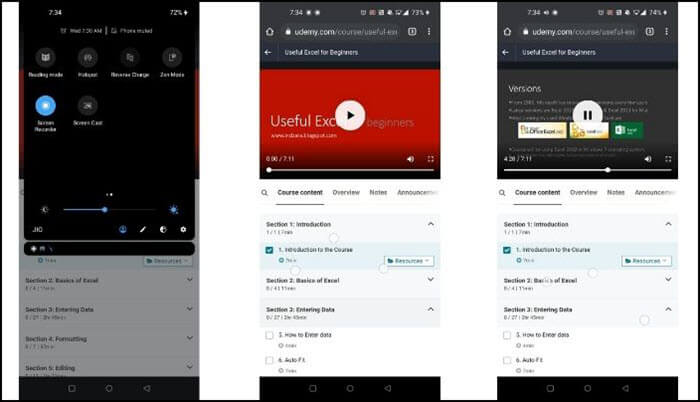
Etapa 1. Inicie o aplicativo gravador de tela de sua escolha, conceda as permissões e permita "Sobreposição de tela". Agora, navegue até o navegador de sua escolha, acesse a Udemy, faça login com suas credenciais e escolha o curso desejado.
Etapa 2. Uma vez na palestra, abra a sobreposição do gravador de tela e clique no botão Iniciar gravação ou no ícone presente.
Etapa 3. Da mesma forma, para interromper a gravação, puxe a sobreposição novamente e pressione o ícone ou botão Parar gravação. Com isso, a gravação seria salva no armazenamento interno do seu telefone.
Conclusão
Com isso dito, como nem todos os vídeos da Udemy podem ser baixados diretamente, o EaseUS RecExperts é uma maneira fácil e poderosa de gravar vídeos da Udemy rapidamente. Com recursos como seleção de região, fonte de áudio e muito mais, não é mais complicado baixar o Udemy ou qualquer outra fonte de vídeo da web. O mecanismo geral é fácil e o programa também suporta vários formatos. Portanto, é altamente recomendado.
Perguntas frequentes sobre como baixar vídeos da Udemy
1. Posso baixar um vídeo da Udemy?
Alguns dos vídeos da Udemy podem ser baixados para visualização posterior. Você pode mover seu curso para o ícone de engrenagem no canto inferior direito para verificar se ele pode ser baixado.
Se o botão Baixar aula não estiver acinzentado, você pode clicar nele para iniciar o download.
2. Como você baixa vídeos protegidos da Udemy?
Na verdade, você não pode baixar vídeos protegidos da Udemy. Se você realmente deseja salvar os vídeos, pode usar algum software de gravação de tela para capturar vídeos da Udemy. ELE
3. Como faço para baixar um vídeo da Udemy para PDF?
Se um vídeo de palestra tiver recursos disponíveis para download, você pode clicar no ícone Recurso e baixá-lo diretamente.
EaseUS RecExperts

um clique para gravar tudo na tela!
sem limite de tempo sem marca d’água
Iniciar a Gravação