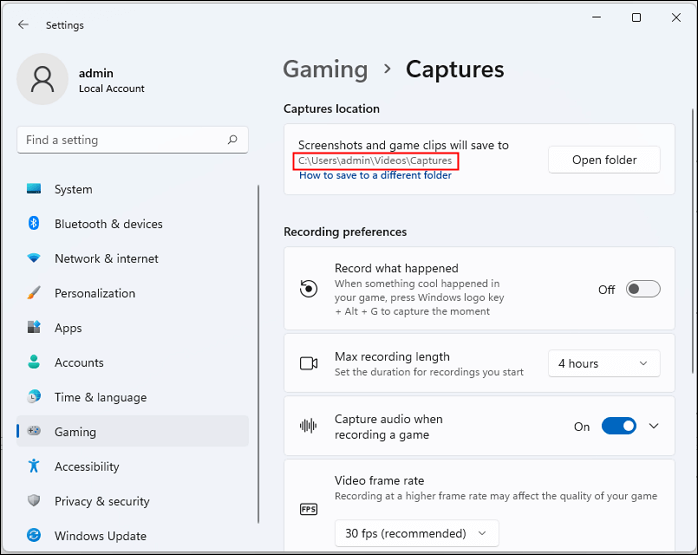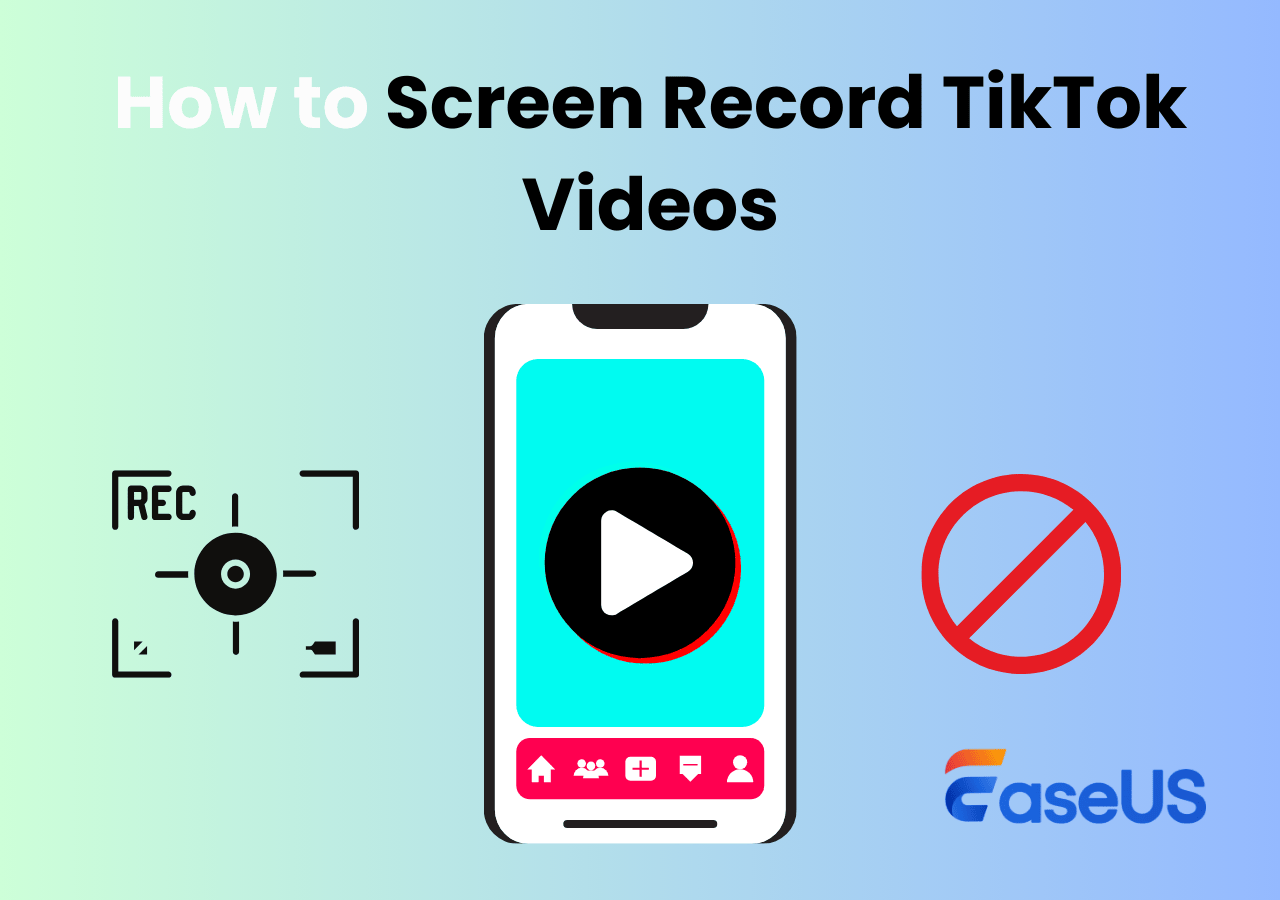-
![]()
Jacinta
"Obrigada por ler meus artigos. Espero que meus artigos possam ajudá-lo a resolver seus problemas de forma fácil e eficaz."…Leia mais -
![]()
Rita
"Espero que minha experiência com tecnologia possa ajudá-lo a resolver a maioria dos problemas do seu Windows, Mac e smartphone."…Leia mais -
![]()
Leonardo
"Obrigado por ler meus artigos, queridos leitores. Sempre me dá uma grande sensação de realização quando meus escritos realmente ajudam. Espero que gostem de sua estadia no EaseUS e tenham um bom dia."…Leia mais
Índice da Página
0 Visualizações
CONTEÚDO DA PÁGINA:
- Possíveis razões para este problema
- Corrigir extensão de gravação de tela do Chrome que não funciona no Mac
- Corrigir extensão de gravação de tela do Chrome que não funciona no Windows
- Melhor gravador de tela para Google Chrome
- Perguntas frequentes sobre a extensão do gravador de tela do Chrome que não funciona
Você está enfrentando um problema com a extensão Screen Record do Chrome que não funciona no seu Windows ou Mac ao tentar gravar sua tela para uso pessoal ou profissional?
Neste artigo, discutiremos as possíveis causas, como corrigir o problema no Mac e no Windows e sugeriremos o melhor gravador de tela para o Google Chrome.
Possíveis razões para este problema
Pode haver vários motivos pelos quais a extensão do gravador de tela pode não estar funcionando no seu PC:
- Influência de extensões semelhantes: o uso de muitas extensões para a mesma finalidade pode interferir na forma como elas são processadas.
- Extensões ineficazes: talvez a extensão não tenha sido atualizada ou não esteja carregando corretamente.
- Dados armazenados em cache: o desempenho do seu navegador diminui e fica lento se o cache não for limpo com frequência.
- Vírus no seu PC e navegador: o problema ocorre se o Chrome estiver sob ataque de malware.
- Redefinir o Chrome e testar novos recursos: Embora experimentar novos recursos seja divertido, às vezes surgem problemas de navegação.
- Problemas com sua conta do Google: raramente, as extensões podem não funcionar corretamente em algumas contas do Google, enquanto funcionam perfeitamente em outra conta no mesmo navegador.
- Usando uma versão desatualizada do Chrome : se você usar uma versão desatualizada, poderá enfrentar problemas de desempenho.
Corrigir extensão de gravação de tela do Chrome que não funciona no Mac
Verifique os métodos nesta parte para corrigir o problema de não funcionamento da extensão do gravador de tela do Chrome no Mac.
#1. Definir o Google Chrome como gravador de tela padrão
Ao usar o Mac, você precisa definir o aplicativo como gravador de tela padrão se quiser gravar usando-o. Aqui estão as etapas para configurá-lo:
Passo 1: Clique no ícone da Apple para abrir o menu e clique em Preferências do Sistema .
Passo 2: Em seguida, selecione Segurança e privacidade > Gravação de tela e verifique Google Chrome .
Etapa 3: Digite a senha da conta, se solicitado, e salve as alterações. Agora, quando você tentar gravar, deverá funcionar conforme o esperado.
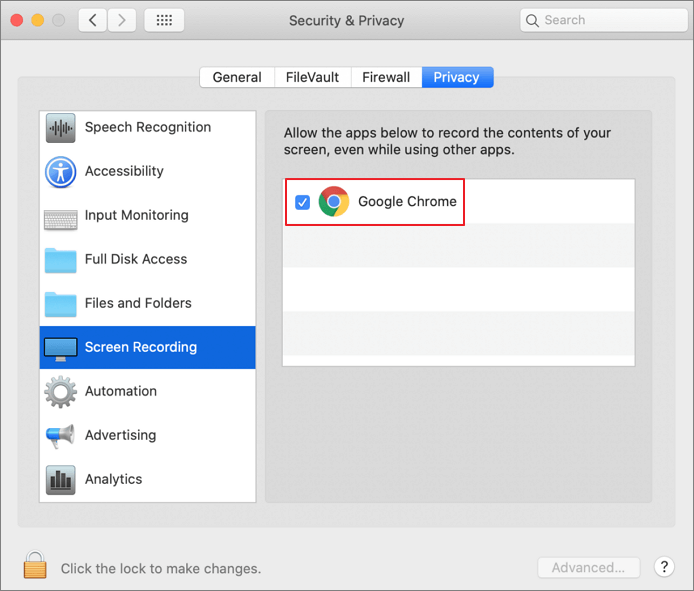
#2. Redefinir permissão usando Tccutil
MacOS oferece uma ferramenta chamada tccutil que permite redefinir suas permissões, mas você precisará do ID do pacote do aplicativo em questão. Então siga os passos sugeridos:
Passo 1: Abra o Terminal no Mac usando o aplicativo Finder.
Etapa 2: digite o seguinte comando e obtenha o ID do pacote.
osascript -e 'id do aplicativo "Google Chrome"'
Etapa 3: digite e execute o seguinte comando para redefinir todas as permissões do Chrome.
tccutil redefinir TUDO com.google.Chrome
Por último, inicie o navegador Chrome, que deve solicitar permissão essencial, e você pode defini-lo como o aplicativo de gravação padrão.
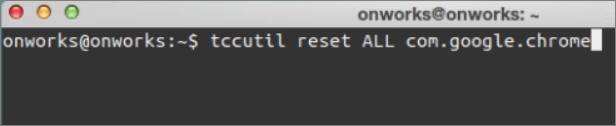
Corrigir extensão de gravação de tela do Chrome que não funciona no Windows
Aqui, você pode encontrar três soluções para resolver o problema da extensão Screen Recorder do Chrome que não funciona no Windows:
#1. Reinstale a extensão com a permissão necessária
A primeira etapa é reinstalar a extensão com a permissão necessária no Chrome. Comece removendo a extensão do gravador de tela do Chrome.
Passo 1: Clique no símbolo da extensão no canto superior direito da barra de endereço.
Passo 2: Clique no botão Mais ações (três pontos verticais) próximo à extensão Screen Recorder e clique na opção Remover do Chrome no menu de contexto.
Passo 3: Confirme clicando no botão Remover . A extensão do gravador de tela será desinstalada.
Passo 4: Para reinstalar a extensão, vá para a Chrome Web Store, clique no botão Adicionar ao Chrome ao lado da extensão Screen Recorder e clique no botão Adicionar extensão . Tente gravar um vídeo usando a extensão do gravador de tela e verifique se funciona.
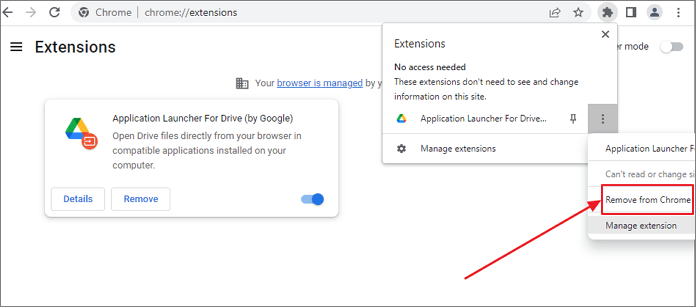
#2. Redefinir o Chrome
O Chrome possui um recurso de restauração que você pode usar sempre que quiser. Se as extensões ou aplicativos que você instalou modificaram suas configurações sem o seu conhecimento, talvez seja necessário fazer isso. Suas senhas e favoritos salvos não serão excluídos ou alterados.
Passo 1: Para redefinir o Chrome, abra seu navegador Google Chrome e clique nos três pontos verticais no canto superior direito do seu navegador e clique em Configurações no menu de contexto.
Passo 2: Clique na opção Redefinir e limpar no painel esquerdo. Em seguida, clique na opção Restaurar as configurações aos padrões originais .
Etapa 3: Clique nos botões Redefinir configurações na janela Redefinir configurações .
- Nota:
- Essas ações não resultarão em uma redefinição completa. Por exemplo, certas opções não serão eliminadas, como fontes ou acessibilidade. Adicione um novo usuário ao Chrome para criar um novo perfil de usuário. Depois disso, verifique se a extensão do gravador de tela funciona.
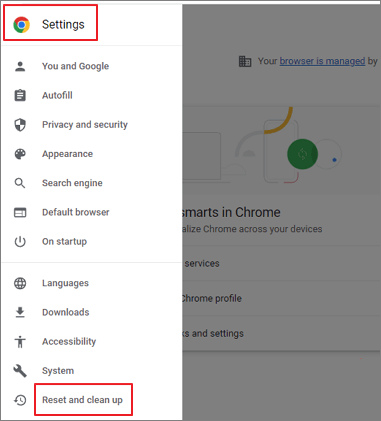
#3. Crie um novo perfil no Chrome e instale a extensão
Confira as etapas abaixo para criar um novo perfil no Chrome:
Passo 1: Abra o Google Chrome. Clique no ícone do perfil no canto superior direito do seu navegador. Em seguida, clique no botão Adicionar no menu de contexto.
Passo 2: Na próxima janela, você poderá fazer login ou criar um novo perfil sem fazer login.
Passo 3: Todos os detalhes do seu perfil serão sincronizados se você optar por entrar. Caso contrário, você será solicitado a adicionar sua foto de perfil, personalizar seu perfil, etc.
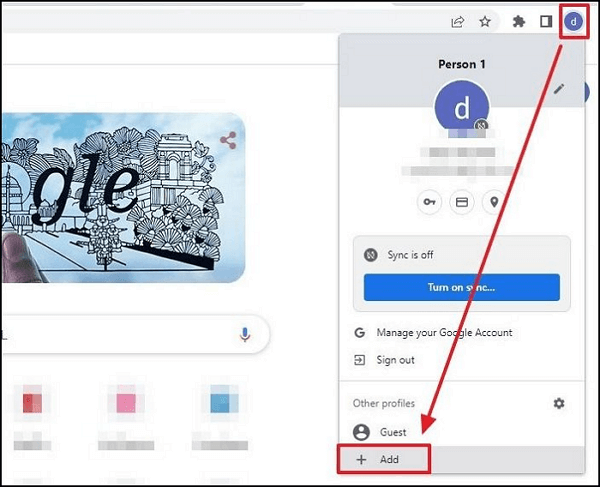
Seus favoritos, histórico, senhas e outras configurações serão sincronizados automaticamente com o novo perfil se você ativar a sincronização do Chrome com uma Conta do Google. Adicione a extensão do gravador de tela e verifique se funciona na nova conta.
Melhor gravador de tela para Google Chrome
Um gravador de tela versátil e simples de usar para Mac e Windows , o EaseUS RecExperts pode gravar e capturar qualquer coisa da tela do seu PC. Graças à sua interface clara e bem organizada, começar é simples. Você pode gravar sua webcam, áudio ou tela de forma independente ou de uma só vez. Além disso, você pode gravar o jogo como quiser usando a opção de gravação de jogo.
Você pode gravar a tela inteira, uma área específica ou até mesmo uma janela bloqueada com esta ferramenta. Além disso, você pode marcar sua tela, fazer anotações e realizar outras tarefas de edição durante a gravação. Você pode exportar sua gravação ou compartilhá-la em plataformas compatíveis com base em suas preferências.

Os recursos do EaseUS RecExperts são fornecidos abaixo:
- Com configurações personalizadas, você pode capturar facilmente qualquer área da tela do PC
- Grave tela, áudio, webcam e jogabilidade
- Programe tarefas de gravação para começarem automaticamente em um horário específico
- Adicione texto, linhas e setas enquanto grava a tela e muito mais
- Salve vídeo/áudio gravado em 10 formatos opcionais
Baixe o EaseUS RecExpert no botão abaixo agora!
Perguntas frequentes sobre a extensão do gravador de tela do Chrome que não funciona
Tem mais perguntas? A seguir estão as perguntas mais frequentes e suas respostas sobre o não funcionamento da extensão Screen Recorder do Chrome:
1. Como gravo minha tela nas extensões do Chrome?
Usando a extensão Chrome Screen Recorder, você pode gravar vídeo da tela do PC. Clique em Iniciar gravação para começar a compartilhar a tela do seu PC. Clique em Parar de compartilhar para encerrar o vídeo assim que terminar de gravá-lo. O vídeo que você criou pode ser salvo no seu PC.
2. Por que meu gravador de tela não funciona?
O modo de baixo consumo é provavelmente o culpado se você receber a mensagem de erro Falha ao salvar a gravação de tela. Alguns recursos podem não funcionar quando o modo está ativo até que você o desligue. Então, vá para Configurações > Energia e bateria , clique na caixa suspensa ao lado de Modo de energia e escolha Melhor desempenho .
3. Os sites podem bloquear a gravação de tela?
Não, os sites não conseguem reconhecer ações do usuário, como captura de tela. No entanto, suponha que o site solicite que você baixe e instale um software específico. Nesse caso, provavelmente será capaz de identificar programas externos de captura de tela usados em suas páginas da web, se desejarem.
Conclusão
Portanto, conforme discutido neste artigo, primeiro analise os possíveis motivos para a extensão não funcionar e corrija-os. Depois disso, você pode passar para as correções para fazer a extensão Screen Recorder funcionar em seu Mac ou Windows. No Windows, você pode reinstalar a extensão, redefinir o Chrome e também usar a extensão de um novo perfil criado no Chrome.
Você também pode usar a ferramenta de terceiros EaseUS RecExperts para gravar sua tela, que oferece recursos impressionantes como capturar qualquer parte da tela, edição avançada, salvar em diferentes formatos, etc. !
EaseUS RecExperts

um clique para gravar tudo na tela!
sem limite de tempo sem marca d’água
Iniciar a Gravação