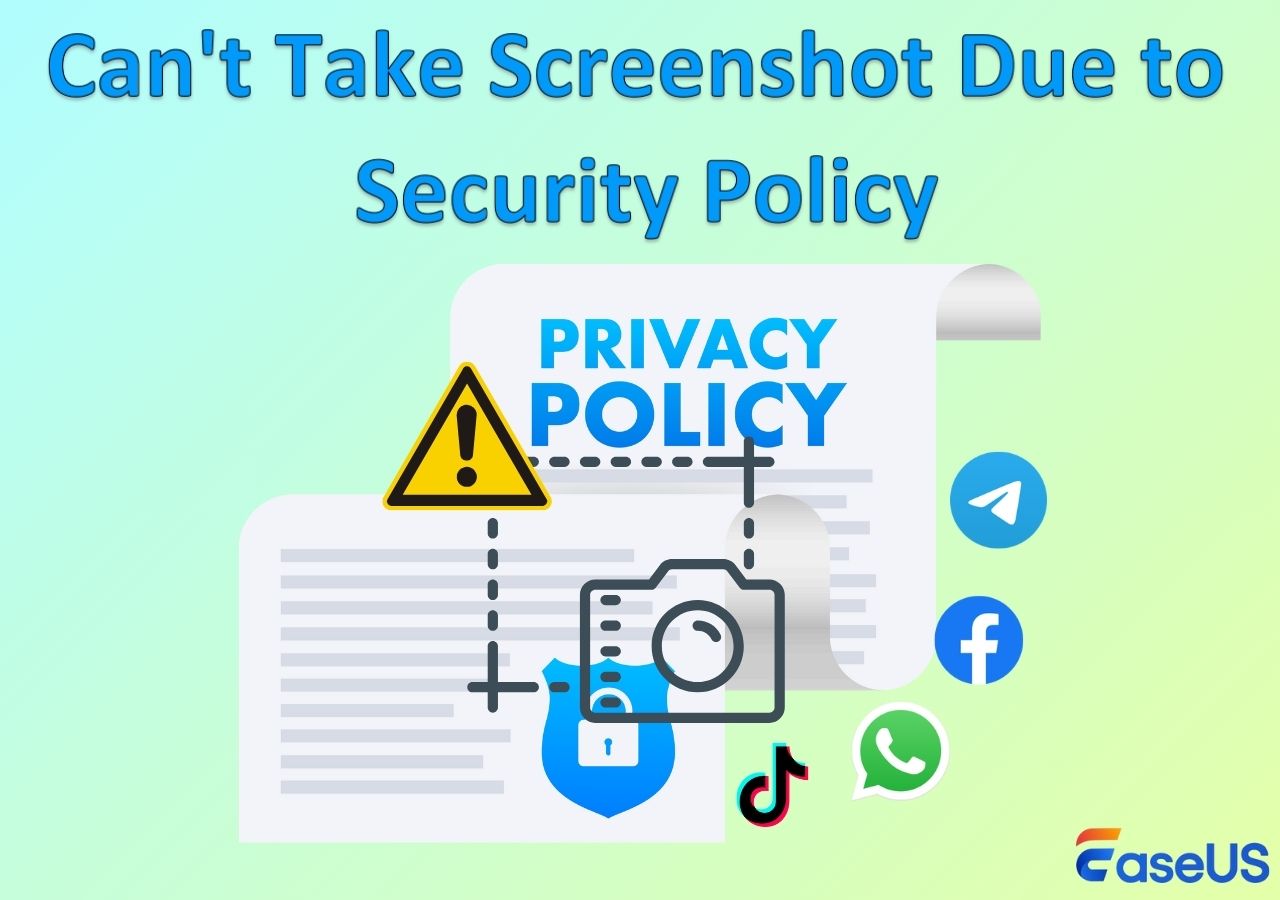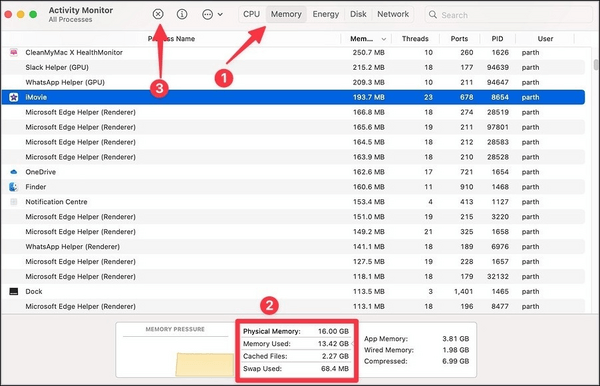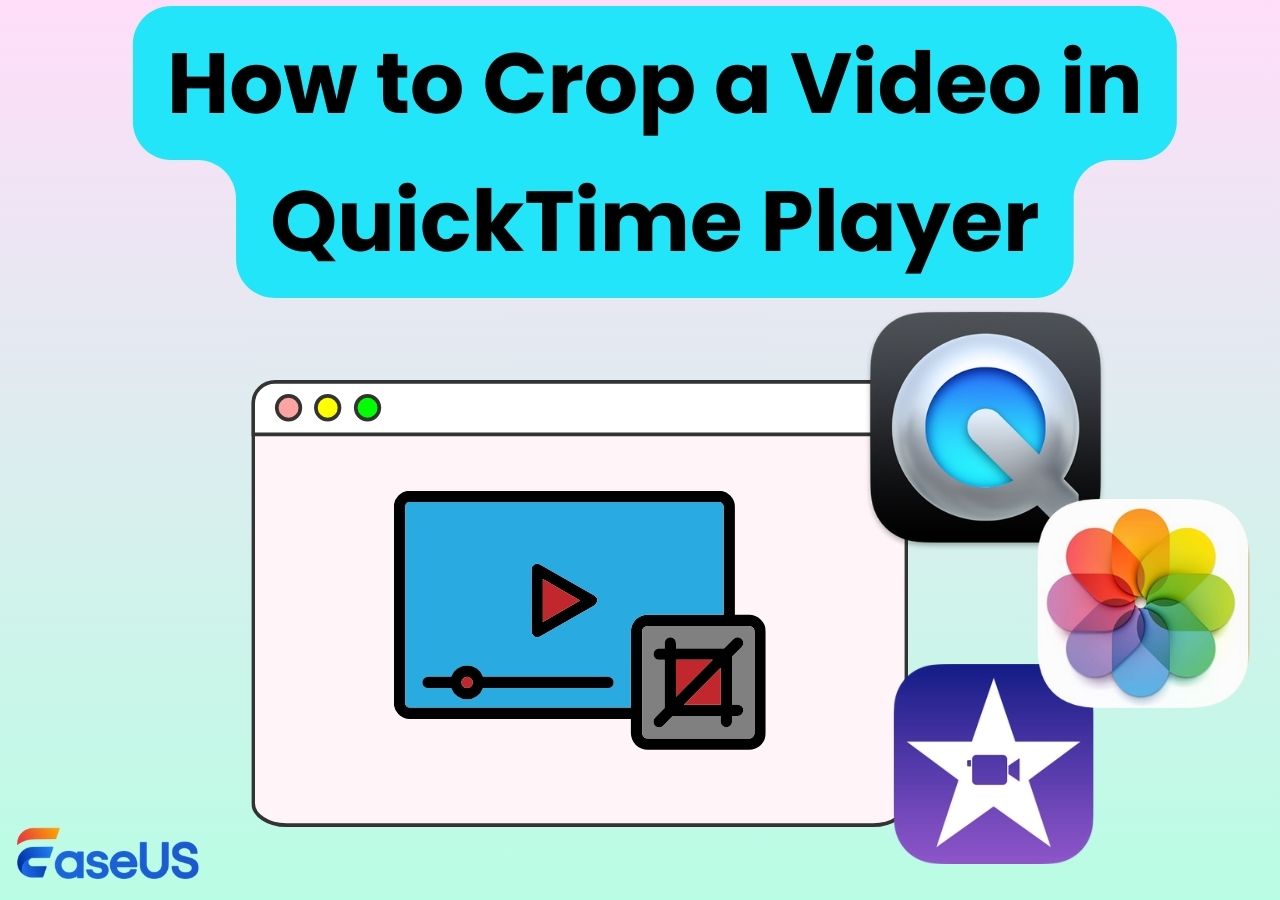-
![]()
Jacinta
"Obrigada por ler meus artigos. Espero que meus artigos possam ajudá-lo a resolver seus problemas de forma fácil e eficaz."…Leia mais -
![]()
Rita
"Espero que minha experiência com tecnologia possa ajudá-lo a resolver a maioria dos problemas do seu Windows, Mac e smartphone."…Leia mais -
![]()
Leonardo
"Obrigado por ler meus artigos, queridos leitores. Sempre me dá uma grande sensação de realização quando meus escritos realmente ajudam. Espero que gostem de sua estadia no EaseUS e tenham um bom dia."…Leia mais
Índice da Página
0 Visualizações
Destaques
|
⚫O Mac oferece uma ferramenta de captura de tela integrada chamada ScreenShot, mas oferece apenas a função de captura de tela mais básica. ⚫Para obter mais funções como cortar, adicionar texto, forma, alterar formato, etc., você precisa de uma ferramenta de terceiros como EaseUS RecExperts . ⚫As extensões do navegador podem capturar capturas de tela no Chrome, Safari, Firefox, Microsoft Edge e muito mais. |
Fazer uma captura de tela no Mac é a maneira comum de mantermos o que vemos na tela como está, sem ser alterado. No entanto, se o conteúdo que você deseja salvar excede o que uma única tela pode conter, como podemos removê-lo como uma imagem sem capturá-lo várias vezes?
A resposta é fazer uma captura de tela de rolagem. Muitos programas e extensões permitem a rolagem ao fazer uma captura de tela. Dessa forma, por maior que seja o conteúdo, você poderá capturar a página inteira de uma vez por todas. Este tutorial mostra como rolar a tela do Mac com operações fáceis. Vamos mergulhar!
CONTEÚDO DA PÁGINA:
Faça capturas de tela de toda a tela do Mac
- Melhor para: Pessoas que usam macOS 10.13 ou posterior, dispositivos Mac baseados em M1 e M2 e desejam capturar a tela inteira como uma imagem.
- Motivo da escolha: Suporta captura de tela de alta qualidade, bem como gravação de tela.
- Avaliação dos usuários: 4,7 por 576 usuários.
EaseUS RecExperts é amplamente conhecido como gravador de tela para computadores Windows e Mac. Mas poucos sabem que também é uma ferramenta de captura de tela. Ele suporta a captura de tela inteira no Mac, a captura de uma janela ou área personalizada e a captura de tela parcial em PCs com Windows, etc. Ele ainda permite que os usuários gravem GIFs no Mac! Depois de fazer a captura de tela, os usuários podem anotar e editar sua captura de tela. Quando tudo estiver pronto, você pode fixar a captura de tela na área de trabalho para copiar e salvar. Faça o download no botão abaixo para começar!
Confira como fazer capturas de tela da tela inteira do Mac com EaseUS:
Passo 1. Abra este programa em seu Mac e selecione a opção “Região” no painel.

Passo 2. Arraste o mouse para cobrir a área onde deseja tirar uma foto. Em seguida, pressione as teclas ⌘ + P no teclado para fazer capturas de tela. Além disso, você pode clicar diretamente no ícone da câmera.

Passo 3. Volte para a interface principal, clique em "Gravações" > "Imagens" e você encontrará todas as capturas de tela que precisa.

📹Não quer ler os parágrafos? Confira um vídeo tutorial abaixo:
- 00:00 - Introdução
- 00:26 - Etapas da operação
- 00:45 - Outro
Rolagem de captura de tela do Mac com uma extensão
- Ideal para: Pessoas que usam Google Chrome e Microsoft Edge em computadores Mac.
- Motivo da escolha: capture a tela do Mac em tamanho de papel PNG, JPEG e PDF sem inchaço, anúncios ou permissões desnecessárias .
- Avaliação dos usuários: 5 por 71.091 usuários.
Uma extensão chamada GoFullPage pode fazer capturas de tela do Mac no navegador Chrome. Pode ser a maneira mais simples de fazer uma captura de tela de página inteira se você planeja fazer uma captura de tela no navegador Chrome ou Edge. Ele pode capturar e exportar partes de páginas para tamanhos de papel PNG, JPEG ou PDF. Você pode cortar, anotar e adicionar seus emojis favoritos à captura de tela antes de salvá-la.
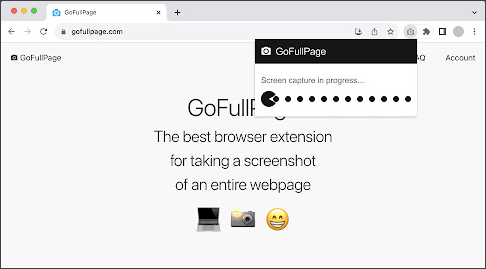
Abaixo estão as etapas para fazer a captura de tela da página inteira com GoFullPage:
Passo 1. Pesquise e adicione a extensão GoFullPage para Chrome ou Edge.
Passo 2. Vá para a página da web da qual deseja fazer uma captura de tela e clique no ícone da extensão (ou pressione Alt+Shift+P ). GoFullPage rolará automaticamente a página para baixo e capturará sua captura de tela.
Passo 3. Quando terminar, sua captura de tela aparecerá em uma nova aba. Você pode salvá-lo ou compartilhá-lo então.
Rolagem de captura de tela do Mac por meio do aplicativo ScreenShot integrado
- Melhor para: Pessoas que usam o macOS High Sierra e posterior e não desejam baixar ferramentas extras.
- Motivo da escolha: Capture a tela inteira, uma janela ou uma área com teclas de atalho personalizadas.
- Avaliação dos usuários: nenhuma.
A maneira mais fácil de fazer uma captura de tela de rolagem no Mac é provavelmente a combinação de teclas de atalho do teclado. Ao contrário dos aplicativos de terceiros, não requer download e instalação. Você pode tirar fotos ou gravar tela no Mac usando o aplicativo ScreenShot (ou atalhos de teclado). Ele fornece um painel de ferramentas e opções para controlar sua captura.
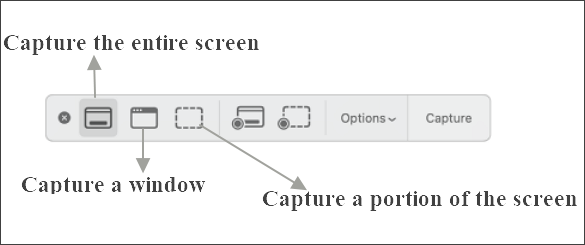
Vamos ver como fazer capturas de tela com teclas de atalho:
Passo 1. Pressione Shift + Command + 5 no seu Mac para abrir o ScreenShot.
Passo 2. Selecione o modo de captura de tela conforme mostrado na imagem acima. Se você não quiser fazer uma captura de tela da tela inteira, selecione a área ou janela a ser capturada.
Passo 3. Por padrão, as capturas de tela serão salvas na sua área de trabalho. Se estiver usando o macOS Mojave ou posterior, você pode personalizar o local de salvamento de suas capturas de tela.
Faça uma captura de tela longa em um Mac via Safari
- Melhor para: Pessoas que usam um computador Mac e desejam fazer uma captura de tela do navegador Safari.
- Motivo da escolha: Ele vem pré-instalado em qualquer computador Apple e faz capturas de tela de rolagem.
- Avaliação dos usuários: 4,5 por 207 usuários.
Se você deseja capturar a página inteira no Mac sem fazer download, use a função de captura de tela pré-instalada no Safari. Ao contrário das ferramentas normais, ele pode até fazer uma captura de tela que inclui uma parte de uma página da web que você normalmente precisaria rolar para ver. A operação de captura de tela de rolagem do Mac no Safari é bastante simples. Todos podem lidar com isso.
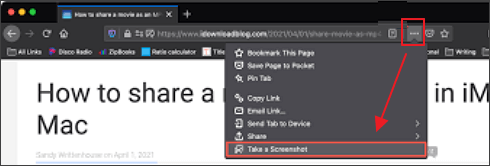
Passo 1. Abra o Safari e vá para Safari > Preferências… Clique em Avançado e ative o menu Mostrar Desenvolvimento no botão da barra de menu .
Passo 2. Vá para a página da web que deseja capturar e escolha Mostrar Web Inspector no menu Desenvolver .
Etapa 3. Selecione Elementos e escolha Capturar captura de tela . Ele capturará a tela para você como uma imagem.
Perguntas frequentes sobre captura de tela de rolagem do Mac
Verifique a parte de perguntas e respostas para obter mais informações.
1. As capturas de tela de página inteira só funcionam no Safari?
Não, muitas ferramentas como GoFullPage podem fazer capturas de tela de página inteira no Mac. Mas se você não quiser usar ferramentas de terceiros, o Safari pode ser sua única opção.
2. Como faço uma captura de tela de uma página da web inteira sem rolar?
Você pode fazer isso com o Screenshot Guru. Apenas siga os passos abaixo:
- 1. Visite o site oficial do Screenshot Guru e cole o endereço URL da postagem ou página da qual deseja fazer uma captura de tela.
- 2. Preencha o Captcha se solicitado. Em seguida, pressione o botão Captura de tela .
- 3. Espere um momento. Depois que sua captura de tela for capturada, clique com o botão direito para baixá-la.
3. Como você captura uma página inteira no Reddit Mac?
Você pode usar as teclas de atalho para fazer isso. Para capturar a tela inteira, pressione Shift + Command + 3 . No entanto, se você quiser fazer capturas de tela do conteúdo que pode ver sem rolar, experimente o Safari.
Palavras Finais
Este tutorial fornece alguns métodos viáveis para rolar a captura de tela ou fazer capturas de tela em tela inteira no Mac. Se você não quiser baixar programas externos, experimente o Safari. Se você concorda com ferramentas de terceiros e deseja algumas funções de edição avançadas, experimente EaseUS RecExperts.
O que você está esperando? Clique no botão abaixo para baixá-lo agora!
EaseUS RecExperts

um clique para gravar tudo na tela!
sem limite de tempo sem marca d’água
Iniciar a Gravação