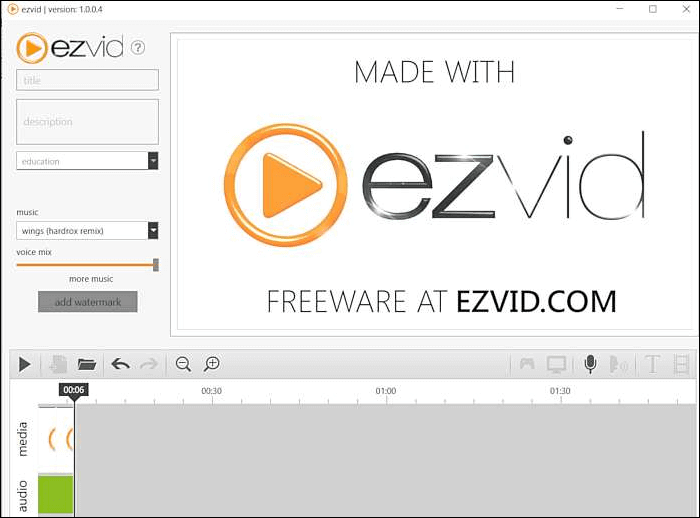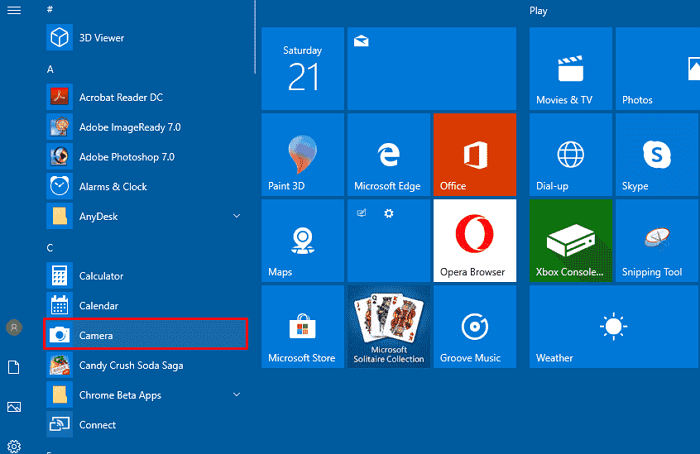-
![]()
Jacinta
"Obrigada por ler meus artigos. Espero que meus artigos possam ajudá-lo a resolver seus problemas de forma fácil e eficaz."…Leia mais -
![]()
Rita
"Espero que minha experiência com tecnologia possa ajudá-lo a resolver a maioria dos problemas do seu Windows, Mac e smartphone."…Leia mais -
![]()
Leonardo
"Obrigado por ler meus artigos, queridos leitores. Sempre me dá uma grande sensação de realização quando meus escritos realmente ajudam. Espero que gostem de sua estadia no EaseUS e tenham um bom dia."…Leia mais
Índice da Página
0 Visualizações
CONTEÚDO DA PÁGINA:
Loom é uma ótima opção para gravação de tela com ótimos recursos. É fácil de usar, intuitivo, grava tela e áudio com ótima qualidade, clica em capturas de tela e cria gravações compartilháveis instantaneamente. Mesmo com esses recursos excelentes, os usuários de alguma forma tendem a enfrentar problemas de não funcionamento do Loom e a procurar soluções para corrigi-los.
Se você estiver enfrentando problemas e tentando consertar o Loom que não funciona, este artigo fornecido pela EaseUS discute as soluções práticas e as razões por trás delas. Leia até o fim para saber os motivos e as soluções para o aplicativo de desktop e a extensão do Chrome.
Várias situações em que o aplicativo Loom Desktop não funciona
Aqui estão alguns dos problemas comuns dos aplicativos de desktop Loom e as possíveis razões por trás deles.
⚠️Loom Desktop não grava tela
O problema mais comum é o problema da área de trabalho do Loom não gravar a tela. Pode haver muitos problemas subjacentes que causam esse problema. A maioria dos usuários enfrenta o erro de imagem estática na webcam ao adicionar a sobreposição da webcam. Isso acontece se vários aplicativos estiverem usando a webcam ao mesmo tempo.
Às vezes, as propriedades de gravação e a restrição de infecção/firewall em aplicativos de terceiros também causam problemas de gravação. Se você estiver usando uma placa gráfica desatualizada ou problemas com seu monitor também podem ser os culpados.
⚠️Loom não grava áudio do computador
Isso acontece por dois motivos: um é por causa de problemas com o microfone e o outro é quando as permissões necessárias para o aplicativo Loom não são atendidas em seu sistema. Se o som estiver lento ou fora de sincronia, pode ser um problema subjacente no aplicativo.
⚠️Loom travado no upload
Loom Stuck on Uploading é outro problema relacionado a aplicativos de firewall no Windows. Qualquer aplicativo de terceiros passará por algumas verificações de segurança no PC e resultará em tais erros. E às vezes, se o seu computador for restrito a uma organização/escola, você poderá enfrentar problemas ao transferir ou salvar dados do aplicativo em uma gravação de vídeo.
5 maneiras de consertar o Loom Desktop que não funciona
Aqui, daremos a você cinco maneiras de ajudá-lo a corrigir o problema do Loom que não funciona . Experimente essas correções uma após a outra. Tenho certeza que você encontrará suas respostas aqui.
- Correção 1. Verifique o dispositivo externo
- Correção 2. Reinicie o PC
- Correção 3. Verifique a atualização do Loom
- Correção 4. Reinstale o aplicativo Loom Desktop
- Correção 5. Atualize o driver gráfico
Correção 1. Verifique o dispositivo externo
Muitas vezes, durante a gravação da tela, as pessoas esquecem de verificar os periféricos externos como microfone, monitor e dispositivos conectados. Mesmo se você corrigir os erros internos, você enfrentará novamente erros de não funcionamento do Loom. Portanto, verifique se eles estão conectados corretamente ou não, e certifique-se de que estejam habilitados em seu dispositivo para funcionar ou serem compatíveis com o Loom.
Você pode ler esta passagem fornecida pela EaseUS para ver como gravar sua tela com microfones externos
Como gravar tela com microfone no Windows/Mac/iPhone
A recuperação de dados não é mais um desafio. EaseUS serve como um aplicativo confiável de recuperação de dados para recuperar dados perdidos com simples cliques.

Correção 2. Reinicie o PC
Se houver algum problema menor ou falha de software em seu sistema, uma simples reinicialização pode resolver o problema. Em algum momento, quando um aplicativo ou sistema congela ou fica lento, reiniciamos nosso PC.
👉Para Windows:
Passo 1. Clique na tecla Windows ou no Windows (ícone Iniciar ) na barra de tarefas.
Passo 2. Clique no botão Liga / Desliga .
Etapa 3. Selecione Reiniciar nas opções.
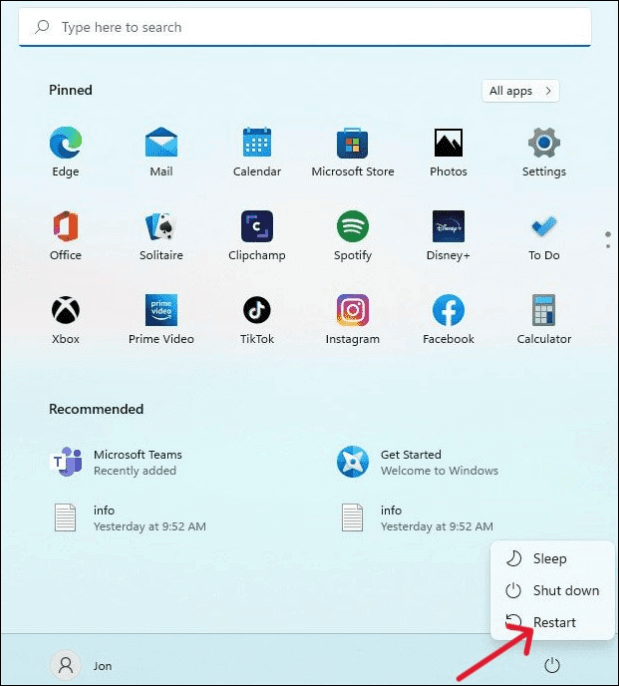
👉Para Mac:
Passo 1. Abra o menu Apple na barra de menu do seu Mac.
Passo 2. Você pode ver uma lista de opções; clique em Reiniciar para reiniciar o Mac.
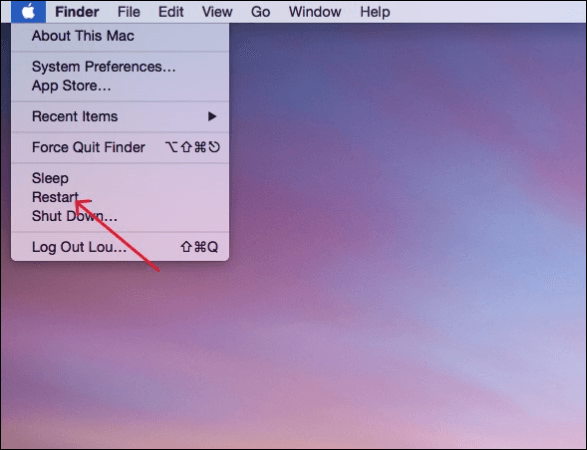
Correção 3. Verifique a atualização do Loom
A próxima coisa que você pode tentar é verificar se há atualizações no aplicativo Loom. Se houver algum problema com a versão desktop do Loom, ele será corrigido com a atualização.
Passo 1. Abra o aplicativo Loom em seu computador e clique no ícone de reticências (três pontos) para expandir o menu.
Passo 2. Clique em Verificar atualizações para ver se há atualizações disponíveis e baixe-as.
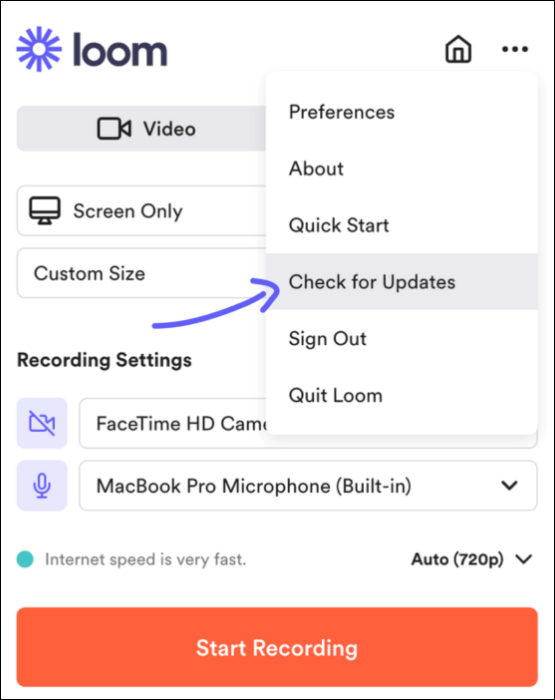
Correção 4. Reinstale o aplicativo Loom Desktop
Se a atualização não funcionar, desinstale o Loom e reinstale-o.
👉Para Windows:
Passo 1. Abra Configurações .
Etapa 2. Navegue até Aplicativos > Aplicativos e recursos .
Etapa 3. Encontre o aplicativo Loom e clique no botão Desinstalar .
👉Para Mac:
Passo 1. Vá para Finder > Aplicativos .
Etapa 2. Selecione o aplicativo Loom e pressione as teclas Command + Delete .
Etapa 3. Clique no botão Esvaziar no canto superior direito para esvaziar a lixeira.
Agora, acesse novamente o site do Loom e baixe o aplicativo para seus respectivos sistemas operacionais. Verifique se o problema do Loom não está funcionando foi resolvido.
Correção 5. Atualize o driver gráfico
Se houver algum problema com sua tela ou monitor, é provável que seja devido a drivers de placa gráfica desatualizados ou com defeito. Consulte os métodos abaixo para atualizar as placas gráficas.
👉Para Windows:
Passo 1. Clique na tecla Windows , digite Gerenciador de Dispositivos e abra-o.
Etapa 2. Expanda Adaptadores de vídeo , clique com o botão direito na placa gráfica e clique em Atualizar .
👉Para Mac:
Os usuários de Mac precisam atualizar todo o sistema operacional para atualizar o driver gráfico.
Etapa 1. Navegue até Menu Apple > Configurações do sistema > Geral > Atualização de software .
Passo 2. Verifique se há atualizações e baixe-as.
Várias situações em que a extensão Loom Chrome não funciona
Aqui estão alguns problemas comuns de extensão do Loom Chrome que não funcionam enfrentados pelos usuários.
⚠️Loom Vídeo sem som
Você só poderá descobrir isso após a conclusão da gravação. O som é muito importante, e não gravar o som fará com que a gravação da tela não funcione no Windows/Mac. O exato é desconhecido, mas principalmente devido a restrições ou problemas de firewall , pois é uma ferramenta de terceiros.
⚠️O botão Parar não está funcionando
Este erro é muito incerto e acontece assim que você inicia a gravação. Quando você tenta interromper a gravação, o botão Parar não responde. O motivo pode ser o processamento lento do seu PC ou a execução de muitos aplicativos em segundo plano que consomem muitos recursos.
⚠️Não é possível conectar-se ao servidor Loom
Se a sua extensão da web não conseguir se conectar ao servidor Loom, pode ser devido à conectividade com a Internet . Ou, se o problema estiver no próprio servidor Loom, tente usar o aplicativo depois de algum tempo.
6 correções para a extensão Loom do Chrome que não funciona
Aqui estão 6 soluções sobre como você pode resolver o problema de a extensão Loom Chrome não funcionar.
- Correção 1. Verifique o dispositivo externo
- Correção 2. Reinicie o PC e o Chrome
- Correção 3. Redefinir extensão Loom
- Correção 4. Limpar cache do Chrome
- Correção 5. Atualize ou reinstale o Chrome
- Correção 6. Verifique a condição da rede
Correção 1. Verifique o dispositivo externo
Como discutimos para o aplicativo de desktop, a primeira coisa que você precisa cuidar são os periféricos conectados ao dispositivo. O monitor, o microfone e o dispositivo conectado, posteriormente, certifique-se de que estejam devidamente sincronizados para funcionar com a extensão Loom Chrome.
Correção 2. Reinicie o PC e o Chrome
Reiniciar o PC e o aplicativo pode ser muito útil, pois corrige pequenos problemas com o software. Primeiro, reinicie o Chrome e veja se o problema do Loom resolve e, em seguida, reinicie o PC se os problemas persistirem.
Correção 3. Redefinir extensão Loom
Você pode tentar redefinir a extensão Google Chrome Loom para resolver o problema. Remova a extensão Loom e reinstale-a.
Passo 1. Abra o Chrome .
Passo 2. Clique no botão Extensão ou, se você fixou sua extensão, clique nela.
Etapa 3. Agora selecione Remover do Chrome para removê-lo.
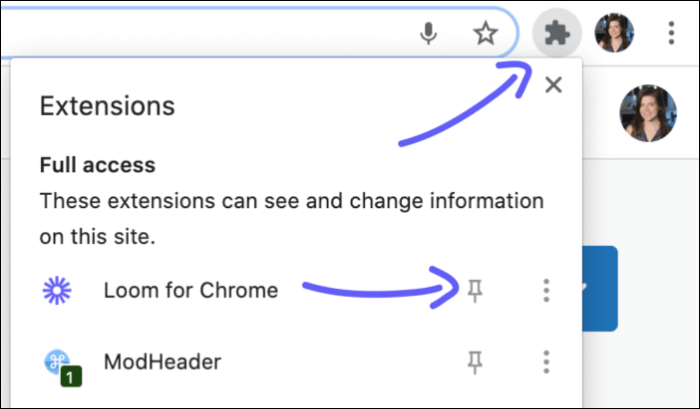
Passo 4. Mais tarde, acesse a Chrome Web Store e reinstale o Loom.
Correção 4. Limpar cache do Chrome
A maioria dos problemas como o Loom não funcionar no Chrome surgem devido à grande quantidade de cache ou cookies armazenados no navegador. Siga as etapas abaixo para limpar o cache do Chrome e corrigir o problema.
Passo 1. Abra o Google Chrome e clique nos três pontos ao lado do ícone do seu perfil.
Etapa 2. Passe o mouse sobre Mais ferramentas e abra a guia Limpar dados de navegação .
Etapa 3. Abra a guia Avançado e defina o intervalo de tempo como Todo o tempo . Verifique o cache que deseja remover e clique em Limpar dados .
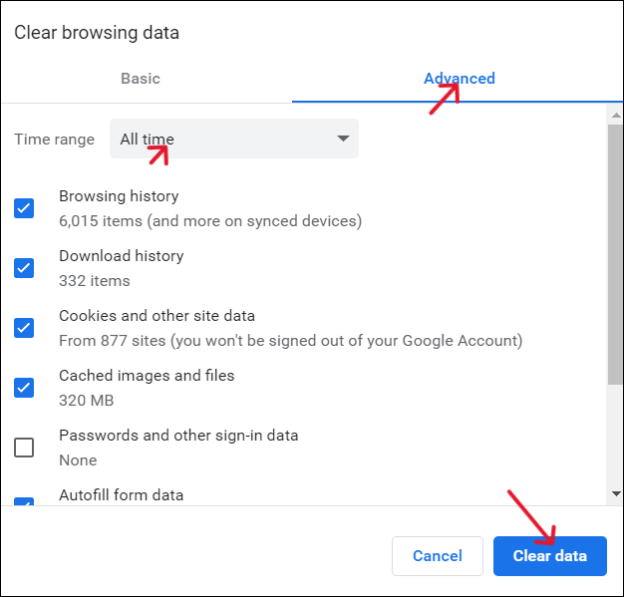
Correção 5. Atualize ou reinstale o Chrome
Certifique-se de que seu navegador esteja atualizado ou tente reinstalar o Chrome para ver se funciona.
Passo 1. Abra seu navegador e cole Chrome://settings/help na barra de pesquisa. O Chrome é atualizado automaticamente para a versão mais recente.
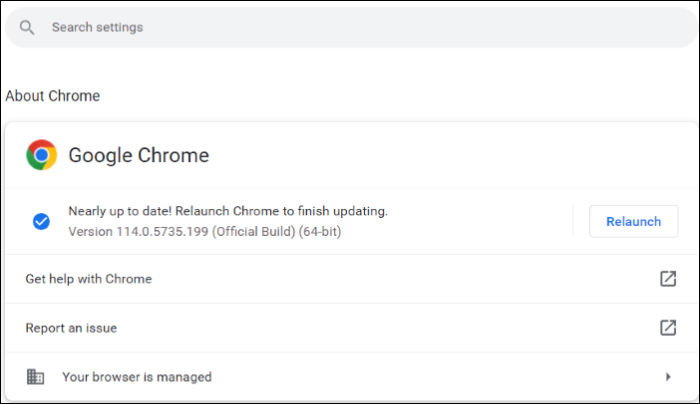
Passo 2. Vá para as configurações do aplicativo, remova o Chrome e reinstale-o novamente.
Correção 6. Verifique a condição da rede
Se você não conseguir se conectar ao servidor, provavelmente é devido a uma conexão ruim com a Internet . Verifique se você está conectado corretamente a uma fonte de Internet e veja sua velocidade. Caso contrário, acerte sua conexão com a Internet para resolver o problema.
Dica profissional: a melhor alternativa de loom para PC
Se o problema com o Loom não funcionar persistir ou o software continuar incomodando, a solução é procurar a melhor alternativa do Loom para o seu PC. EaseUS RecExperts é a melhor alternativa do Loom para Windows e Mac.
EaseUS RecExperts , um software de gravação de tela, oferece gravação de tela em vários modos com sobreposição de webcam e gravação de áudio no Windows/Mac. Você pode gravar áudio do sistema e do microfone com recursos de redução de ruído. Obtenha suas gravações de tela em resolução 4K e até 144fps com vários formatos de arquivo para exportar. O software é simples de usar e perfeito para todas as suas necessidades de gravação de tela.
🔥Principais recursos do EaseUS RecExperts:
- Agendar modo de gravação de tela
- Permite gravar com resolução 1080p ou 4K e suporta até 144fps
- Fornece corte de vídeo no PC
- O software suporta sobreposição de webcam, gravação de áudio e redução de ruído
- Mais de 10 formatos de exportação comuns suportados
📖 Aqui estão as etapas completas sobre como você pode usar o EaseUS RecExperts para substituir o Loom:
Etapa 1. Inicie o EaseUS RecExperts. Escolha um modo de gravação em "Tela inteira" ou "Região" . Para obter uma melhor experiência, sugerimos que você opte por gravar em tela inteira.

Passo 2. Principalmente, você precisará gravar o som do sistema ao gravar um vídeo. Basta clicar no sinal de fala para selecioná-lo. Você também pode marcar a função “Gravar silenciosamente ”, para que o processo de gravação seja silenciado sem silenciar o vídeo gravado.

Passo 3. Após essas configurações, você pode pressionar o botão vermelho “REC” para iniciar a gravação. Caso queira pausar a gravação, clique no botão branco “Pausar” ; para encerrar a gravação, clique no botão vermelho “Parar” .
Passo 4. Após a gravação, a janela da lista de gravações será aberta. Aqui você pode visualizar, dividir, excluir e gerenciar seus vídeos gravados.

Conclusão
Para jogadores, YouTubers e criadores de conteúdo que usam gravadores de tela como o Loom, você deseja que ele funcione perfeitamente. Mas usando o Face Loom, problemas de não funcionamento podem interromper seu trabalho ou tornar a gravação inútil. O artigo tenta fornecer soluções práticas para consertar o Loom que não funciona nas extensões de desktop e do Chrome.
Se o problema não resolver ou ocorrer com frequência, baixe o EaseUS RecExperts , a melhor alternativa do Loom para usuários de Windows e Mac. O melhor aplicativo de gravação de tela com excelentes recursos para todas as suas necessidades de gravação de tela.
Perguntas frequentes sobre o Loom que não funciona
1. Por que o Loom não está funcionando?
Existem vários motivos, como má conexão com a Internet, problemas de microfone, falhas de software ou cache do Chrome para a extensão. Certifique-se de verificar sua internet, microfone, placa gráfica e aplicativo para ver se o problema foi resolvido.
2. Quanto tempo dura um Loom?
A duração que o Loom pode gravar depende da assinatura do Loom. Os usuários iniciantes do Loom podem gravar vídeos de 5 minutos, e o plano Loom Education permite gravar 45 minutos direto. Você pode gravar até 6 horas seguidas com os planos Loom Business e Enterprise.
EaseUS RecExperts

um clique para gravar tudo na tela!
sem limite de tempo sem marca d’água
Iniciar a Gravação