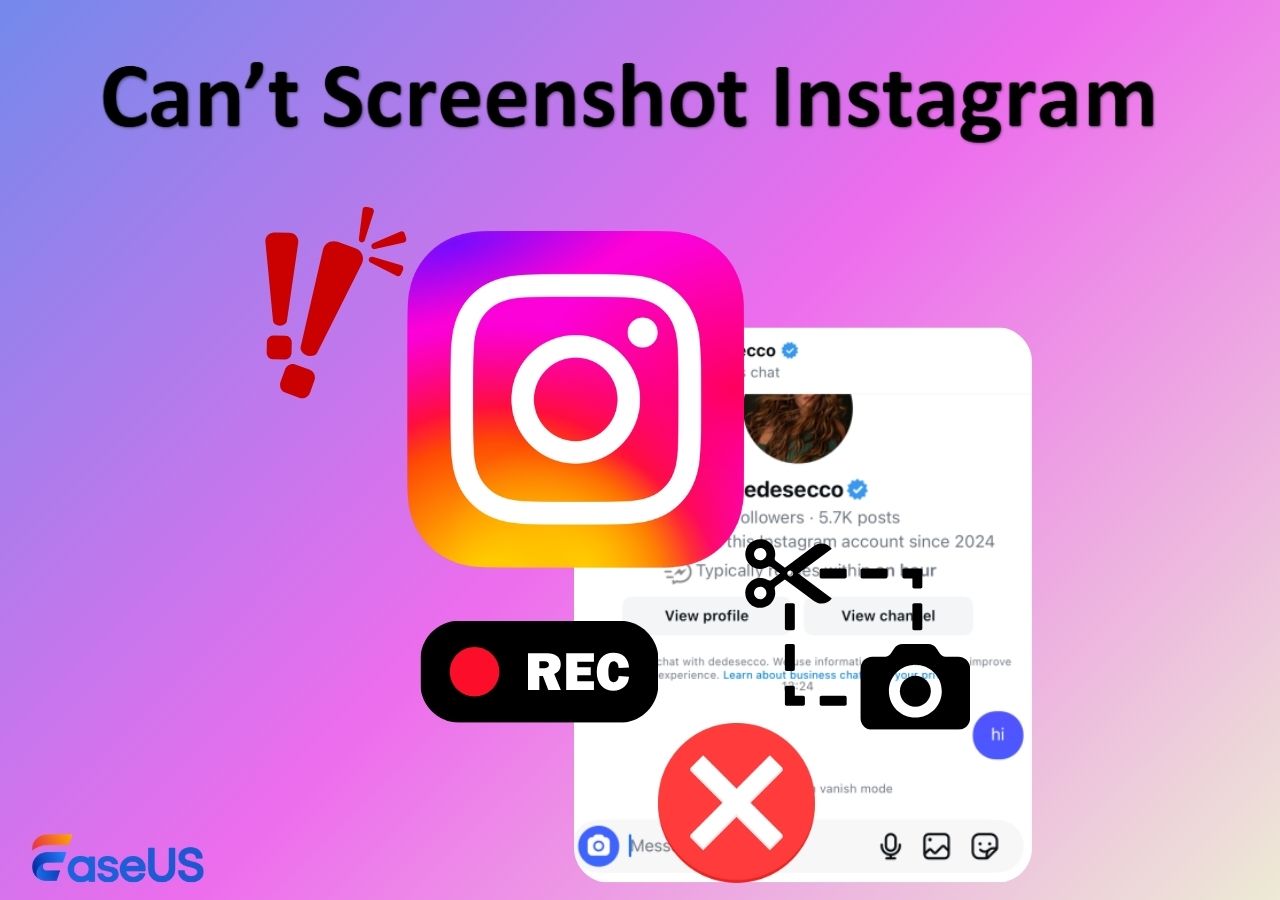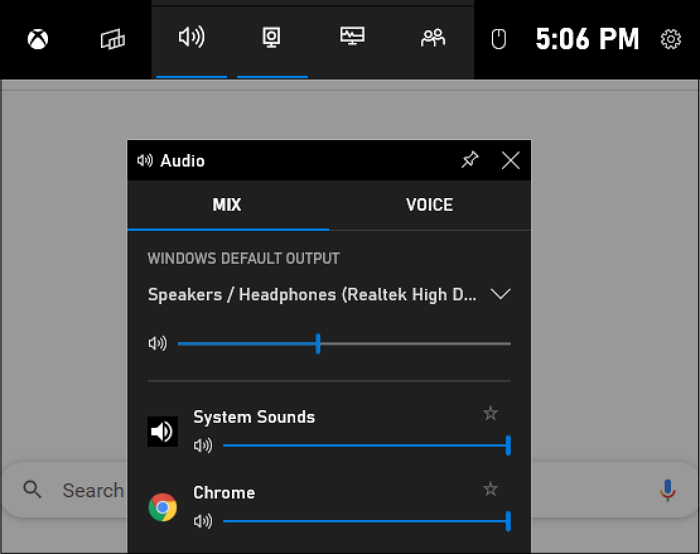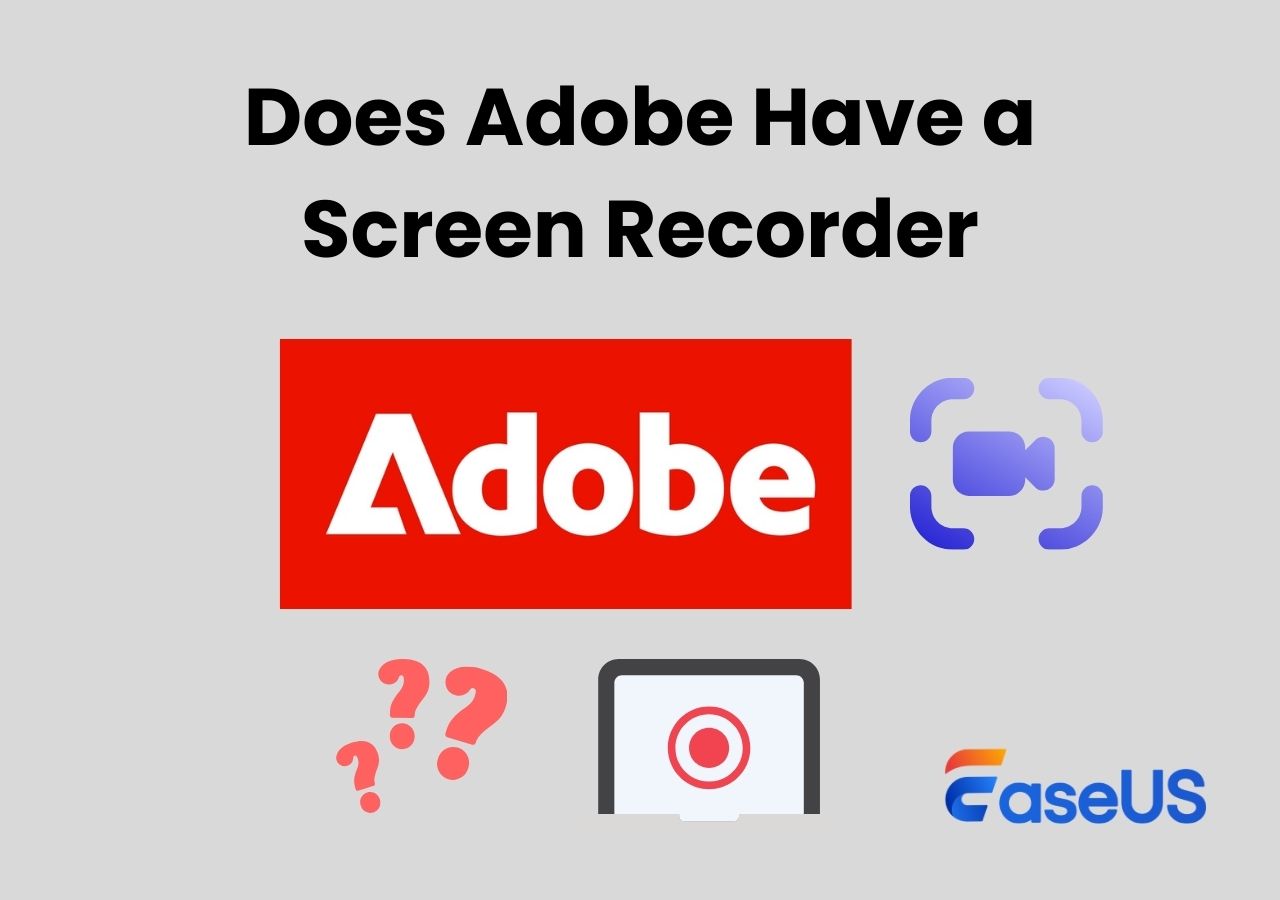-
![]()
Jacinta
"Obrigada por ler meus artigos. Espero que meus artigos possam ajudá-lo a resolver seus problemas de forma fácil e eficaz."…Leia mais -
![]()
Rita
"Espero que minha experiência com tecnologia possa ajudá-lo a resolver a maioria dos problemas do seu Windows, Mac e smartphone."…Leia mais -
![]()
Leonardo
"Obrigado por ler meus artigos, queridos leitores. Sempre me dá uma grande sensação de realização quando meus escritos realmente ajudam. Espero que gostem de sua estadia no EaseUS e tenham um bom dia."…Leia mais
Índice da Página
0 Visualizações
Às vezes, as pessoas desejam salvar as informações que obtêm no Chrome por vários motivos. No entanto, você não pode simplesmente copiar cada palavra que lê. Assim, capturar a tela inteira pode ser um caminho viável. Se algumas pessoas não souberem como capturar tela no Chrome, forneceremos um tutorial detalhado sobre como gravar streaming de vídeo ao vivo no Chrome com a ferramenta integrada.
Além disso, se você deseja gravar a página da web em que está navegando com ferramentas mais avançadas, pode escolher uma extensão do Chrome. Portanto, também apresentamos várias extensões eficazes do Chrome para gravadores de tela neste artigo.
As 6 principais extensões de gravador de tela do Chrome:
- 1. Full Page Screen Capture
- 2. Awesome Screenshot & Screen Recorder
- 3. Chrome Capture
- 4. Extensão do Chrome Screencastify
- 5. Vidyard - Gravador de Vídeo e Tela Grátis
- 6. Nimbus Screenshot & Screen Video Recorder
Parte 1. Como Gravar com o Gravador de Tela Chrome Padrão
Se você quiser tirar uma foto do que vê na tela do seu computador, este tutorial será útil para você. A operação é simples. Você precisa descobrir as teclas de atalho que mencionamos e seguir as etapas a seguir.
Depois de capturar a imagem da tela, você pode salvá-la onde quiser. Agora, vamos dar uma olhada no tutorial abaixo.
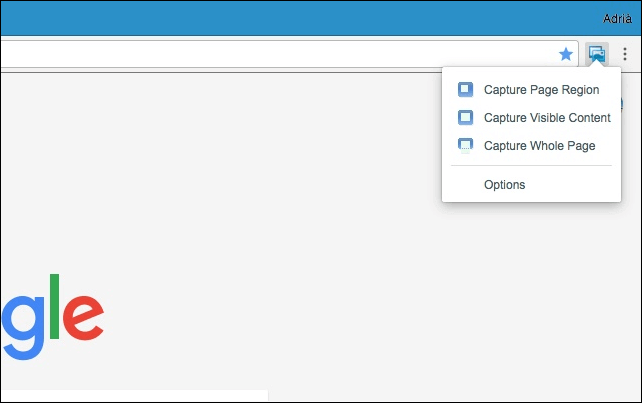
Etapa 1. Baixe a extensão do Chrome chamada 'Screen Capture (pelo Google)' na loja do Google Chrome.
Etapa 2. Selecione o ícone de captura de tela que aparece no canto superior direito da tela.
Etapa 3. Selecione a última opção no menu suspenso - "Capturar Página Inteira" (Command+Alt+H).
Etapa 4. Você pode editar sua captura de tela com as ferramentas na barra de menu de edição perto da parte superior da tela. Quando estiver satisfeito com sua imagem, selecione "Salvar". A captura de tela será salva como um arquivo PNG.
Parte 2. As 6 Principais Extensões de Captura de Tela do Chrome
Algumas pessoas podem querer fazer mais operações nas gravações para que as extensões do Google Chrome do gravador de tela possam ser escolhas maravilhosas. Existem 6 ótimos gravadores do Chrome nesta parte. Qual é o mais adequado para você?
Top 1. Full Page Screen Capture
Captura de tela de página inteira captura uma captura de tela de sua página atual de forma rápida e confiável, sem solicitar nenhuma autoridade extra. Com esta extensão em seu Google, você pode tirar uma captura de tela de página inteira de sua página da web atual.
Tudo o que você precisa fazer é clicar no ícone da extensão (ou pressionar Alt+Shift+P), observar a extensão capturar cada parte da página e baixar a captura de tela como uma imagem ou PDF. A maneira mais simples é arrastar o arquivo para a área de trabalho.
A captura de tela de página inteira deve rolar para cada parte visível para capturar a página inteira, levando algum tempo. Se sua página for muito grande para o Chrome armazenar em uma imagem, ele pedirá sua permissão para dividi-la em várias imagens menores. Para mostrar como usar esta extensão, damos-lhe um tutorial abaixo.
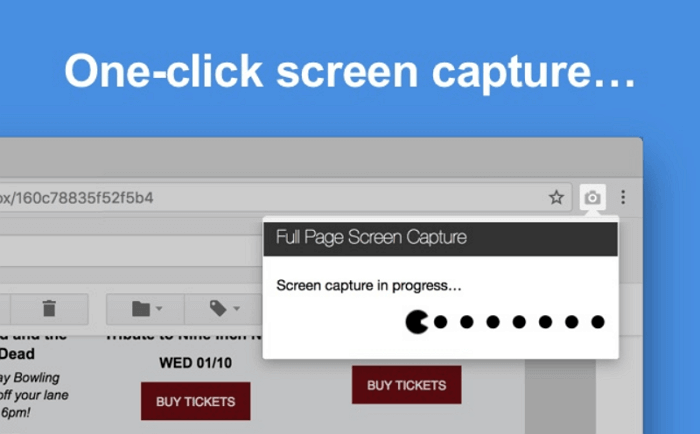
Como usar a captura de tela para o Chrome:
Etapa 1. Encontre Captura de tela de página inteira na loja virtual do Chrome e clique em "Adicionar ao Chrome".
Etapa 2. Clique nesta extensão no canto superior direito da janela. E a ferramenta irá capturar a página atual para você.
Etapa 3. Após a captura de tela, você poderá ver a foto tirada. Você pode clicar em "Editar" para recortar, editar, anotar e exportar. Além disso, você pode baixá-lo como PDF, imagem PNG ou arquivo que desejar.
Top 2. Awesome Screenshot & Screen Recorder
O Awesome Screenshot & Screen Recorder é um capturador de tela de página inteira e um gravador de tela ao mesmo tempo. Ele pode capturar ou recortar uma área selecionada em sua tela, capturar todas as partes visíveis ou capturar a página inteira para você.
Você pode alterar a área de gravação, pois suporta rolagem horizontal durante a captura. Obviamente, a captura de tela da área de trabalho também está incluída.
Depois de capturar a tela, você pode usá-la para editar a imagem. Por exemplo, você pode cortar, desfocar, copiar, anotar a imagem. Se você estiver satisfeito com o arquivo editado, poderá compartilhar as imagens e vídeos do screencast instantaneamente. Suporta Google Drive, Jira, Slack, etc.
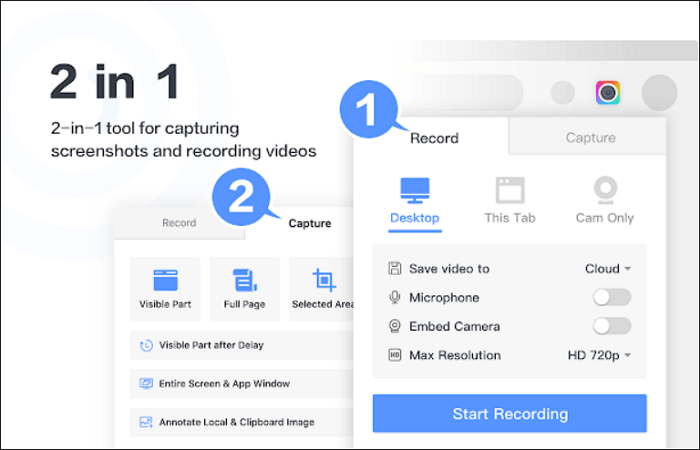
Como usar a captura de tela no Chrome:
Etapa 1. Adicione a extensão ao Chrome clicando em "Adicionar ao Chrome".
Etapa 2. Clique na extensão e você pode optar por "Gravar" ou "Capturar" sua tela. Aqui você precisa escolher "Capturar".
Etapa 3. Escolha capturar uma área de página inteira, visível ou selecionada. Em seguida, o capturador de tela fará o trabalho para você.
Etapa 4. Após a captura de tela, você pode adicionar uma anotação a ela. Se estiver satisfeito com ele, você pode compartilhá-lo com o Google Drive, Jira, Slack, etc.
Top 3. Chrome Capture
O Chrome Capture é um capturador de tela abrangente. Com este programa, você pode adicionar texto, desenhar setas, acelerar/desacelerar os materiais gravados livremente.
Além disso, você pode alterar a aparência das gravações redimensionando, movendo, girando e fazendo anotações nelas. Com o Chrome Capture, as capturas de tela completas da página da web são ilimitadas.
Além disso, você pode personalizar a resolução e o FPS - até 10 quadros por segundo. Após a gravação, você pode até criar GIFs animados com as imagens gravadas. A operação é bastante simples. Vamos dar uma olhada neles.
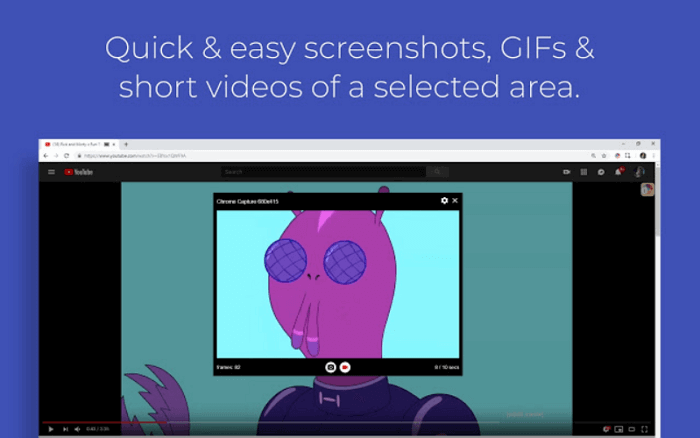
Como usar a extensão de captura de tela do Chrome:
Etapa 1. Inicie o Chrome Capture clicando com o botão esquerdo no ícone do Chrome Capture.
Etapa 2. Selecione uma área que deseja capturar.
Etapa 3. Ajuste as configurações de acordo com sua preferência clicando no ícone "configurações".
Etapa 4. Clique no ícone da câmera para fazer uma captura de tela da região selecionada.
Top 4. Extensão do Chrome Screencastify
Esta é uma extensão fácil de usar que você pode adicionar ao seu navegador Chrome gratuitamente. Todos podem criar vídeos sem esforço gravando o que está acontecendo na tela do computador. Tanto a área de trabalho quanto a guia do navegador podem ser a fonte de vídeo e também permitem que você capture o microfone e a webcam simultaneamente.
É extremamente adequado para professores que precisam gravar vídeos de palestras para os alunos, pois esta extensão permite adicionar um destaque durante a gravação. Com esta ferramenta, você pode enfatizar o que for importante na tela e atrair facilmente a atenção do público.
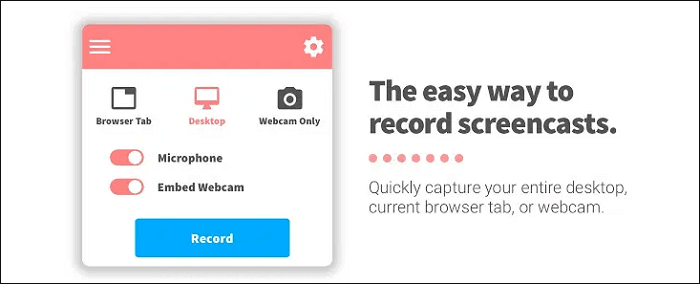
Como gravar streaming de vídeo Chrome:
Etapa 1. Adicione esta extensão de gravador do Chrome ao seu navegador e inicie-a.
Etapa 2. Faça login com sua conta do Google. Em seguida, selecione entre as regiões de gravação opcionais: guia do navegador e área de trabalho.
Etapa 3. Decida se você precisa gravar o microfone e a webcam junto com o vídeo.
Etapa 4. Clique no botão "Gravar" para capturar o vídeo que deseja salvar.
Top 5. Vidyard - Gravador de vídeo e tela grátis
Esta é uma das extensões de gravador de tela do Google Chrome mais fáceis de usar para usuários gratuitos, pois suporta gravação por uma hora. Como qualquer outra extensão de gravação de tela do Google, o Vidyard também permite que os usuários gravem a área de trabalho ou a guia atual em que você está navegando, enquanto o microfone e a webcam também podem ser capturados.
Uma de suas vantagens é que suporta a edição das gravações com algumas ferramentas básicas, como cortar os vídeos e criar uma miniatura. E você pode compartilhar o vídeo gravado com simples cliques, quer queira enviar os vídeos para outras pessoas por e-mail ou publicá-los em plataformas sociais.
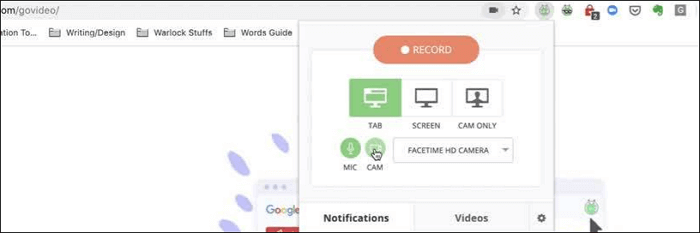
Como usar a extensão de captura de vídeo do Chrome:
Etapa 1. Instale o complemento em seu navegador Chrome e inicie-o.
Etapa 2. Ele oferece três modos de gravação para que você possa gravar a tela e a webcam simultaneamente ou separadamente.
Etapa 3. Lembre-se de habilitar a webcam e o microfone se quiser capturá-los também. Em seguida, clique no botão "Iniciar Gravação" para gravar um vídeo.
Etapa 4. Edite a gravação e baixe-a para o seu computador. Ou você pode compartilhá-lo de qualquer outra forma disponível.
Top 6. Nimbus Screenshot & Screen Video Recorder
Esta extensão do Chrome com recursos avançados é capaz de gravar a tela e fazer capturas de tela da página da Web em que você está navegando, quer você queira fazer um screencast de toda a página ou apenas parte dela. As poderosas ferramentas de edição para vídeos e capturas de tela permitem fazer anotações ou apará-los com facilidade.
Além disso, uma ferramenta de conversão de vídeo ajuda a converter a gravação em formato GIF ou MP4. Em seguida, você pode compartilhar esses arquivos livremente, pois a maioria das plataformas oferece suporte a esses dois formatos.
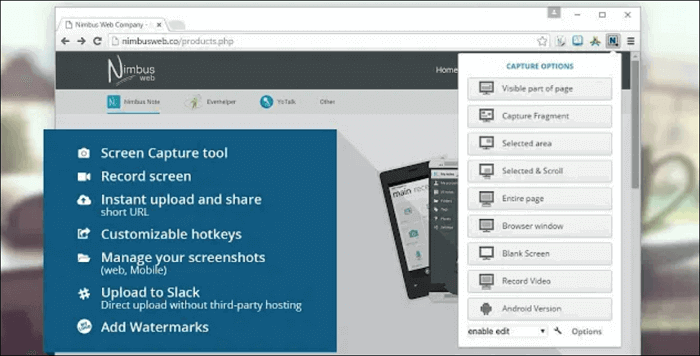
Como usar a extensão de gravação de tela do Google:
Etapa 1. Instale este gravador do Chrome em seu navegador e inicie-o.
Etapa 2. selecione entre todas as opções que ele oferece. Por exemplo, você pode escolher "Página inteira" para fazer uma captura de tela e escolher "Gravar vídeo" para gravar o Chrome ao vivo.
Etapa 3. Você pode ajustar a resolução do vídeo, desenhar na gravação ou adicionar uma marca d'água usando esta extensão.
Etapa 4. Após a gravação, você pode baixar o vídeo gravado para o seu dispositivo ou enviá-lo para o Google Drive, Dropbox e YouTube.
Parte 3. Melhor Alternativa da Extensão do Chrome para Gravador de Tela
O EaseUS RecExperts é um gravador de tela versátil e uma ferramenta de instantâneos popular no mercado. Usando este programa, você pode tirar screenshots de sua tela em qualquer tamanho que desejar com facilidade. Além disso, se necessário, você pode imprimir sua tela a qualquer momento no processo de gravação de tela.
Além da ferramenta de instantâneo, também oferece opções para capturar a tela, áudio, webcam e até mesmo jogabilidade em alta qualidade. Com sua ajuda, você pode gravar livremente qualquer transmissão ao vivo, podcast e palestra em poucos passos. Depois de gravado, você pode exportar um determinado quadro que deseja salvar no formato PNG nas gravações.
Características principais:
- Interface fácil de usar
- Exporte vários formatos de áudio e vídeo
- Suporte para criação de tarefa de gravação agendada
- Ajude a extrair o áudio dos vídeos gravados automaticamente
Este gravador é diferente das extensões de captura de tela do Chrome, pois você precisa baixá-lo e instalá-lo em seu dispositivo. Mas oferece muitas ferramentas úteis de gravação e edição. Você pode clicar no botão para obtê-lo e tentar.
Como gravar a tela do Chrome:
Passo 1. Abra este gravador de tela. Para tirar um instantâneo da tela, selecione "Área" na interface principal.
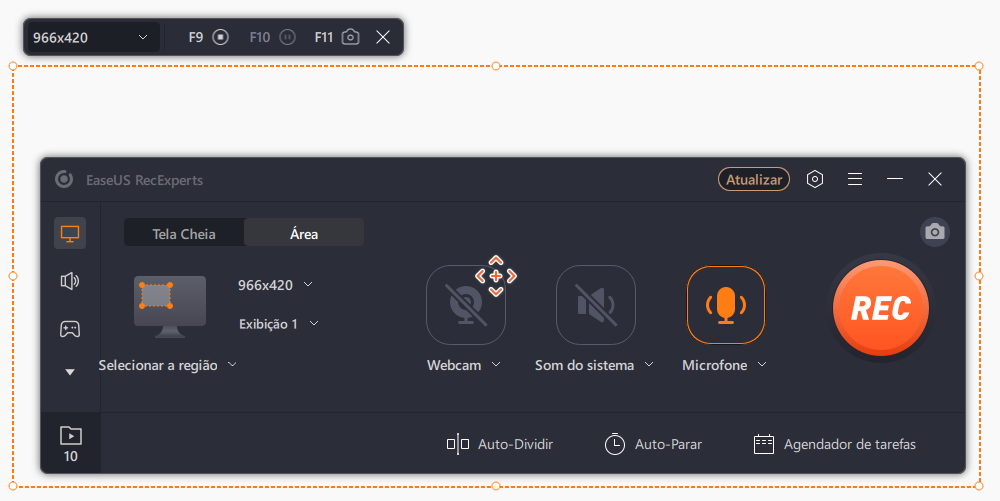
Passo 2. Além disso, você pode personalizar a tecla de atalho para tirar uma captura de tela. Clique em "Configurações" para escolher "Gravação". Em seguida, altere a tecla de atalho de "Capturar Tela".
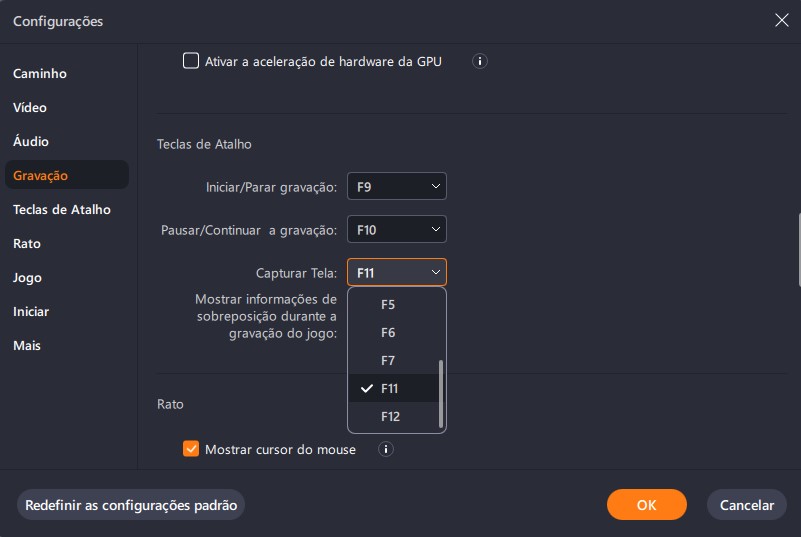
Passo 3. Agora, arraste o mouse para selecionar a área da tela desejada. Em seguida, solte o mouse e pressione a tecla de atalho.
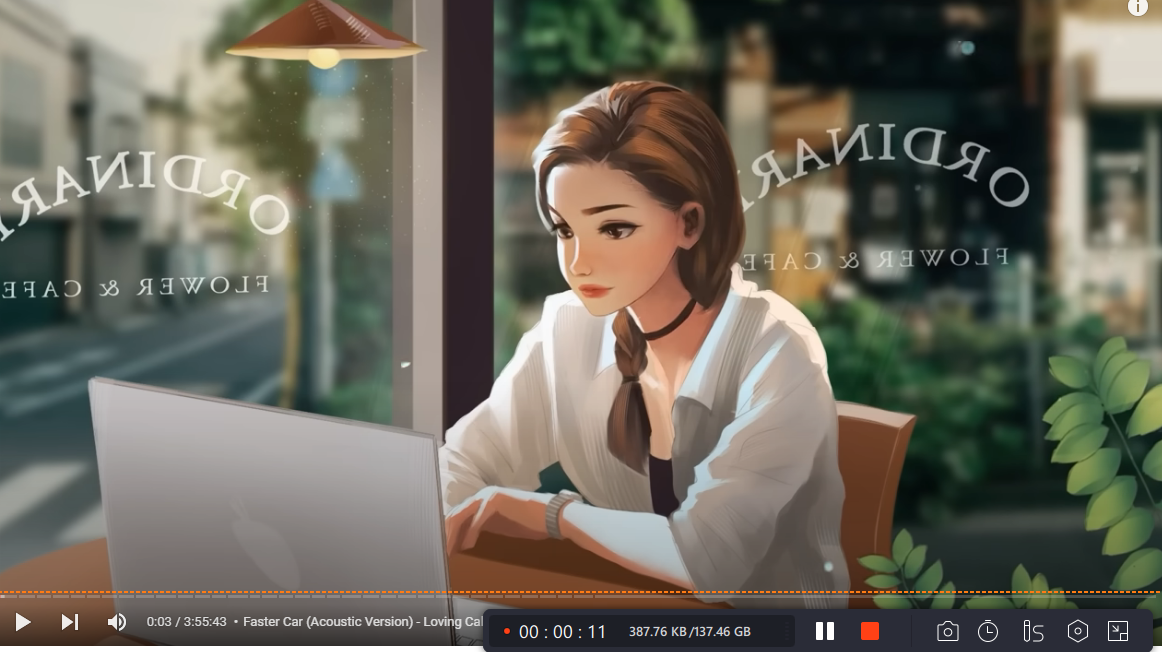
Passo 4. Após pressionar a tecla de atalho, a imagem é salva automaticamente em suas "Gravações" e você pode visualizá-la.
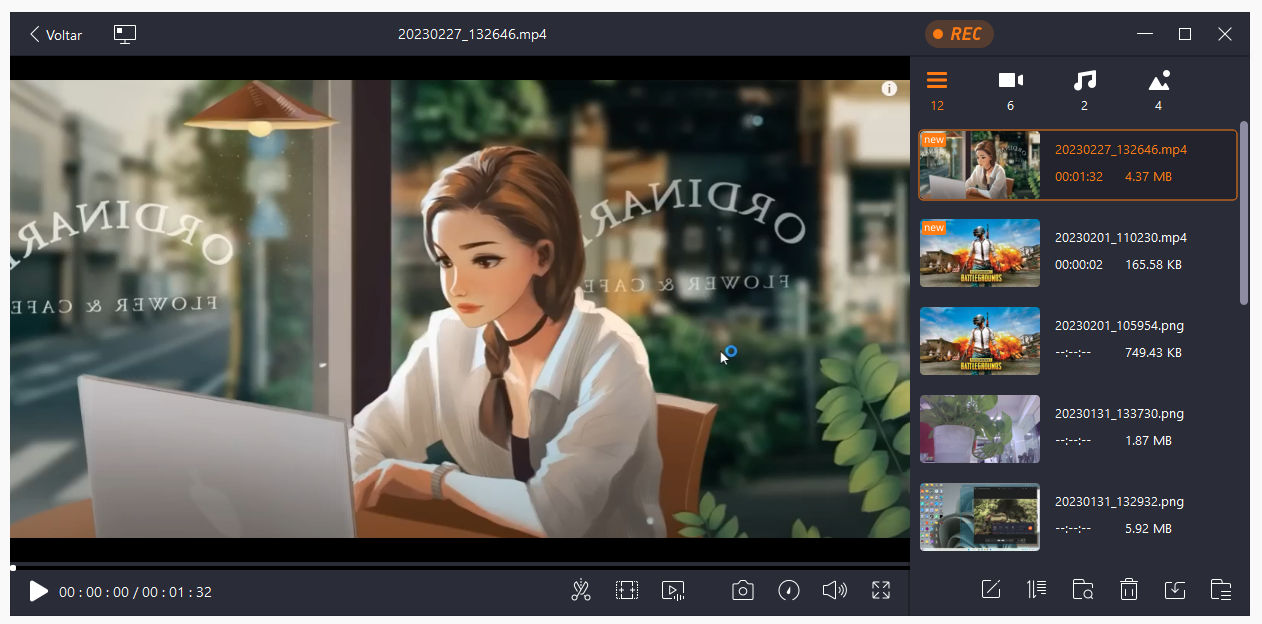
Conclusão
Resumindo, você pode capturar a tela com a ferramenta embutida no seu computador. No entanto, se de alguma forma essa ferramenta não funcionar mais ou você quiser um gravador de tela mais avançado, pode escolher uma extensão do Chrome para gravador de tela no artigo.
Entre eles, o EaseUS RecExperts é o melhor gravador de tela do Chrome para iniciantes e profissionais. Portanto, recomendamos que você faça o download do site oficial.
EaseUS RecExperts

um clique para gravar tudo na tela!
sem limite de tempo sem marca d’água
Iniciar a Gravação