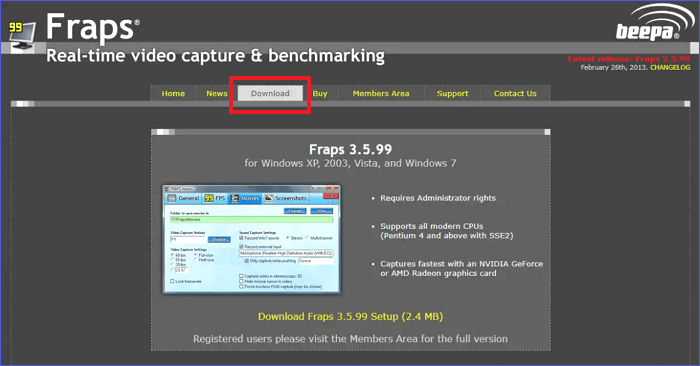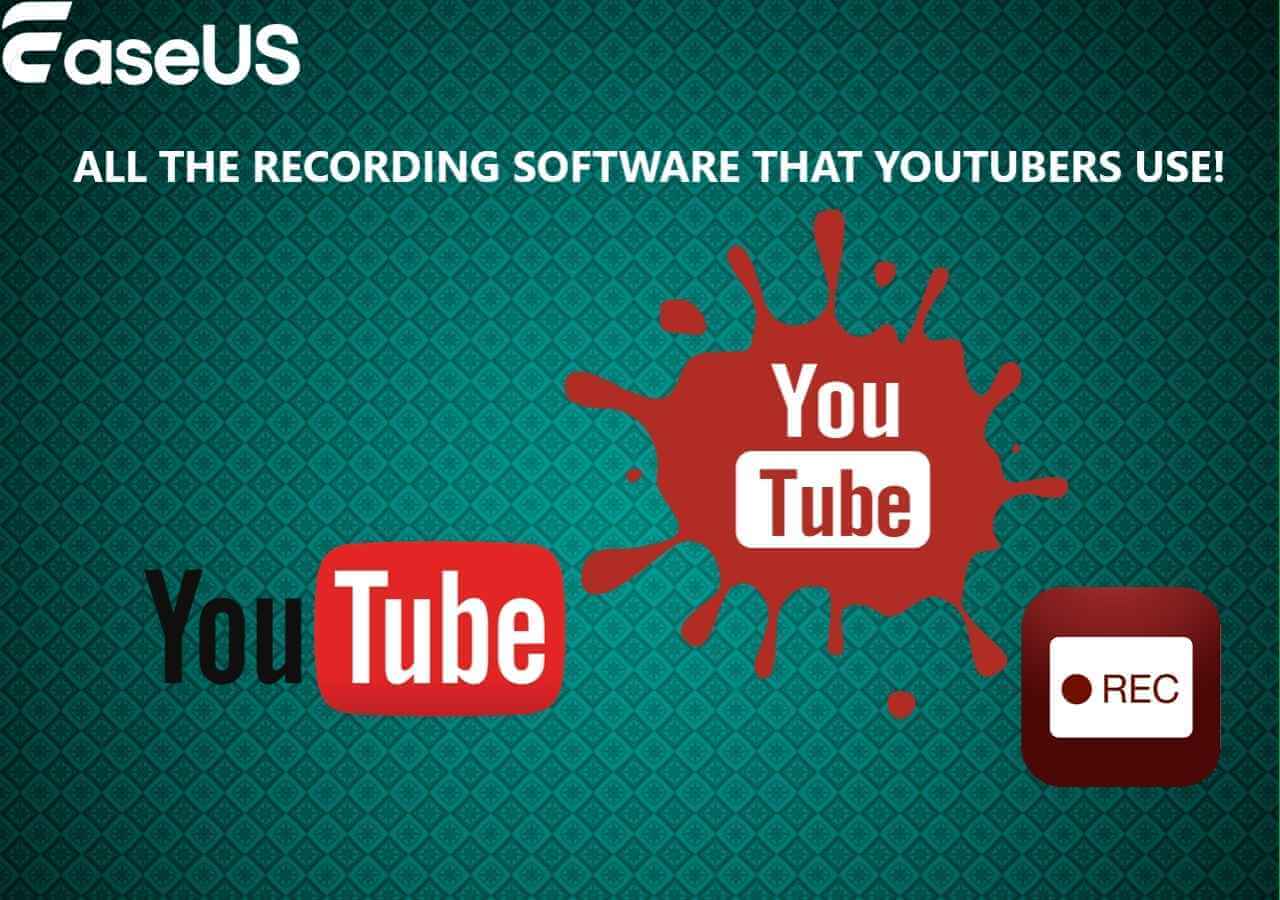-
![]()
Jacinta
"Obrigada por ler meus artigos. Espero que meus artigos possam ajudá-lo a resolver seus problemas de forma fácil e eficaz."…Leia mais -
![]()
Rita
"Espero que minha experiência com tecnologia possa ajudá-lo a resolver a maioria dos problemas do seu Windows, Mac e smartphone."…Leia mais -
![]()
Leonardo
"Obrigado por ler meus artigos, queridos leitores. Sempre me dá uma grande sensação de realização quando meus escritos realmente ajudam. Espero que gostem de sua estadia no EaseUS e tenham um bom dia."…Leia mais
Índice da Página
0 Visualizações
Deseja salvar seus vídeos de streaming favoritos no PC com Windows 10 para visualização offline? A maneira mais fácil é encontrar algum software gratuito de gravação de vídeo para capturar o conteúdo do vídeo. Aqui, nesta página, você aprenderá alguns dos melhores gravadores de vídeo gratuitos do Windows 10 e também os tutoriais detalhados para gravar vídeos do Windows 10 sem problemas. Agora, vamos cavar nisso!
#1. Gravar vídeo no Windows 10 com áudio usando um gravador de vídeo profissional
- 👀Ponto de vista do editor:
- EaseUS RecExperts é apropriado para capturar quase qualquer conteúdo de vídeo em seu PC, incluindo cursos online, filmes, videoconferências, etc. Além disso, funciona perfeitamente na captura de vídeos protegidos sem tela preta!
EaseUS RecExperts é um gravador de vídeo completo, mas leve. Ele grava o que está acontecendo em tela inteira ou em parte da tela em 720P, 1080P e 4K/8K. Ao contrário de outras ferramentas, ele pode gravar tela no Windows 10 sem limite de tempo.
Mais importante ainda, ele permite gravar vídeos protegidos na tela de alguns sites populares como Netflix, Hulu, Disney, etc., e não haverá problemas de tela preta! Por último, mas não menos importante, não haverá marca d’água nas suas gravações de tela! Baixe agora mesmo!
Siga o guia detalhado abaixo para gravar vídeos no PC Windows 10:
Passo 1. Abra o EaseUS RecExperts. Escolha um modo de gravação, como Tela Cheia, Personalizar ou Janela. Para uma experiência de gravação mais fluida, recomendamos selecionar Tela Cheia, especialmente ao capturar vídeos em streaming, webinars ou conteúdo de plataformas como YouTube, Netflix ou Zoom.

Passo 2. A maioria dos vídeos inclui áudio, portanto, certifique-se de habilitar o som do sistema. Clique no ícone do Alto-falante para ativar o áudio do sistema e use a pequena seta ao lado para selecionar seu dispositivo de reprodução preferido. Se quiser gravar sem distrações de fundo, ative a opção Gravar silenciosamente. Isso silenciará a saída do sistema durante a gravação, mas ainda capturará o áudio interno do vídeo.

Passo 3. Depois que tudo estiver configurado, pressione o botão vermelho REC para iniciar a gravação. Durante o processo, clique no botão branco Pausar se precisar fazer uma pausa ou no botão vermelho Parar para finalizar e salvar a gravação.
Passo 4. Após a gravação, você será levado para a janela de pré-visualização, onde poderá assistir, dividir, excluir e organizar suas gravações. Isso é especialmente útil ao capturar reuniões online longas, filmes transmitidos ou tutoriais em vídeo, pois permite editar e gerenciar rapidamente os momentos importantes.

Você também pode assistir a um tutorial em vídeo simples aqui:
- 00:00 - 00:16 Introdução
- 00:17 - 01:44 Preparação
- 01:45 - 02:38 Iniciar a gravação
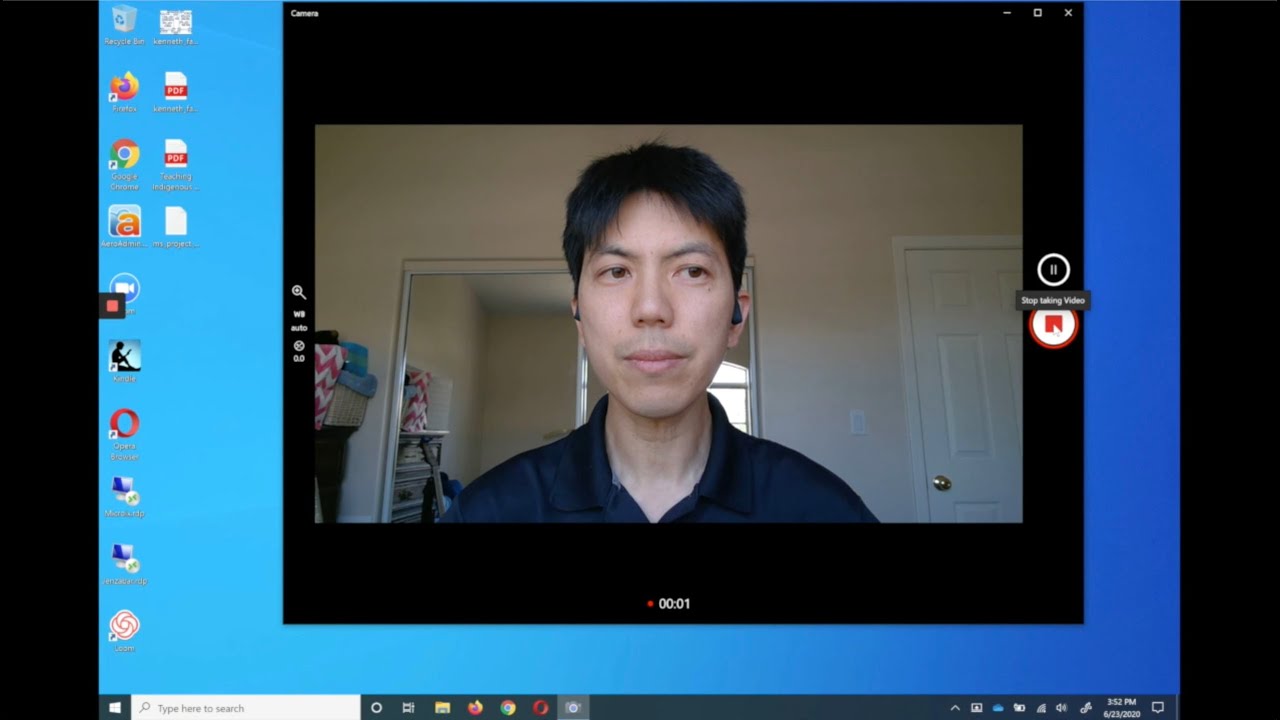
#2. Gravar vídeos no PC Windows 10 com Barra de jogos Xbox
- 👀Ponto de vista do editor:
- Xbox Game Bar é um software de gravação de tela do Windows totalmente gratuito e integrado que pode ajudar os usuários a capturar vídeos facilmente. No entanto, ele grava apenas em tela cheia e a qualidade da saída é um pouco baixa. Para concluir, é adequado para quem tem requisitos mais baixos quanto aos arquivos de vídeo de saída.
A Xbox Game Bar é uma ferramenta pré-instalada para os jogadores do Xbox capturarem capturas de tela de jogos, vídeos de jogos, etc., gratuitamente. Embora seu nome possa indicar que este melhor gravador de jogo foi projetado para capturar clipes de jogo, ele pode gravar quase todas as atividades da tela. Agora vamos verificar como este software gratuito de gravação de vídeo funciona para gravação de vídeo no Windows 10.
Como gravar vídeo no Windows 10 usando a barra de jogos do Xbox:
Etapa 1. Vá para "Configurações" > "Jogos" > "Barra de jogos" para ativá-lo. Quando precisar usá-lo, pressione "Windows" + "G" para abrir a barra de jogos. Clique em "Sim" se você vir um prompt perguntando se o aplicativo destacado na tela é um jogo.

Etapa 2. Clique no botão Iniciar/Parar gravação ou pressione as teclas Windows + Alt + R para iniciar ou parar a gravação. Se você precisar ligar o microfone, clique no botão Microfone ativado.

Etapa 3. Quando a gravação terminar, em "Mostrar todas as capturas" no widget "Capturar". Em seguida, você verá uma lista de videoclipes gravados e poderá clicar no vídeo para reproduzi-lo.

✏️Embora a Barra de Jogo Xbox tenha sido projetada inicialmente para gravar sua tela e jogo, ela estabeleceu um limite de tempo para as gravações. Portanto, é melhor você experimentar o EaseUS RecExperts se não quiser que sua gravação seja interrompida abruptamente. Baixe agora mesmo!
#3. Gravar vídeo no Windows 10 usando o Icecream Screen Recorder
- 👀Ponto de vista do editor:
- Este software de captura de vídeo tem um bom desempenho na gravação de conteúdo de vídeo e áudio em computadores Windows. No entanto, é um pouco caro, custando US$ 29,95.
Icecream Screen Recorder é um software inovador de captura de vídeo do Windows que permite aos usuários gravar qualquer coisa no PC. Ele ajuda você a personalizar o tamanho da janela e a resolução do vídeo de maneira flexível e sem muito esforço. Além disso, também pode gravar uma chamada do Skype , vídeos de jogos, tutoriais em vídeo, transmissões ao vivo e muito mais gratuitamente. Mais importante ainda, permite capturar áudio durante a gravação de vídeo.
Etapas para gravar vídeo no Windows 10 PC:
Etapa 1. Instale e execute o Icecream Screen Recorder. Clique no botão "Capture video" e defina o tamanho da janela que deseja gravar no seu PC.
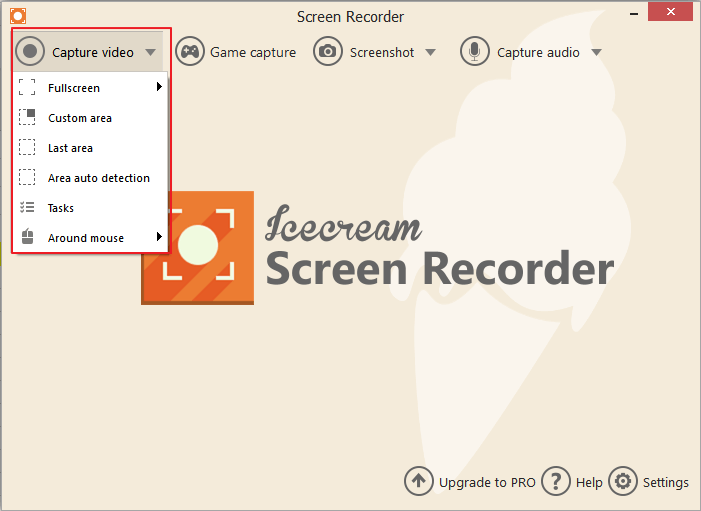
Etapa 2. Arraste o centro da janela de gravação para a região desejada no seu computador. Clique em "Rec" para começar a gravar os movimentos da tela no seu computador. Você também pode redefinir o quadro de gravação para outros tamanhos, como 1920x1080 em tela cheia, 1366x768, etc.
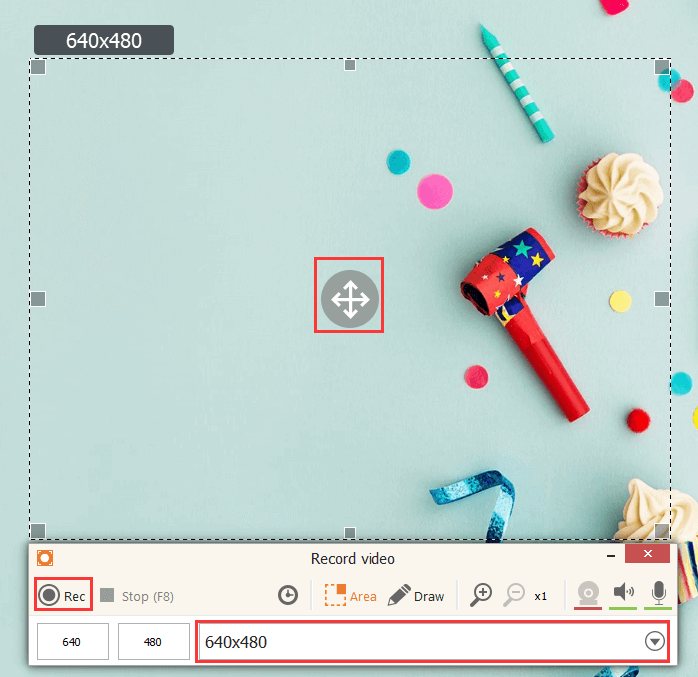
Etapa 3. Quando você terminar a gravação, pressione F8 ou clique no botão Stop para salvar os videoclipes.
#4. Gravar vídeos no Windows 10 com Movavi Screen Recorder
- 👀Ponto de vista do editor:
- O software de captura de tela da Movavi é um bom auxiliar para gravar vídeos no Windows na maioria das situações. No entanto, ele tem um desempenho ruim na captura de vídeos do Hulu, Netflix ou outras plataformas de streaming.
Movavi Screen Recorder é um maravilhoso gravador de vídeo do Windows 10, capaz de gravar vídeos rapidamente com um clique. Devido às suas funções poderosas, você pode usar esta ferramenta de gravação para gravar reuniões Webex, webinars e aulas online. Vários outros eventos na tela também podem ser capturados para que você possa usar esses materiais para criar vídeos livremente.
Como este software suporta muitos formatos de áudio e vídeo, é conveniente enviar vídeos para muitas plataformas, como YouTube e Google Drive, e depois compartilhá-los facilmente com outras pessoas. Como gravar em um PC com este software de captura de tela? Aqui está um tutorial para você.
Etapas para iniciar a gravação de vídeo no Windows 10:
Etapa 1. Inicie o Movavi Screen Recorder e haverá um botão "Gravar região" na interface principal. Em seguida, escolha a janela que está reproduzindo o vídeo que deseja gravar como área de gravação.

Etapa 2. Clique no botão vermelho "REC" no lado direito para iniciar a gravação. Três segundos depois, o vídeo que você precisa será gravado.
Etapa 3. Clique no botão "Parar" quando quiser salvar o vídeo gravado. Você pode escolher o formato de saída, o nome do arquivo e o local, se necessário. Finalmente, você pode baixar o vídeo para o seu computador.
#5. Gravar vídeo do Windows 10 com Flashback Express
- 👀Ponto de vista do editor:
- Esta ferramenta é melhor para aqueles criadores de conteúdo de vídeo que desejam criar vídeos curtos e publicá-los diretamente no YouTube ou em outros sites.
O Flashback Express foi projetado para ajudar os usuários do Windows 10 a gravar vídeos facilmente. Mesmo que você não saiba como gravar vídeo em um PC, sua interface intuitiva irá guiá-lo para completar a tarefa de gravação sem esforço. Além disso, este gravador de tela para Windows 10 permite que os usuários adicionem imagens da webcam à gravação da tela e gravem vídeos sem marca d'água. O vídeo gravado também pode ser facilmente compartilhado no YouTube.
Como gravar vídeo no Windows 10 com Flashback Express:
Etapa 1. Instale e execute o Flashback Express Recorder no seu PC. Selecione o modo de Gravação - Tela Cheia, Região, Janela.

Etapa 2. Ajuste o tamanho e a localização da janela e clique em "Gravar" para começar.
Etapa 3. Ao terminar a gravação, clique no botão quadrado vermelho para parar. Clique em "Salvar" para salvar o vídeo gravado. Depois disso, você pode reproduzir o vídeo gravado em seu computador com o Flashback Express Player.
#6. Capturar vídeos no Windows 10 usando Camtasia
- 👀Ponto de vista do editor:
- Esta ferramenta fornece ferramentas avançadas de gravação e edição. Para quem deseja encontrar uma tela com muitos recursos de edição, ela deve ser a primeira escolha.
O Camtasia é produzido pelo TechSmith para usuários profissionais para gravar vídeos na tela e editar vídeos com anotações, comportamentos, animações, efeitos de cursor, etc. Com um gravador embutido, você pode facilmente gravar vídeos no PC com Windows 10 com facilidade.
Confira como gravar vídeos no Windows 10 usando o Camtasia:
Etapa 1. Instale e execute o Camtasia, clique em "Nova gravação" para continuar.
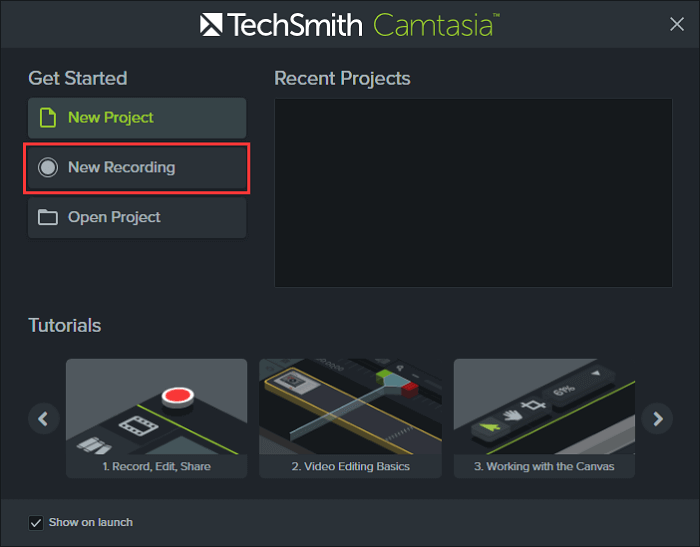
Etapa 2. Arraste o centro da janela para colocá-lo na região desejada e ajuste o tamanho e as dimensões da janela no painel abaixo. Clique no botão vermelho "rec" para iniciar a gravação.
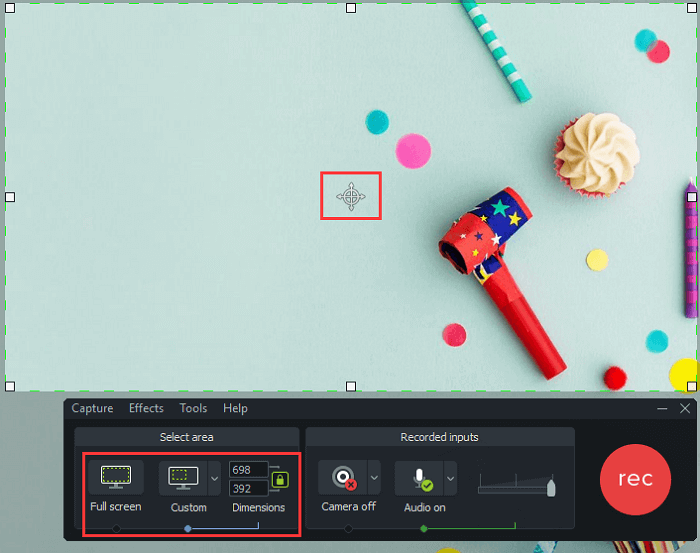
Etapa 3. Quando você terminar a gravação, clique no botão Stop para concluir.
Depois disso, o Camtasia carregará o vídeo gravado e você poderá reproduzi-lo ou adicionar mais efeitos ao vídeo.
#7. Gravar um vídeo no Windows 10 com gravador online
- 👀Ponto de vista do editor:
- Este gravador de vídeo online é fácil de operar e funciona bem com a maioria dos navegadores. Mais importante ainda, os usuários não precisam se inscrever.
Este gravador de tela online é fácil de usar. Você pode usá-lo para gravar vídeos em um PC. Como indicam os ícones em sua interface principal, você só pode usar esses três navegadores: Google Chrome, Firefox e Opera. Você nem mesmo cria uma conta e faz login nesse site; todas as operações no local são fáceis de usar para iniciantes.
Como gravar vídeo no Windows com gravador online:
Passo 1. Clique no botão "Iniciar Gravação" na interface principal.
Passo 2. Em seguida, escolha a fonte de áudio que deseja capturar ao mesmo tempo. Se necessário, você pode marcar a opção Webcam.
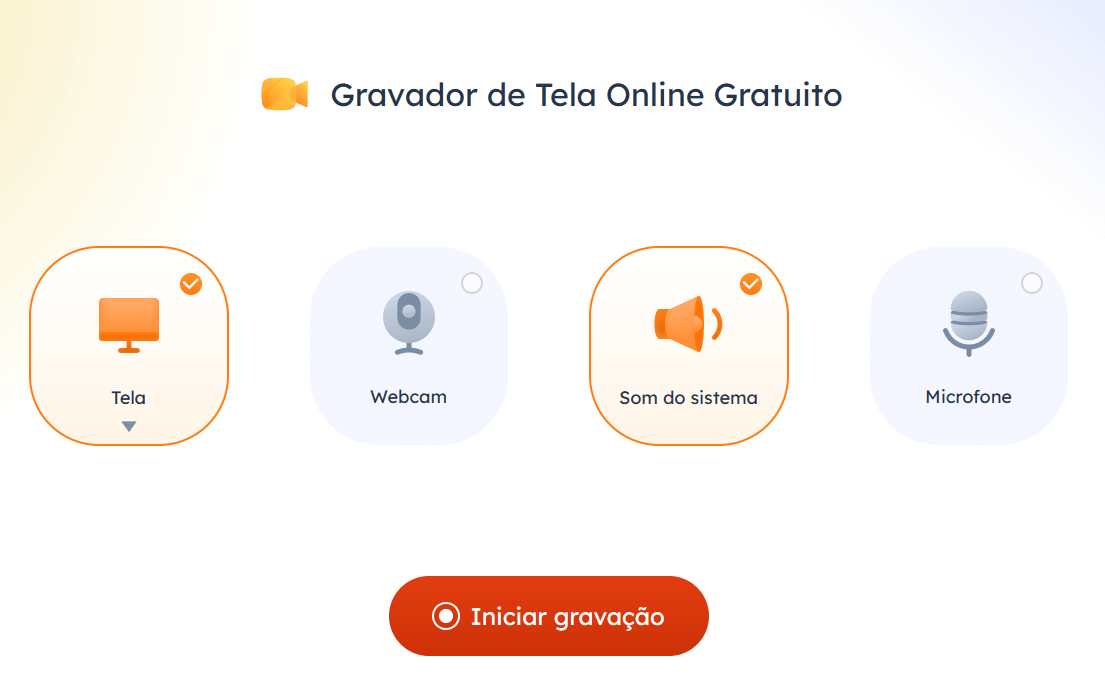
Passo 3. Em seguida, selecione a guia ou janela que deseja gravar e clique em Compartilhar para iniciar a gravação.
#8. Gravar vídeo no Windows 10 via OBS Studio
- 👀Ponto de vista do editor:
- OBS Studio é a melhor escolha se você deseja um gravador de tela totalmente gratuito para gravar um vídeo no Windows 10. Também é compatível com outras versões do Windows!
OBS Studio é conhecido como um programa gratuito e de código aberto para gravação de tela e transmissão ao vivo. Ele oferece muitas funções avançadas para ajudar os usuários a gravar jogos, tutoriais e muito mais. Como está disponível em dispositivos Windows, Linux e Mac, você não precisa se preocupar com problemas de compatibilidade. Você pode até configurar teclas de atalho para facilitar o processo de gravação. Vamos verificar como gravar vídeo no Windows 10 com OBS Studio agora.
Passo 1. Inicie o OBS e adicione uma fonte à cena. Escolha a cena padrão, clique no ícone "+" em "Fontes" e adicione "Captura de exibição" para gravar sua tela.

Passo 2. Ajuste as configurações de Vídeo, Áudio e Saída para melhorar sua gravação. Por exemplo, você pode ajustar a resolução, FPS e resolução de saída, etc.
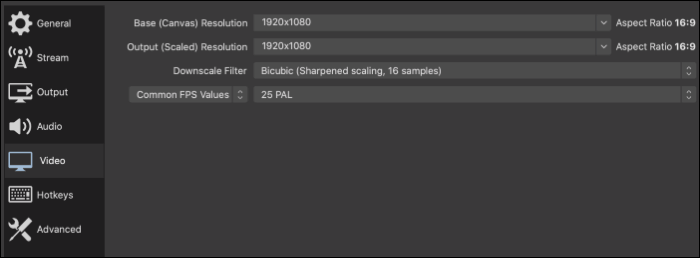
Passo 3. Clique em "Iniciar Gravação" para iniciar a gravação. Em seguida, clique em "Parar Gravação" para salvar o vídeo. Ele irá notificá-lo onde encontrar as gravações na interface.

Resumindo
Para ajudá-lo a escolher o gravador de vídeo mais adequado para gravar um vídeo no Windows 10, elaboramos uma tabela para comparar todas as soluções em termos de eficácia e facilidade de uso. Confira agora a tabela e faça a sua escolha.
| Ferramentas | Efetividade | Dificuldade |
|---|---|---|
| 🏅 EaseUS RecExperts | Alto - Suporta captura de diversas fontes em alta qualidade, sem marca d'água. | ⭐ |
| Xbox Game Bar | Baixo – Grave apenas em tela cheia com um microfone | ⭐ |
| IceCream Screen Recorder | Médio – Fornece ferramentas de gravação poderosas, mas complicadas de operar. | ⭐⭐⭐⭐ |
| Movavi | Alto – Oferece modos de gravação diferentes, mas tem desempenho ruim na gravação de vídeos do Netflix, etc. | ⭐⭐⭐ |
| Flashback Express | Médio - Grave vídeos em boa qualidade e permite adicionar sobreposição de webcam. | ⭐⭐⭐⭐ |
| Camtasia | Alto - Permite gravar e editar vídeo em um único aplicativo. | ⭐⭐⭐ |
| EaseUS Online Recorder | Alto - Fácil de usar e sem necessidade de registro. | ⭐ |
| OBS Studio | Alto - Ele oferece muitas funções de gravação avançadas, como gravação de tela múltipla. | ⭐⭐⭐⭐ |
Perguntas frequentes sobre gravar vídeo no Windows 10
Verifique abaixo as perguntas frequentes relacionadas a este tópico.
1. O Windows 10 possui gravador de vídeo?
Sim, o Windows 10 e o Windows 11 possuem um recurso de gravação de tela integrado que pode gravar vídeo da sua tela. Chama-se Barra de Jogo Xbox.
2. Como gravo vídeo no meu PC?
Se você não quiser usar um aplicativo de terceiros, basta usar o gravador de vídeo padrão do seu PC. Para iniciar a gravação, use a combinação "Windows + Alt + R" ou pressione o botão "Iniciar gravação" na Barra de Jogo.
Conclusão
Esta página é para pessoas que não sabem como gravar vídeo no Windows 10 e abrange 8 programas gravadores de vídeo do Windows 10. Se você deseja encontrar o melhor software de captura de vídeo do Windows 10, não perca o EaseUS RecExperts, pois ele permite gravar o que estiver na tela como um vídeo. Se você deseja gravar uma webcam, é grátis gravar a webcam como um vídeo ou usar a webcam como uma sobreposição de vídeo nas gravações.
EaseUS RecExperts

um clique para gravar tudo na tela!
sem limite de tempo sem marca d’água
Iniciar a Gravação