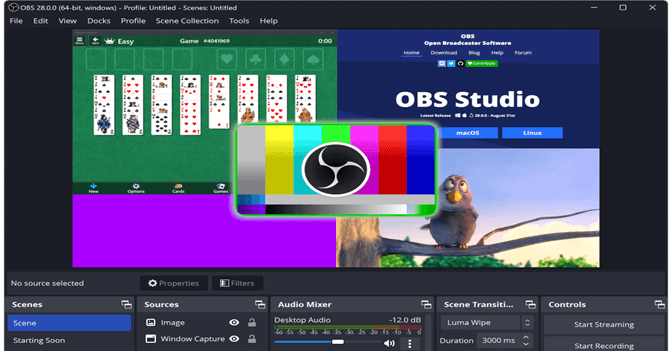-
![]()
Jacinta
"Obrigada por ler meus artigos. Espero que meus artigos possam ajudá-lo a resolver seus problemas de forma fácil e eficaz."…Leia mais -
![]()
Rita
"Espero que minha experiência com tecnologia possa ajudá-lo a resolver a maioria dos problemas do seu Windows, Mac e smartphone."…Leia mais -
![]()
Leonardo
"Obrigado por ler meus artigos, queridos leitores. Sempre me dá uma grande sensação de realização quando meus escritos realmente ajudam. Espero que gostem de sua estadia no EaseUS e tenham um bom dia."…Leia mais
Índice da Página
0 Visualizações
Adicionar chat ao vivo à transmissão melhora toda a transmissão ao vivo. Interagindo com seus espectadores, conversando com eles, fazendo piadas, apelidos e vínculos. Isso acontece apenas se você adicionar bate-papos à sobreposição do OBS e responder aos espectadores. Independentemente da plataforma, você pode adicionar chat a qualquer plataforma de streaming. Vamos ver como adicionar chat ao OBS neste post.
CONTEÚDO DA PÁGINA:
Como adicionar o Twitch Chat ao OBS
Você pode ver o bate-papo no OBS se sua conta Twitch estiver vinculada. Com algumas etapas simples, você pode adicionar sobreposições de bate-papo ao OBS. Se você sabe como gravar no OBS e transmitir no Twitch, vamos ver como adicionar o chat do Twitch ao OBS:
Passo 1. Acesse o site StreamLabs e faça login.
Etapa 2. Navegue até Widgets > Caixa de bate-papo .
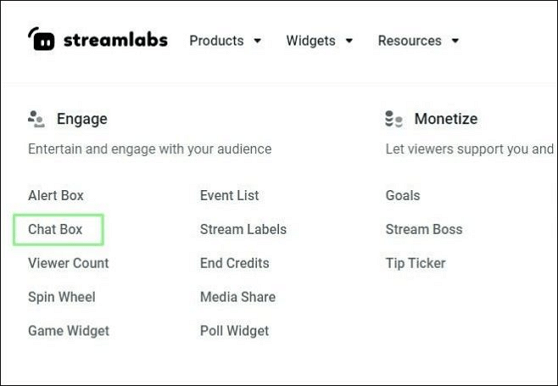
Etapa 3. Pesquise as configurações do widget da caixa de bate-papo na barra de pesquisa.
Passo 4. Copie o URL do widget e não o compartilhe com ninguém.

Passo 5. Agora, no OBS, selecione a cena a ser usada no Chat Box. Podemos usar a cena do navegador para esta instância.
Etapa 6. Adicione a fonte como fonte do navegador e renomeie-a como Twitch Chat Box .
Passo 7. Coloque o Link na entrada da URL e clique em OK para salvar a conexão. Você também pode ajustar a largura e a altura da caixa de bate-papo para obter o melhor layout possível durante a transmissão.
Etapa 8. Agora você pode clicar em Iniciar transmissão para transmitir com a janela de bate-papo incorporada em seu OBS.
🧑🤝🧑 Confira este tópico do Reddit para mais detalhes:
como entrar no chat do Twitch no obs
por u/enforcer884 em obs
Como adicionar bate-papo do YouTube ao OBS
Adicionar o bate-papo do YouTube ao OBS é fácil. Por ser a maior plataforma de streaming ao vivo, as opções são bastante flexíveis. Encontre as etapas abaixo:
Passo 1. Abra o YouTube em qualquer navegador.
Passo 2. Faça login em sua conta e clique em seu canal (canto superior direito).
Passo 3. Clique em Go Live no menu do ícone da câmera.

Passo 4. Selecione o bate-papo pop-up usando o menu de três pontos e copie o URL da caixa de bate-papo pop-up.
Etapa 5. Use o URL de bate-papo pop-out para criar um Dock de navegador personalizado no OBS. (consulte o vídeo abaixo)
Passo 6. Inicie o OBS e clique na cena da caixa de bate-papo. Usaremos a cena do navegador para a janela de bate-papo.
Etapa 7. Selecione Navegador como fonte, renomeie-o como YouTube Chat Box e salve.
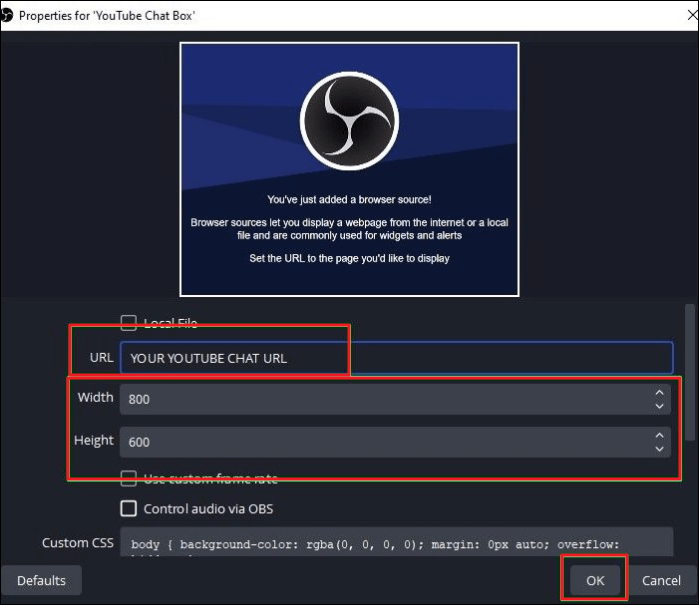
Etapa 8. Altere o URL com a janela pop-up de bate-papo e altere a altura e a largura da caixa para ajustar ao layout da tela.
📺Confira este vídeo para saber como adicionar o bate-papo do YouTube ao OBS usando Studio Custom Docks.
- 00:20 - obtenha o URL do bate-papo do YouTube
- 00:45 - Configurar o Dock do Navegador Personalizado
- 01:20 - Adicione a fonte do navegador e configure o chat
- 01:35 - Demonstração
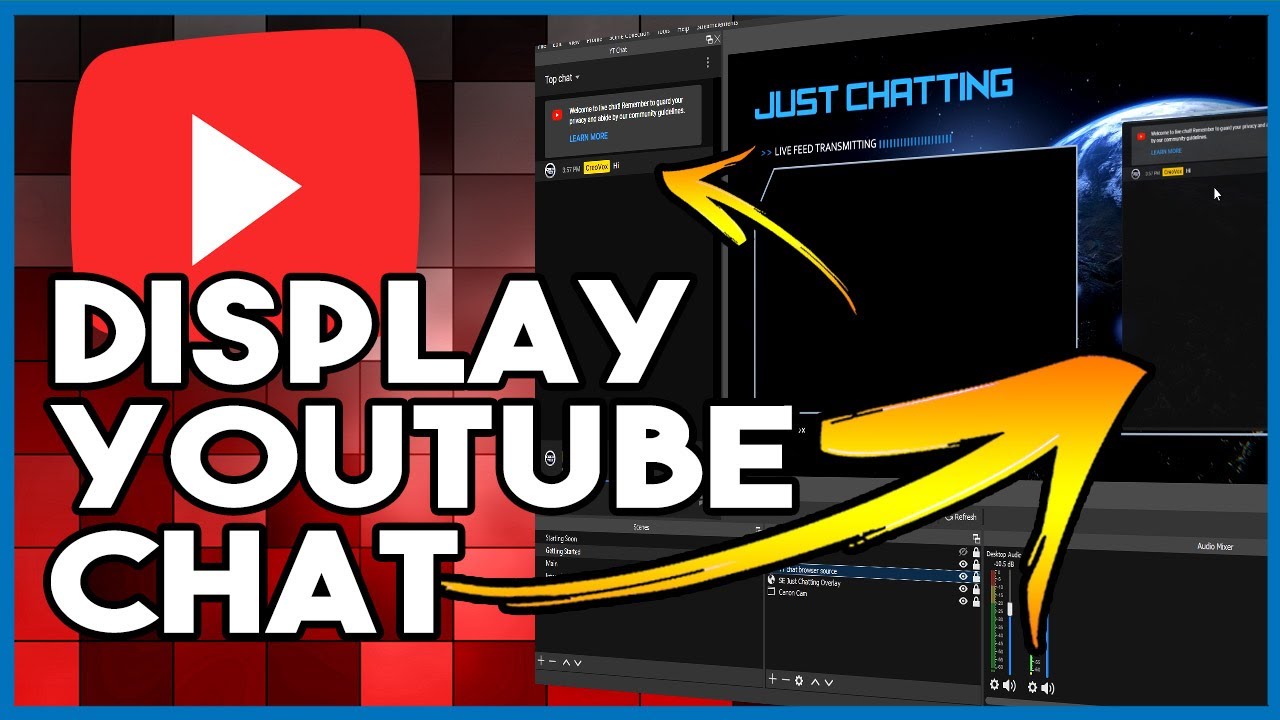
Como adicionar bate-papo do YouTube ao OBS StreamElements
StreamElements oferece um recurso de caixa de bate-papo personalizável separado. Portanto, o processo é um pouco confuso, pois você precisa selecionar uma sobreposição que se ajuste ao recurso de chatbox. Aprenda como adicionar o bate-papo do YouTube ao StreamElements.
Passo 1. Abra sua conta do YouTube e clique em Go Live no menu suspenso Câmera.
Passo 2. Selecione Bate-papo Popout no menu usando três pontos e copie o URL do bate-papo Popout .
Etapa 3. Faça login no site StreamElements e selecione Ferramentas de streaming > Sobreposições no painel esquerdo.
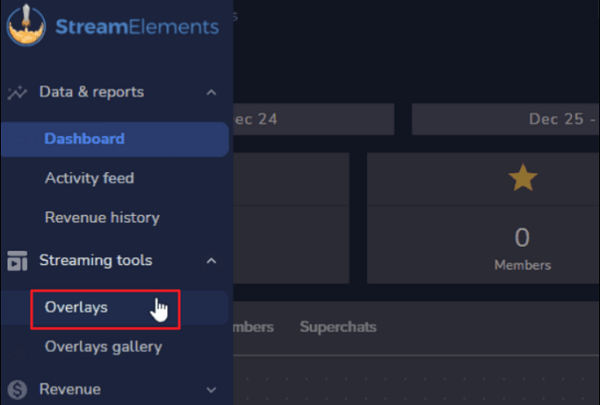
Etapa 4. Clique em Criar nova sobreposição .
Etapa 5. Você deve selecionar a resolução de sobreposição que corresponda à resolução da sua transmissão ao vivo antes de clicar em Iniciar.
Etapa 6. Nomeie a caixa de bate-papo sobreposta e salve-a. Agora clique em Adicionar widget .
Passo 7. Navegue até Ferramentas de Stream e selecione a opção Chat do Seu Stream . Você pode ver uma janela de bate-papo preta na tela. Mova a janela para escolher o melhor pagamento para sua caixa de chat.
Etapa 8. Copie o URL por meio do ícone do link no canto superior direito.
Passo 9. Abra o OBS e selecione uma cena para o chat. O mais preferido é a cena do navegador.
Etapa 10. Selecione Navegador como sua fonte, renomeie a fonte e clique em OK.
Passo 11. Coloque a URL com a URL do Chat, ajuste a largura e altura das janelas e clique em OK para salvar as alterações.
Como adicionar Kick Chat ao OBS
Se você está no Kick e deseja incorporar seu bate-papo à transmissão ao vivo, siga as etapas abaixo. Essas etapas também são semelhantes aos métodos acima.
Passo 1. Inicie o Kick e clique no Avatar no canto superior direito.
Passo 2. Selecione Canal no menu suspenso.
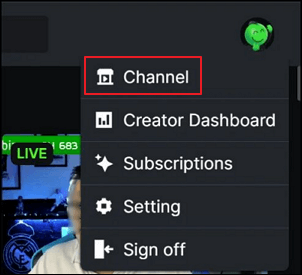
Etapa 3. Na próxima janela, navegue até a seção Bate-papo .
Passo 4. Agora localize o ícone de engrenagem (Configurações) e abra-o. Selecione Bate-papo pop-up nas configurações.
Etapa 5. Copie o URL do bate-papo do Kick da janela pop-up de bate-papo.
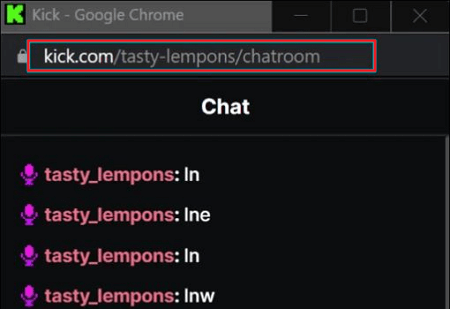
Etapa 6. Abra o OBS, vá para Docks e escolha "Custom Browser Docks".
Etapa 7. Dê um nome ao seu Dock e cole o link Kick Chat na URL. Clique em Aplicar .
Etapa 8. Para verificar o dock do Kick Chat, clique no menu suspenso Docks e selecione-o.
Etapa 9. Agora, use o Dock para configurar a fonte do navegador para adicionar o Kick Chat ao streaming do OBS.
Bônus. Gravação de tela de vídeos OBS
O vídeo inteiro fica muito longo se você transmitir ao vivo no YouTube ou Twitch. Como gravar e editar vídeos no OBS já é complexo, é melhor mudar para uma alternativa fácil de OBS.
EaseUS RecExperts permite gravar sua tela em vários modos, incluindo janela de bate-papo e webcam. Com o EaseUS, você pode gravar conteúdo UHD com 144 FPS, o que é perfeito para vídeos de jogos. Depois de gravar o vídeo ao vivo , você pode cortar as partes desnecessárias e editar o áudio, criando um vídeo profissional.
Você pode remover ruídos indesejados com o removedor de voz AI e adicionar anotações para melhorar a experiência. Obtenha o EaseUS RecExperts e comece a gravar suas transmissões ao vivo agora.

Como adicionar bate-papo às perguntas frequentes do OBS
Aqui estão algumas perguntas frequentes sobre como adicionar bate-papo ao OBS.
1. Como adiciono um link de chat ao OBS?
Para adicionar o link do chat ao OBS, clique no botão + do Sourcese e adicione o navegador como fonte. Você pode obter o link do bate-papo nas janelas a seguir e adicioná-lo como URL.
2. O OBS tem chat ao vivo?
Não, o OBS não tem chat ao vivo. Para adicionar o chat ao vivo, você precisa adicionar o navegador como fonte e colar o link da URL para ver o chat ao vivo.
3. O OBS possui chat integrado?
OBS Studio não possui nenhum recurso de chat integrado. De qualquer forma, você pode exibir os chats usando alertas de terceiros com a ajuda do Browser Source.
4. Como os streamers veem o chat?
A maioria dos jogos possui sobreposições para adicionar ao bate-papo durante o jogo. Os streamers podem ler o bate-papo, ver o status da transmissão, a contagem de espectadores e muito mais.
Conclusão
Os jogos interativos são obrigatórios agora. Isso torna toda a experiência de streaming envolvente para os usuários, e o chat é a melhor maneira de fazer isso. Você pode adicionar janelas de bate-papo ao OBS de quase todas as plataformas de streaming. A postagem detalha como adicionar chat ao OBS por meio de várias plataformas. Encontre o guia detalhado acima.
Se você deseja gravar sua transmissão ao vivo para editar e fazer upload, não há maneira melhor do que usar o EaseUS RecExperts. Grave o conteúdo em 4K, edite vídeo e áudio e publique instantaneamente. Baixe agora e grave suas transmissões ao vivo com EaseUS.
EaseUS RecExperts

um clique para gravar tudo na tela!
sem limite de tempo sem marca d’água
Iniciar a Gravação