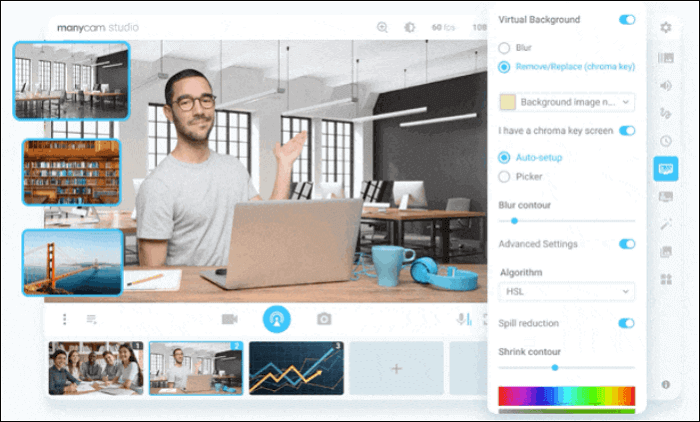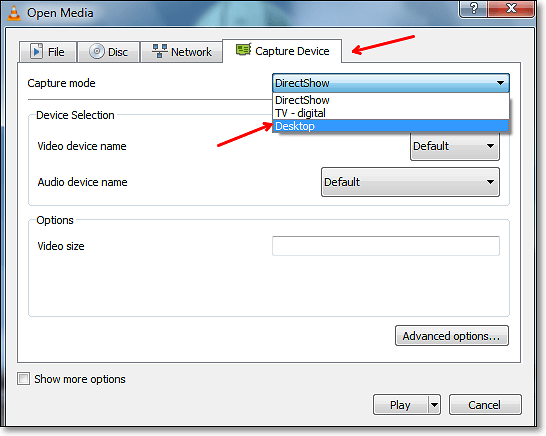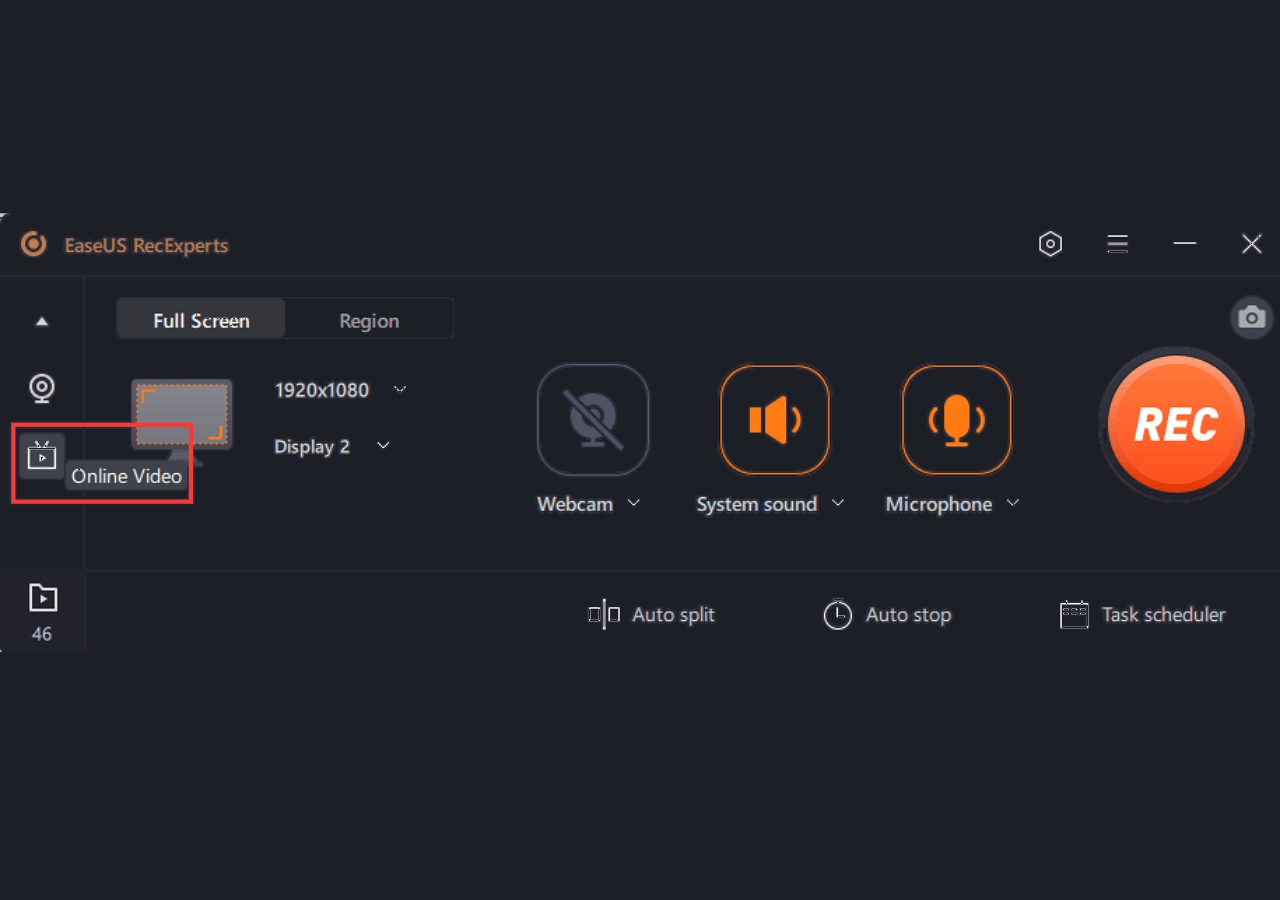-
![]()
Jacinta
"Obrigada por ler meus artigos. Espero que meus artigos possam ajudá-lo a resolver seus problemas de forma fácil e eficaz."…Leia mais -
![]()
Rita
"Espero que minha experiência com tecnologia possa ajudá-lo a resolver a maioria dos problemas do seu Windows, Mac e smartphone."…Leia mais -
![]()
Leonardo
"Obrigado por ler meus artigos, queridos leitores. Sempre me dá uma grande sensação de realização quando meus escritos realmente ajudam. Espero que gostem de sua estadia no EaseUS e tenham um bom dia."…Leia mais
Índice da Página
0 Visualizações
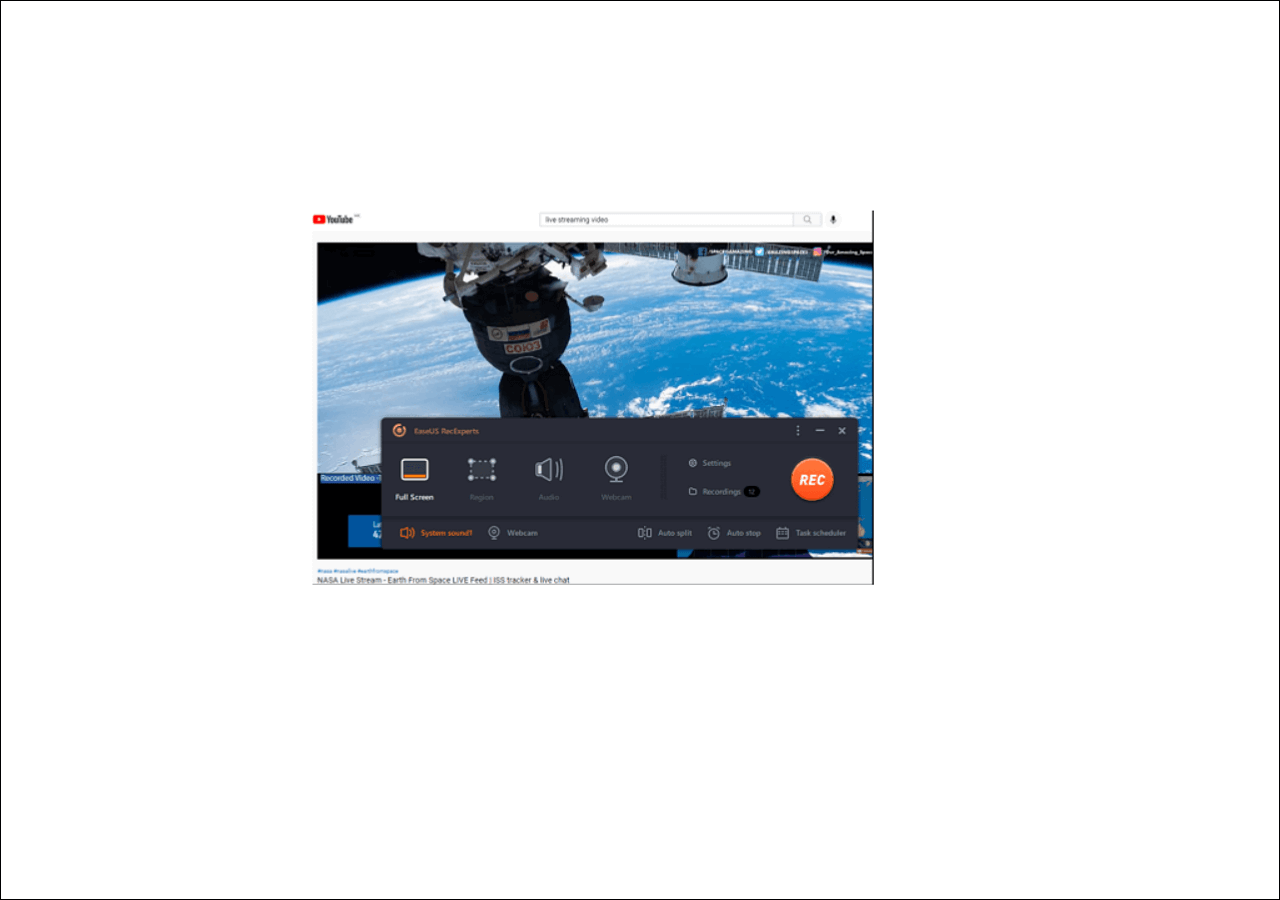
Acesso rápido - Como gravar streaming de vídeo ao vivo no Windows 10?
Passo 1. Baixe o gravador de vídeo e abra o streaming de vídeo online.
Passo 2. Clique em "Região" para ajustar a área de captura. Em seguida, clique no ícone de som para selecionar o recurso de áudio.
Passo 3. Quando terminar, clique em... >> Leia mais
Programas de transmissão ao vivo podem ser encontrados em quase todos os lugares em plataformas de mídia social como YouTube, Facebook Live, etc. Mas se você quiser ver novamente ou curtir off-line, a melhor solução é capturá-lo com um gravador de streaming de vídeo. Então, como gravar streaming de vídeo? Esta postagem oferece 4 soluções confiáveis para capturar streaming de vídeo no Windows, Mac, dispositivos móveis e online.
- Parte 1. Como gravar streaming de vídeo ao vivo
- Parte 2. Como gravar streaming de vídeo ao vivo no Mac
- Parte 3. Como capturar vídeo de streaming no iPhone/iPad
- Parte 4. Como salvar streaming de vídeo online
Como gravar streaming de vídeo ao vivo [Win 11/10]
Para usuários do Windows, existem várias opções. Aqui, o melhor gravador gratuito de vídeo é apresentado a você. Inclui o EaseUS RecExperts e reprodutor de mídia VLC.
1. Capturar streaming de vídeo com EaseUS RecExperts (funcional) ★★★
O EaseUS RecExperts para Windows é uma ferramenta benéfica para gravar streaming de vídeo. Com uma interface amigável, você pode capturar uma tela, gravar áudio do computador e até lidar com uma webcam com apenas alguns cliques. Faça o download no botão abaixo para começar a gravar agora!
Além disso, para capturá-lo em um horário específico, sua função de gravação programada ajuda muito. Tudo o que você precisa é adicionar uma nova tarefa e definir a duração. Em seguida, ele captura seus programas favoritos como um vídeo salvo de alta qualidade. É extremamente útil quando você não está em casa. Após a captura, permite editar o streaming de vídeo salvo com um aparador integrado.
Recursos impressionantes deste melhor gravador de streaming de vídeo:
- Capture a tela inteira ou uma área selecionada
- Escolha capturar o áudio do sistema ou o som do microfone
- Exporte o vídeo em vários formatos, como MP4, AVI, MOV, etc.
- Divida os vídeos gravados automaticamente
- Grave vídeos do YouTube e outras plataformas de mídia social
Guia passo a passo sobre como gravar streaming de vídeo ao vivo no Windows 10, usando EaseUS RecExperts.
Passo 1. Inicie o EaseUS RecExperts e clique no triângulo para baixo para encontrar o botão "Modo avançado", que se parece com uma pequena TV no painel esquerdo.

Passo 2. Selecione para gravar a webcam, o som do sistema ou o microfone. Você pode ver sites de streaming populares nesta interface, incluindo YouTube, Netflix, Vimeo, Amazon Prime, Disney, Hulu, etc. Em seguida, clique em um site e você será direcionado ao seu site oficial.

Passo 3. Volte ao EaseUS RecExperts e clique em "REC" para prosseguir. A gravação começará após uma contagem regressiva de 3 segundos. Você verá uma barra de tarefas na tela. Selecione o botão correspondente para pausar ou interromper a gravação.

Passo 4. Após o término da gravação, você será direcionado para a interface de pré-visualização, onde poderá visualizar e editar os vídeos gravados. Aqui, você pode editar, tirar capturas de tela da gravação ou ajustar o volume e a velocidade de reprodução como desejar.

2. Gravar streaming de vídeo via VLC Media Player
Como posso gravar um streaming de vídeo no meu computador (incluindo o áudio)?
VLC Media Player é um reprodutor de mídia gratuito e de código aberto que ajuda a reproduzir e converter arquivos de mídia no Windows e Mac. Além disso, ajuda a capturar áudio e streaming de vídeos facilmente.
Para capturar um programa online neste capturador de stream, você tem permissão para usar um URL. Ao inserir uma URL de rede em seu protocolo de rede, ela gravará enquanto sincroniza a transmissão ao vivo.
A seguir está um guia para capturar programas de streaming online do YouTube com VLC Media Player:
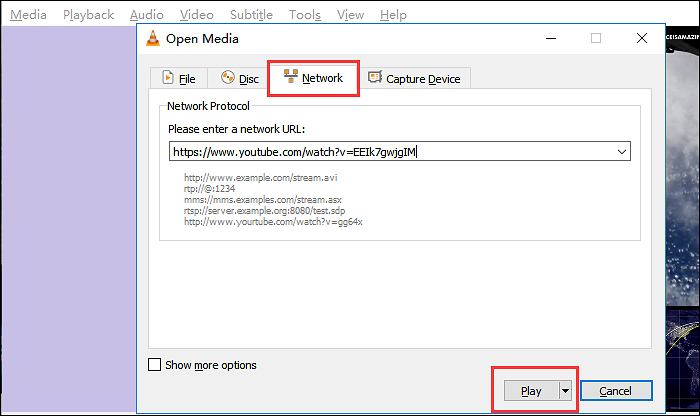
Passo 1. Inicie o VLC e abra-o. Para gravar o programa em plataformas de mídia social como o YouTube, clique em "Abrir fluxo de rede" > "Rede".
Passo 2. Uma nova janela aparece e você precisa colar uma URL do programa de streaming que deseja capturar na caixa e clicar em "Play".
Passo 3. Clique no botão vermelho para iniciar sua tarefa de captura. Quando quiser pará-lo, clique no mesmo botão novamente.
Passo 4. Escolha "Mídia" > "Abrir mídia recente". Aqui você visualiza o streaming de vídeo salvo em seu computador.
Como gravar streaming de vídeo ao vivo no Mac
Para usuários de Mac, também existem dois gravadores de programas de streaming úteis. Uma é a ferramenta padrão do macOS e a outra é um programa de terceiros. O segundo é mais benéfico porque pode lidar com o som do sistema no Mac.
1. Capturar streaming de vídeo ao vivo com o QuickTime Player
Esta ferramenta é um programa versátil, pois você pode reproduzir diferentes arquivos de mídia e realizar conversões de formatos básicos sem esforço. Além disso, há uma função fantástica no QuickTime Player - gravar tela com áudio no Mac.
Permite gravar seu programa de transmissão ao vivo sem esforço. A única limitação é que é difícil capturar a voz do sistema ao usá-lo. A seguir, vamos ver como copiar o programa de streaming com QuickTime Player no macOS.
Salvando um streaming de vídeo com QuickTime Player no Mac:
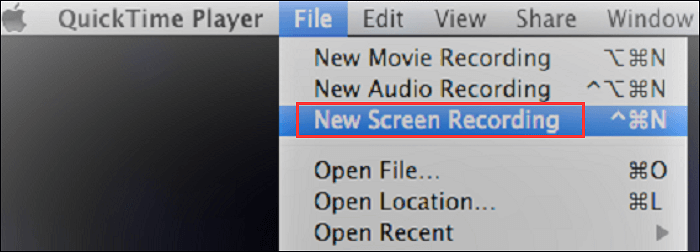
Passo 1. Abra o vídeo que você gosta e execute o QuickTime Player. Em seguida, clique em "Arquivo" > "Nova Gravação de Tela" e os controles de gravação de tela aparecerão.
Passo 2. Clique em um triângulo para abrir o menu de opções. No menu suspenso, escolha "Microfone Embutido", e você também pode escolher o destino onde seu vídeo gravado será salvo.
Passo 3. Para lidar com seu programa de streaming, clique no ponto vermelho no meio da caixa de gravação de tela. Além disso, você pode ajustar a área que deseja capturar.
Passo 4. Quando terminar, clique no botão Parar. Em seguida, clique em "Arquivo" > "Exportar" para salvar o vídeo gravado.
2. Gravar streaming de vídeo via EaseUS RecExperts para Mac (suporte para som do sistema)
Para capturar melhor a tela e o áudio no Mac, um gravador de tela do Mac útil é apresentado a você. EaseUS RecExperts for Mac é um software leve de gravação de vídeo e áudio projetado para usuários comuns.
Quando você planeja salvar um streaming de vídeo, você só precisa selecionar uma área de gravação adequada e uma fonte de áudio apropriada e, em seguida, iniciar a tarefa clicando em "REC". Enquanto isso, existem mais recursos que você pode explorar.
Principais recursos deste capturador de streaming de vídeo no Mac:
- Capture streaming de vídeos junto com áudio
- Grave áudio no Mac, incluindo sons internos e do microfone
- Apoie um Agendador de Tarefas para capturar vídeos automaticamente
- Suporta vários formatos de arquivo de saída, como MP4, MOV, FLV, etc.
- Grave vídeos em 4K, 1080P, 720P e assim por diante
Esta ferramenta rica em recursos é apropriada para várias ocasiões. Use-o no trabalho, para entretenimento ou para e-learning. Na versão de teste, você não precisa registrar uma conta. Tente!
Como capturar um programa de streaming da Internet no Mac:
Passo 1. Abra o streaming de vídeo que deseja capturar. Em seguida, inicie o EaseUS RecExperts para se acostumar com sua interface no seu Mac. Se quiser gravar toda a tela, clique na opção "Tela Cheia". Se quiser personalizar a área de gravação, clique em "Região". Em seguida, selecione a área de gravação com o mouse.
Ao mesmo tempo, para capturar a tela com áudio, basta clicar no ícone Som no canto inferior esquerdo.
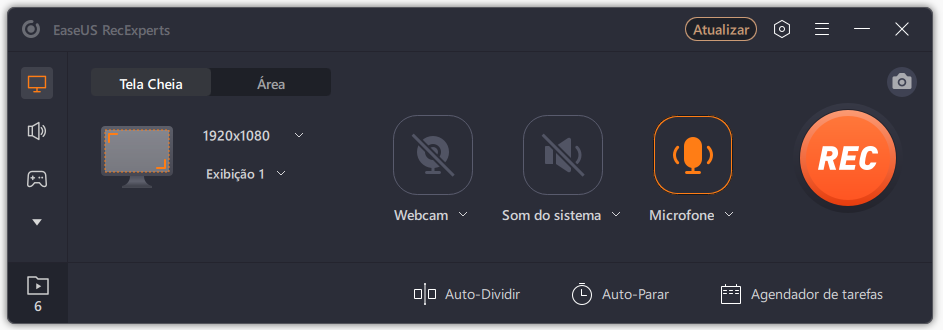
Passo 2. Clique em "Configurações" para aplicar mais opções, incluindo alterar o formato de saída do vídeo, a qualidade etc.
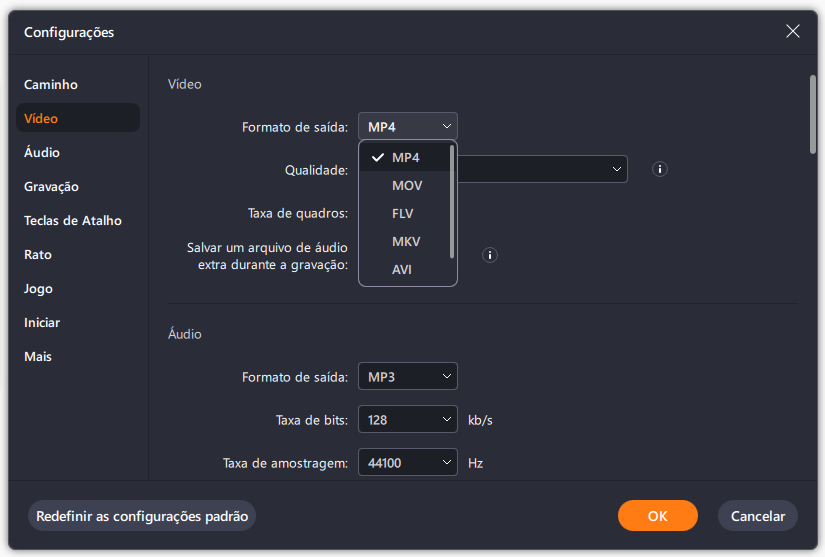
Passo 3. Assim que estiver satisfeito com as configurações, volte para a tela principal e clique no ícone Som. Em seguida, ative o som do sistema ou do microfone se quiser gravar áudio e tela ao mesmo tempo. Clique em "OK" para garantir as opções de áudio. Depois disso, pressione "REC" para iniciar a gravação.
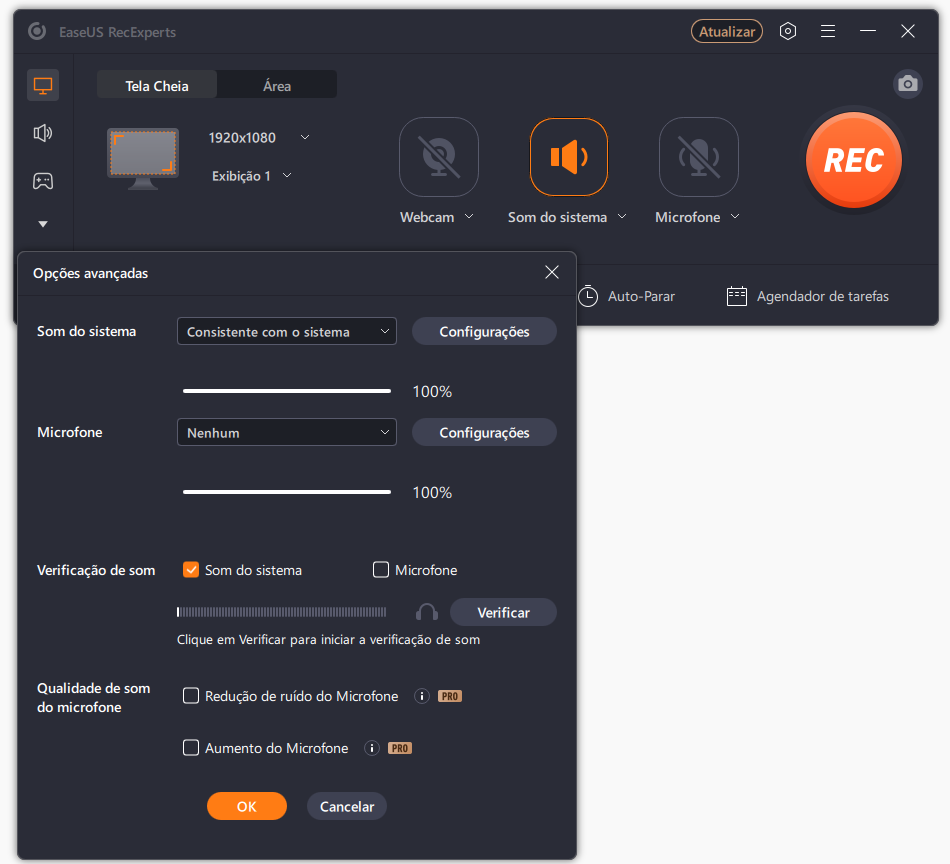
Passo 4. Aperte o ícone Parar quando quiser encerrar a tarefa de gravação. Em seguida, assista ao vídeo gravado em "Gravações". O botão pode ser encontrado na interface principal. Você pode revisar o destino salvo nas listas.
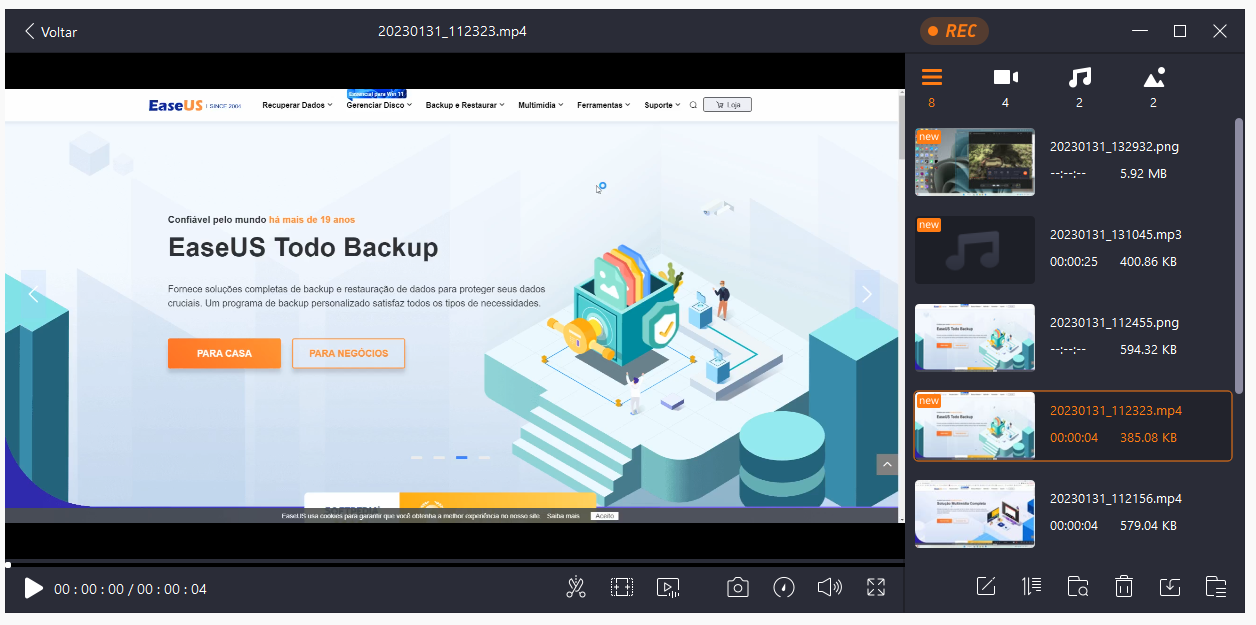
Como capturar vídeo de streaming no iPhone/iPad
Para fazer esta tarefa no seu iPhone, você pode escolher o gravador iOS integrado. Certifique-se de que seu iPhone ou iPad esteja executando o iOS 11 ou versões superiores. O programa de transmissão ao vivo salvo será salvo em suas fotos.
Antes de capturar, você precisa instalar esta ferramenta em Configurações. Verifique a imagem abaixo para encontrá-lo.
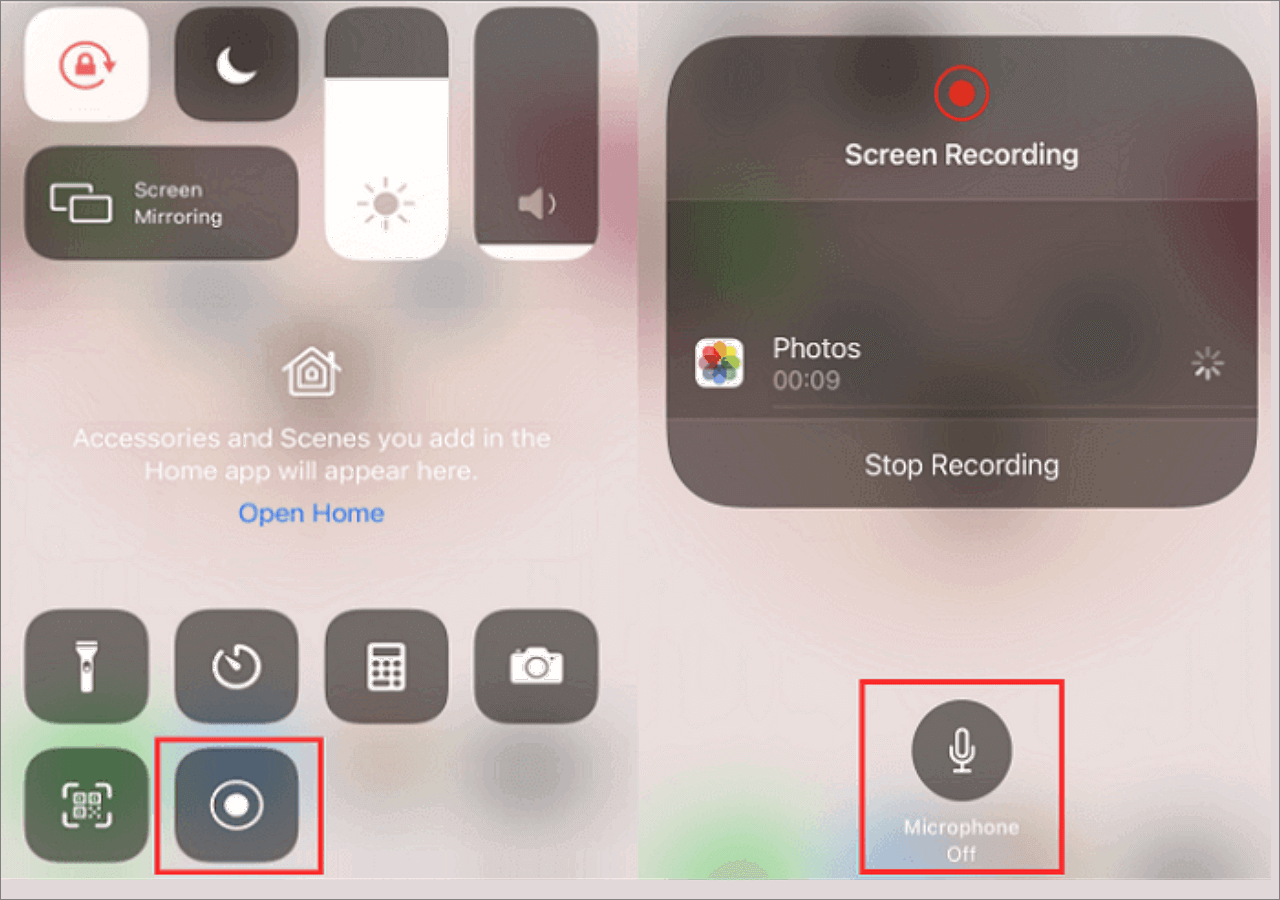
Como capturar um streaming de vídeo online com a gravação de tela do iOS:
Passo 1. Para versões do iPhone X ou superior, deslize para baixo a partir do canto superior direito. Pressione o botão Gravação de tela. Se ficar vermelho, indica que a gravação de tela está habilitada.
Passo 2. Além disso, para capturar o som, ligue o microfone. Em seguida, abra um vídeo ao vivo que deseja capturar.
Passo 3. Para parar, aperte o botão vermelho na parte superior. E o vídeo gravado fica salvo nas "Fotos".
Como salvar streaming de vídeo online
Video Grabber é um excelente ripador de streaming de vídeo. Com sua ajuda, você pode baixar programas de streaming de quase todas as plataformas populares de hospedagem de vídeo, como YouTube, Vimeo, etc.
Os passos são fáceis e você só precisa copiar o URL do vídeo. Esta ferramenta pode analisar o link e baixar o vídeo relacionado. Mesmo que não fosse possível fazer o download, uma ferramenta integrada capturaria streaming de vídeo online.
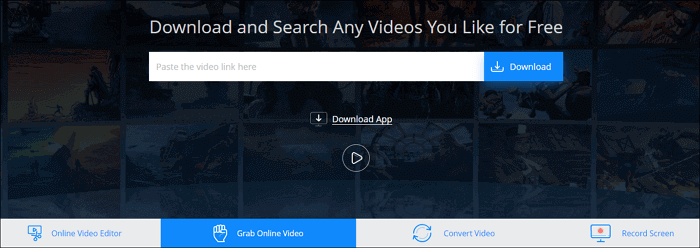
Usando o downloader de streaming de vídeo para capturar vídeos:
Passo 1. Copie o URL do programa de transmissão ao vivo que você deseja salvar.
Passo 2. Abra o Video Grabber e cole o URL na caixa de entrada.
Passo 3. Clique em "Baixar". Selecione a opção de qualidade desejada e clique em "Download" na janela pop-up.
Conclusão
Discutimos vários gravadores de streaming ao vivo para ajudar a capturar seus vídeos favoritos nesta página. Para capturar vídeos no Windows 10, EaseUS RecExperts é sua melhor escolha.
Você pode capturar qualquer vídeo e áudio com ele. Além disso, suporta vários formatos, o que significa que você pode reproduzir os vídeos gravados na maioria dos players e dispositivos.
Perguntas frequentes sobre como gravar streaming de vídeo
Existem algumas questões relacionadas. Se você quiser saber mais sobre o assunto, continue lendo!
1. Como posso gravar vídeos em streaming gratuitamente?
Você pode usar uma tela e um gravador de áudio gratuitos.
2. Posso gravar streaming de vídeo no meu computador?
Sim, você pode gravá-lo em seu computador com o software de gravação de tela. Você pode lidar com a tela, o som do sistema e uma voz externa como um microfone. Vá para a Parte 1 para obter informações detalhadas.
3. Você pode gravar um programa de streaming?
Sim, você pode fazer isso em um PC Windows, Mac, iPhone ou iPad com o software de captura de streaming de vídeo.
EaseUS RecExperts

um clique para gravar tudo na tela!
sem limite de tempo sem marca d’água
Iniciar a Gravação