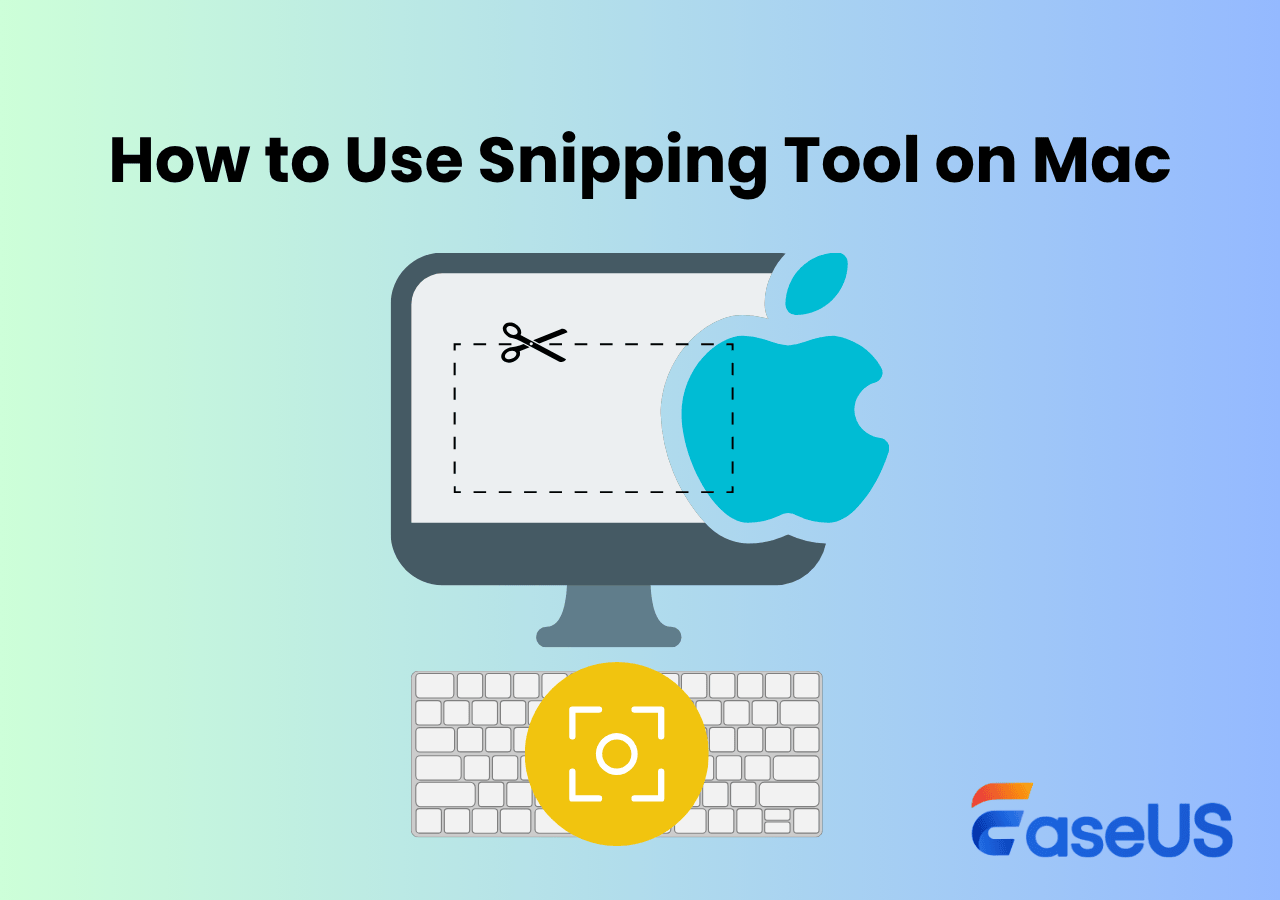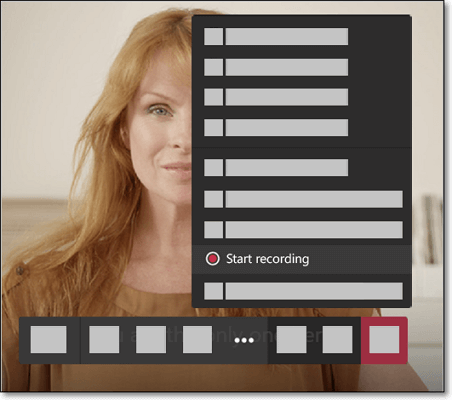-
![]()
Jacinta
"Obrigada por ler meus artigos. Espero que meus artigos possam ajudá-lo a resolver seus problemas de forma fácil e eficaz."…Leia mais -
![]()
Rita
"Espero que minha experiência com tecnologia possa ajudá-lo a resolver a maioria dos problemas do seu Windows, Mac e smartphone."…Leia mais -
![]()
Leonardo
"Obrigado por ler meus artigos, queridos leitores. Sempre me dá uma grande sensação de realização quando meus escritos realmente ajudam. Espero que gostem de sua estadia no EaseUS e tenham um bom dia."…Leia mais
Índice da Página
0 Visualizações
Se existe um tipo de conteúdo mais consumido nos últimos anos, são os vídeos. Existem muitas razões pelas quais você gostaria de gravar um vídeo. Independentemente do raciocínio, você tem várias maneiras de fazer isso. Contanto que você tenha uma câmera e um computador disponível, você mesmo pode gravar um vídeo de maneira fácil e rápida usando algumas etapas básicas. Este guia é sobre como conectar uma câmera e como gravar vídeo no PC com câmera externa.
- Parte 1: Como Gravar da Câmera para o Computador no PC
- Parte 2: Como Conectar uma Câmera ao Seu Computador
Como Gravar da Câmera para o Computador no PC
Suponha que você queira capturar vídeo da câmera. Nesse caso, você precisa primeiro encontrar um excelente gravador de webcam, pois a maioria dos aplicativos que permitem visualizar as imagens da câmera não oferecem a capacidade de gravar um vídeo da câmera para o computador.
Aqui, gostaríamos de compartilhar com você um incrível software de gravação de webcam chamado EaseUS RecExperts. É uma excelente ferramenta para gravar vídeos de praticamente qualquer câmera interna ou externa. Desde que seu computador detecte e reconheça a câmera que você conectou, esta ferramenta deve ser capaz de detectá-la e permitir que você grave vídeos dela na tela do computador. Além disso, se às vezes você precisar gravar a tela e webcam simultaneamente, também poderá atingir esse objetivo usando o RecExperts.
Basta baixá-lo gratuitamente para iniciar sua gravação. Não há necessidade de se registrar!
Como Gravar de uma Câmera no PC Usando EaseUS RecExperts
1Passo 1. Abra o EaseUS RecExperts e clique no botão Webcam na interface principal para alternar para o modo de gravação de webcam.

2Passo 2. O software exibirá sua webcam integrada por padrão. Clique no menu suspenso ao lado da câmera para selecionar um dispositivo diferente, se necessário. Ative ou desative a gravação do microfone e do áudio do sistema de acordo com suas preferências.
Você também pode ativar o recurso Plano de Fundo Virtual para substituir o plano de fundo atual por uma imagem. Antes de gravar, você pode inverter, espelhar ou alterar a resolução do feed da sua webcam.
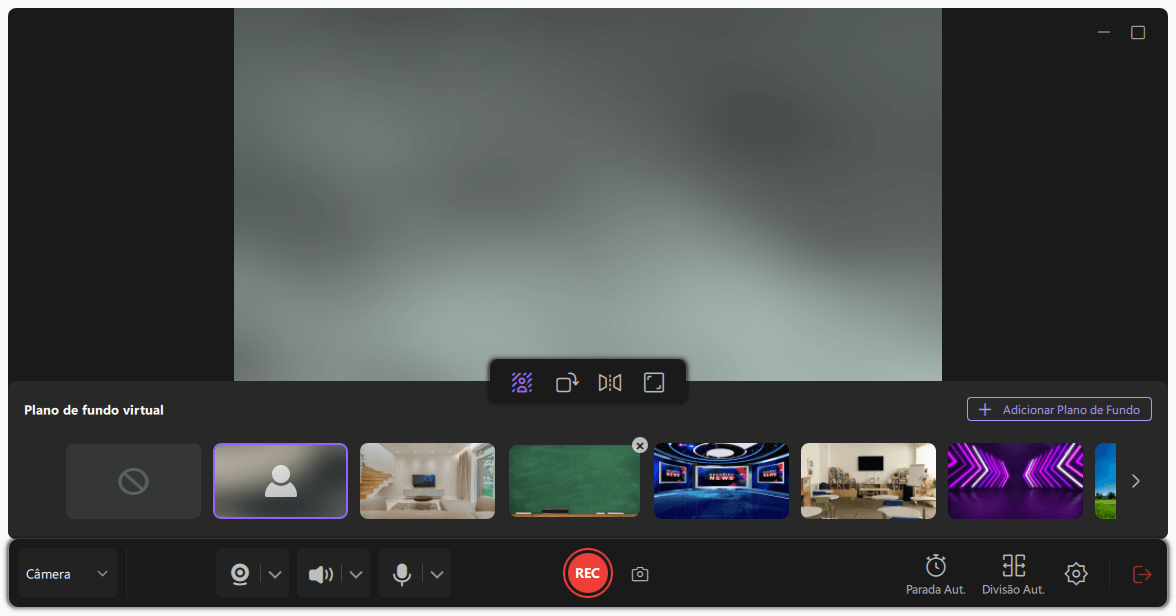
3Passo 3. Quando estiver pronto, clique no botão vermelho Gravar na tela principal para começar a gravar sua webcam. Durante a gravação, use a barra de ferramentas para Pausar ou Parar a gravação. Você também pode ativar ou desativar o áudio e alterar o plano de fundo conforme necessário.
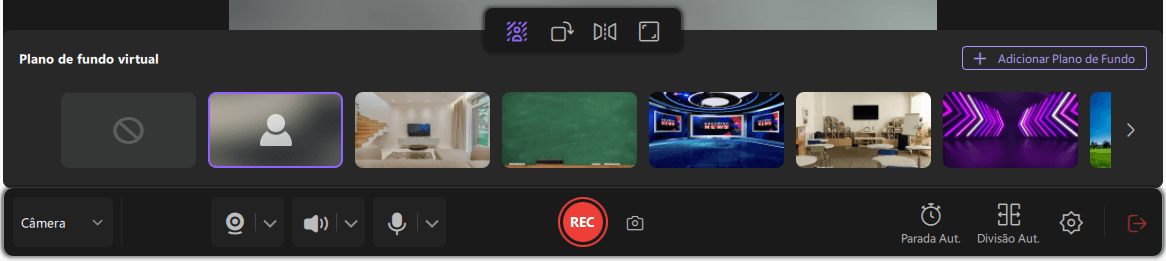
4Passo 4. Após a interrupção, o vídeo gravado aparecerá automaticamente na janela de pré-visualização. A partir daí, você poderá editá-lo e exportá-lo.
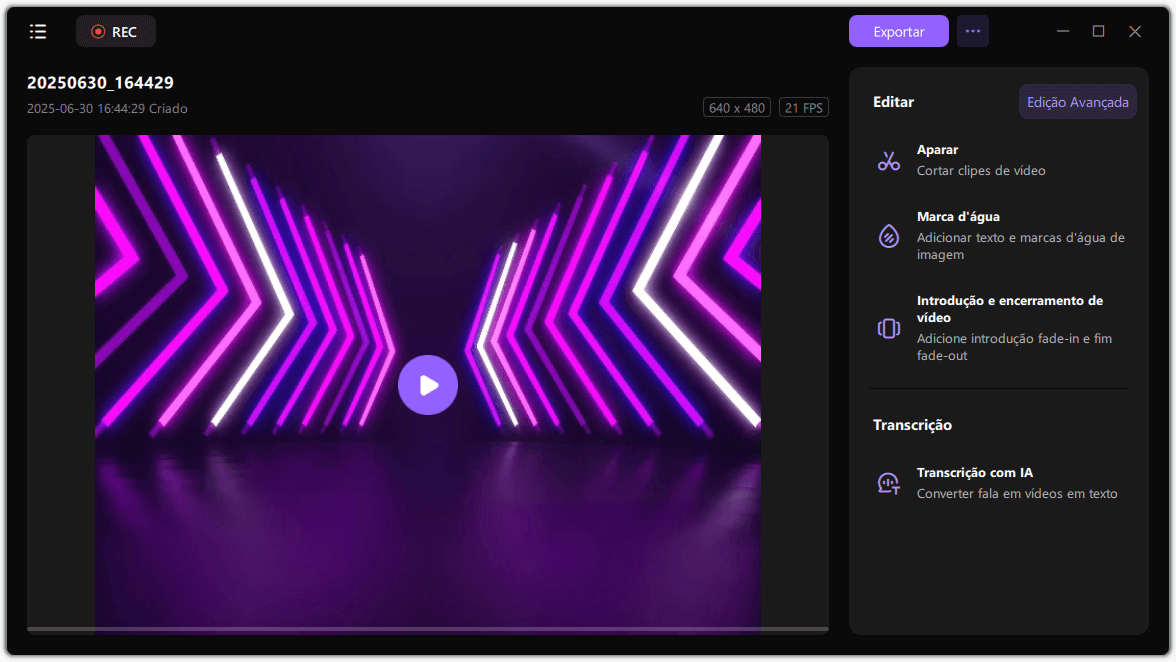
Como você pode ver, seu arquivo de vídeo gravado nada mais é do que um arquivo normal que você normalmente vê em seu computador. Agora você pode movê-lo para um armazenamento USB externo, copiá-lo para seu dispositivo móvel ou até mesmo carregá-lo em seu armazenamento em nuvem. Mais tarde, se você quiser obter acesso ao seu arquivo de vídeo e não tiver certeza de como fazer isso, poderá abrir uma janela do Explorador de Arquivos para fazer isso. Basta abrir o Explorador de Arquivos e navegar até o seguinte caminho.
Antes de gravar, obtenha este incrível gravador de webcam agora!
Aqui está um vídeo sobre software de gravação de vídeo gratuito. Confira as opções recomendadas nele!
- 00:00 - Introdução
- 00:26 - Melhor software de gravação de vídeo para PC - EaseUS RecExperts
Saiba Mais: Como Conectar uma Câmera ao Seu Computador
Conectar uma câmera ao seu computador é um procedimento completo em si. Isso ocorre porque a maioria das câmeras não é plug-and-play e você precisa configurar certas opções em seu computador antes de poder usá-las. Essa configuração inclui a instalação dos drivers e utilitários necessários que permitem que o computador interaja com a câmera conectada.
Não apenas instalando o software, você também precisa conectar a câmera à sua máquina fisicamente. Isso depende do tipo de câmera que você possui. Se a sua câmera usa uma conexão USB, basta conectá-la a uma das portas do computador para conectá-la. Se a câmera usar outro tipo de porta, você precisará verificar o manual do usuário para ver como conectá-la à sua máquina. O seguinte é tudo o que você precisa fazer.
Etapa 1. Instale os Drivers para Sua Câmera
Antigamente, você obtinha um CD, DVD ou até mesmo uma unidade de disquete contendo os drivers da sua câmera. Se você tiver um disco, conecte-o ao seu computador. Se você não tiver uma, acesse o site oficial da sua câmera e baixe os drivers necessários.
Depois que os drivers forem baixados ou você inserir o disco em seu computador, clique duas vezes no arquivo de instalação e ele começará a instalar os drivers essenciais em sua máquina. Certifique-se de fazer uma instalação completa da câmera caso o instalador pergunte se você deseja personalizar sua instalação.
Etapa 2. Instale o Aplicativo Necessário
A maioria das câmeras vem com um aplicativo dedicado para permitir que você teste e visualize as imagens de sua câmera. Este aplicativo, na maioria dos casos, é instalado junto com os drivers. No entanto, com algumas câmeras, você precisa instalar este aplicativo separadamente.
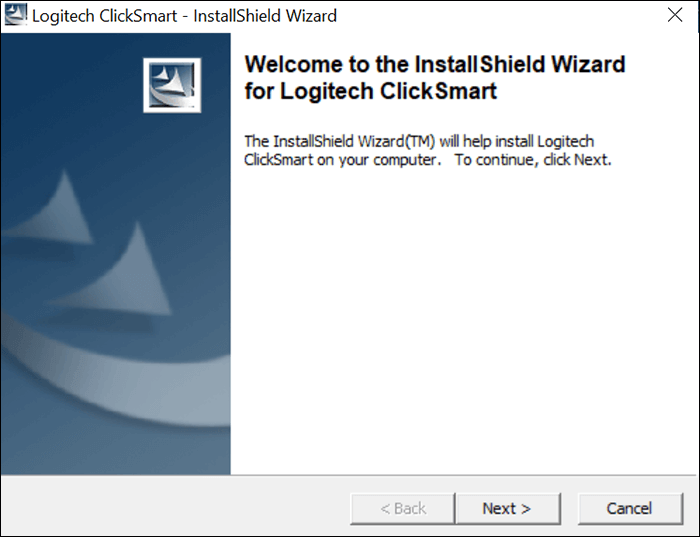
Se for esse o caso, abra o instalador do aplicativo e comece a instalá-lo. Certifique-se de marcar todas as caixas de recursos para garantir que o aplicativo seja instalado com todos os recursos que sua câmera oferece. Você pode baixar o aplicativo no site do fabricante da câmera se não tiver o disco.
Etapa 3. Conecte a Câmera ao Seu Computador
Depois de instalar os drivers e aplicativos necessários em seu computador, a próxima coisa que você precisa fazer é conectar sua câmera ao seu PC. Esta é uma conexão normal e você pode conectar a câmera usando um USB ou qualquer outro cabo fornecido com ela.

A maioria das câmeras externas usa um cabo USB para conectar a câmera a uma porta USB de alta velocidade em seu computador. Certifique-se de que a porta que você usa para isso está funcionando, pois uma porta com defeito pode fazer com que você não assista às imagens da câmera.
Etapa 4. Veja a Filmagem de Sua Câmera Conectada
Finalmente, quando terminar de instalar os drivers, aplicativos e conectar a câmera, você vai querer testar se a câmera funciona. Você pode fazer isso usando o aplicativo que acabou de instalar no seu computador. Enquanto a câmera ainda estiver conectada ao seu computador, inicie o aplicativo da câmera no seu PC.
Conclusão
A maioria dos usuários não tem certeza de como gravar um vídeo quando adquire uma nova câmera para o computador. Se você é um desses usuários, o EaseUS RecExperts torna extremamente fácil para você gravar um vídeo de qualquer uma de suas câmeras. Possui suporte universal para câmeras e você só precisa clicar em alguns botões para iniciar a gravação de sua câmera acoplada.
EaseUS RecExperts

um clique para gravar tudo na tela!
sem limite de tempo sem marca d’água
Iniciar a Gravação